شاید شما شنیده باشید که فرد IT در محل کار خود در مورد GPO یا خط مشی های کاربر صحبت می کند. یا شاید ، شما می خواهید بدانید که چگونه می توان کنترل بهتری بر روی کامپیوتر خود داشت. در هر صورت ، ویندوز 10 Group Policy Editor ابزاری برای استفاده است. با استفاده از آن ، می توانید با Group Policy Objects (GPO) کار کنید تا عملکرد رایانه و تجربه کاربری خود را شخصی سازی کنید.
در یک محیط شبکه ، Group Policy Editor برای پیکربندی همه موارد از برنامه هایی که مجاز هستند استفاده می شود اجرا به سفارشی سازی دسک تاپ. این کار را با مشارکت دایرکتوری فعال انجام می دهد. برای کاربر متوسط ویندوز 10 که Active Directory ندارد ، ما همچنان می توانیم از Local Group Policy Objects (LGPOs) برای پیکربندی رایانه های خود استفاده کنیم.
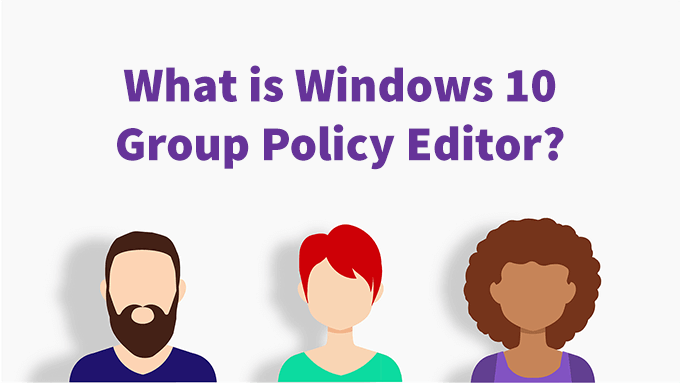
Windows را از کجا پیدا کنم 10 Group Policy Editor؟
اگر نسخه Windows 10 Home را دارید ، Group Policy Editor را ندارید. فقط در Windows 10 Pro و Windows 10 Enterprise وجود دارد.
نام واقعی برنامه gpedit.msc است و به طور کلی در C: \ Windows \ System32 \ gpedit.msc قرار داردیا ٪ windir٪ \ System32 \ gpedit.msc.
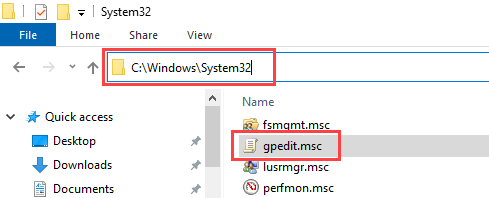
اما لازم نیست هر بار که می خواهید از آن استفاده کنید ، File Explorer را پیدا کنید را باز کنید. روش های مختلفی برای دسترسی به Group Policy Editor وجود دارد.
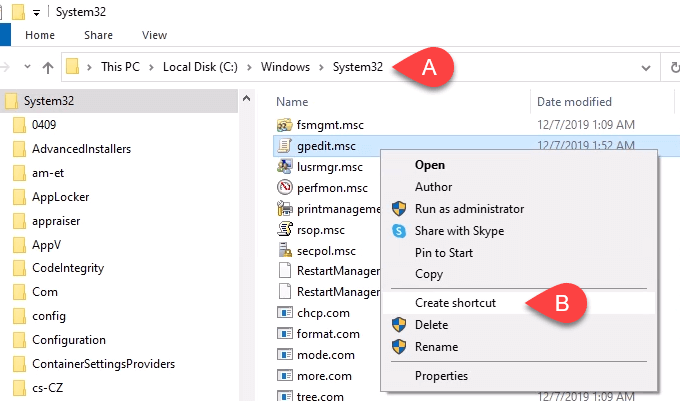
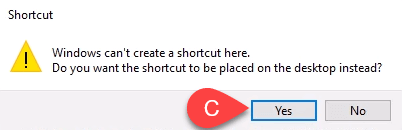
یک تور راهنمای ویرایشگر خط مشی گروه ویندوز 10
هنگامی که Group Policy Editor را باز کردید ، در سمت چپ پنجره متوجه دو دسته اصلی خواهید شد. پیکربندی رایانهو پیکربندی کاربروجود دارد.
In_content_1 همه: [300x250] / dfp: [640x360]->خط مشی های پیکربندی رایانه در کل رایانه اعمال می شود و عملکرد رایانه و سیستم عامل را بطور کلی تحت تأثیر قرار می دهد. این تنظیمات بسته به اینکه چه کسی وارد رایانه شده است تغییر نمی کند.

خط مشی های پیکربندی کاربر در مورد کاربران اعمال می شود. خط مشی های پیکربندی کاربر برای شخصی سازی تجربه دسک تاپ کاربر ایده آل است. اگر فقط اشیا objects خط مشی گروه محلی (LGPO) را تغییر می دهید ، این مورد برای همه کاربران موجود در آن رایانه اعمال می شود.
اگر از سرورها مراقبت می کنید و خط مشی گروه را در Active Directory خود اعمال می کنید ، ممکن است تنظیمات برای همه یا برخی از کاربران اعمال شود. همه اینها بستگی به این دارد که سیاست ها در چه سطحی اعمال می شوند.
همانطور که در بخشهای مختلف جستجو می کنید ، مناطق مختلفی را برای برنامه ها یا خدمات مختلف مشاهده خواهید کرد. آنچه را در بخش الگوهای مدیریت در هر دو بخش پیکربندی رایانه و کاربر قرار دارد ، یادداشت ویژه کنید.
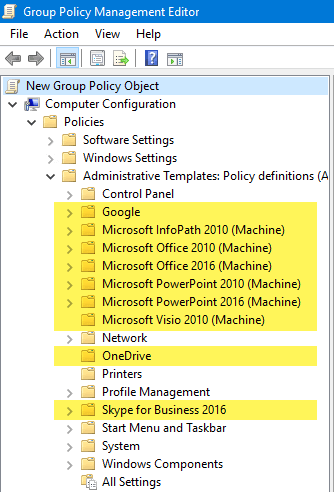
الگوهای مدیریتی را می توان برای بسیاری از برنامه های مختلفی که ممکن است نصب کنید اضافه کنید. به عنوان مثال ، مجموعه بزرگی از الگوهای مدیریتی برای Microsoft Office وجود دارد که می تواند به Group Policy Editor اضافه شود. حتی شرکتهای غیر مایکروسافت مانند Google ، خواننده PDF FoxIt و دسترسی از راه دور دسک تاپ LogMeIn الگوهای اداری را برای استفاده شما ارائه می دهند. برای بارگیری و نصب آنها کمی فرآیند است ، اما کار چندان سختی نیست.
سیاست های زیادی وجود دارد که ما بتوانیم همه آنها را بررسی کنیم و توصیف کنیم که آنها چه کاری می توانند انجام دهند.
اگر می خواهید همه سیاست های الگوی اداری موجود در هر دو تنظیمات رایانه یا کاربر را مشاهده کنید ، به الگوهای مدیریت>همه تنظیماتبروید و آن را انتخاب کنید. در پنجره سمت راست ، لیست طولانی از تنظیمات ممکن را مشاهده خواهید کرد. در تصویر زیر ، 2500 تنظیم وجود دارد. ممکن است موارد بیشتری در رایانه یا سرور شما وجود داشته باشد.
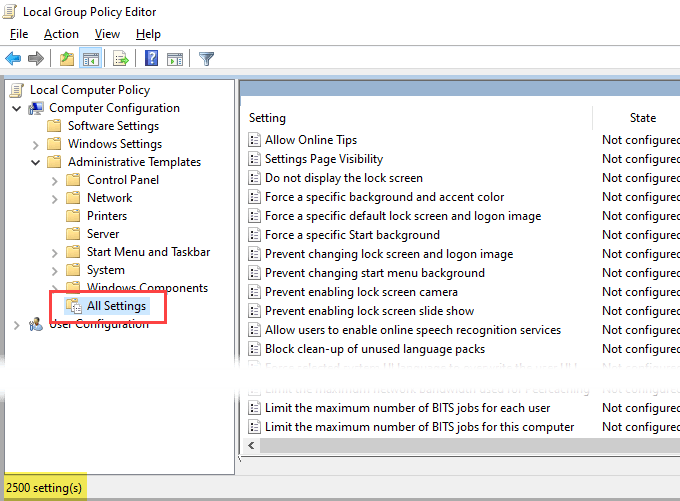
هنگام نوشتن این مقاله ، بیش از 4200 خط مشی بومی ویندوز وجود داشت. این شامل الگوهای مختلف مدیریتی نیست که می توان اضافه کرد.
اگر شما علاقه مند به ادامه سیاست های Microsoft هستید ، می توانید مرجع تنظیمات خط مشی گروه Microsoft برای ویندوز و ویندوز سرور را بارگیری کنید.
چه کاری می توانم با ویندوز انجام دهم 10 ویرایشگر خط مشی گروهی؟
ویرایشگر خط مشی گروه را به عنوان روشی ایمن برای کار در رجیستری ویندوز خود در نظر بگیرید. Group Policy Editor به شما اجازه نمی دهد هر آنچه را که می توانید در رجیستری ویندوز تغییر دهید ، اما به شما امکان می دهد تقریباهر آنچه را که می خواهید در رجیستری ویندوز تغییر دهید ، تغییر دهید.
سیاست های امنیتی یک مکان عالی برای شروع است. بیایید با تنظیم خط مشی غیرفعال کردن خط فرمان Windows.
با باز کردن ویرایشگر سیاست گذاری گروه:
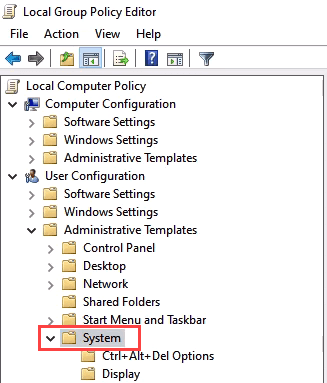
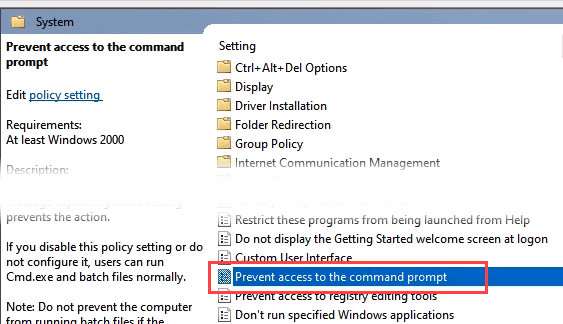
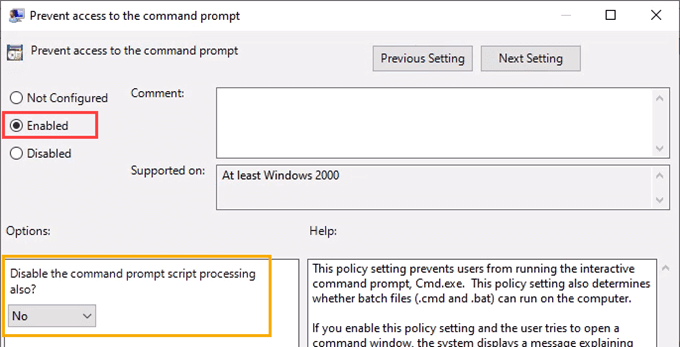
لحظه ای را بخوانید و از قسمت راهنما:بخوانید تا کاملاً بفهمید این تنظیم چه چیزی می تواند داشته باشد انجام دادن. اگر برای تعمیر و نگهداری سیستم نیاز به اجرای فایلهای دسته ای دارید ، این مورد را روشن نکنید.
در حالی که در این منطقه هستید ، سایر تنظیمات مانند جلوگیری از دسترسی به ابزارهای ویرایش رجیستری را بررسی کنیدو فقط برنامه های مشخص شده ویندوز را اجرا کنید. اینها برای کار با تنظیمات امنیتی خوب هستند.
کارهای زیادی وجود دارد که می توانید انجام دهید و ما در مورد بسیاری از آنها مقاله هایی برای شما داریم. ما می توانیم بهترین راه برای غیرفعال کردن کورتانا ، نحوه بیومتریک را فعال کنید تا Hello Fingerprint کار کند و نحوه خط مشی گذرواژه گرانول را برای کاربران تنظیم کنید را به شما نشان دهیم. وارد آنجا شوید ، نگاهی به اطراف بیندازید و متعجب خواهید شد که چقدر می توانید کامپیوتر خود را با استفاده از ویرایشگر خط مشی گروه ویندوز 10 کنترل و سفارشی کنید