Discord یک برنامه VoIP عالی است ، مخصوصاً برای گیمرها. اما مانند هر برنامه دیگری ، Discord اغلب با مشکل مواجه می شود. برای مثال ، گاهی اوقات به طور کلی روی صفحه اتصال گیر کرده است یا از راه اندازی خودداری می کند می شود. از آنجا که برخی از جایگزین های اختلاف نظر عالی در دسترس هستند ، ممکن است بخواهید Discord را به نفع این برنامه ها حذف کنید.
اگر در فکر این هستید که چگونه Discord را حذف کنید ، می توانید همانند سایر برنامه ها این کار را انجام دهید. با این تفاوت که گاهی اوقات به نظر می رسد که کاربران با حذف صحیح Discord مشکل دارند. حتی پس از حذف Discord ، چند فایل به طور آزاردهنده روی رایانه شما باقی می ماند.
بیاموزید که چگونه Discord را از رایانه ویندوز 10 خود به صورت پاک حذف کنید.

نحوه حذف صحیح Discord
به جای اینکه مستقیماً برای حذف Discord به کنترل پنل بروید ، ابتدا باید یک مرحله دیگر را تکمیل کنید. برای آماده سازی سیستم خود و سپس حذف صحیح Discord ، مراحل زیر را دنبال کنید.
مرحله 1: Disord را در هنگام راه اندازی و حذف نصب کنید
اگر نمی توانید Discord را حذف نصب کنید ، احتمالاً به این دلیل است که هنگام روشن شدن برنامه به طور خودکار شروع به کار کرد کامپیوتر شما قبل از شروع به نصب ، باید همه موارد Discord ، از جمله نسخه مرورگر را ببندید.

با این کار باید مشکل حل شود. اگر اینطور نیست ، به رفع بعدی بروید.
مرحله 2: پاک کردن همه آثار اختلاف از سیستم
هنگامی که شما Discord را حذف کرده اید ، مطمئن شوید که حافظه پنهان و ورودی های رجیستری را نیز پاک کرده اید.
پوشه Discord را بیابید و آن را از مکان های زیر حذف کنید:
C: \ Users \ user_name \ AppData \ Roaming
C: \ Users \ user_name \ AppData \ Local
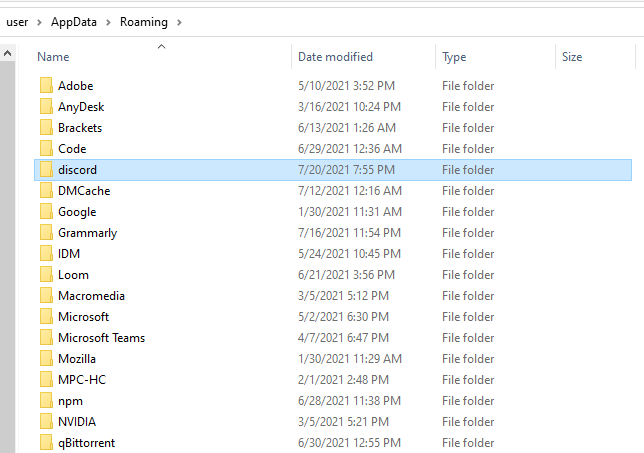
پوشه AppDataبه طور پیش فرض پنهان است. اگر این مکان ها را در فایل اکسپلورر خود کپی و جایگذاری کنید ، باید همچنان به پوشه AppDataدسترسی داشته باشید ، اگرچه باید "user_name" را به نام کاربری واقعی خود تغییر دهید.
متناوباً ، می توانید پوشه ها را با رفتن به برگه مشاهدهدر کاوشگر فایل و علامت زدن کادر کنار موارد پنهاندر گروه را نشان دهید/پنهان کنید.
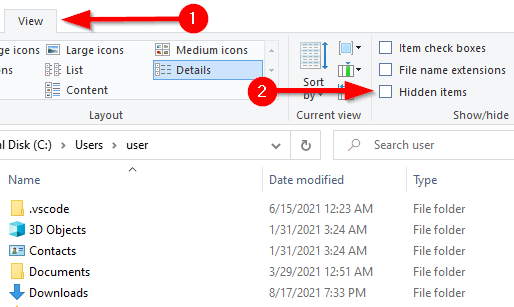
مرحله 3: همه آثار اختلاف را از رجیستری پاک کنید
اگر راه خود را در رجیستری ویندوز می دانید ، از مراحل زیر برای حذف کلیدها استفاده کنید.
HKEY_CURRENT_USER \ SOFTWARE \ Discord

حذف نصب اختلاف با یک ابزار شخص ثالث
اگر نتوانستید Discord را به صورت دستی حذف کنید ، می توانید از یکی از حذف کننده های مختلف موجود مانند IOBit Uninstaller و 5 استفاده کنید
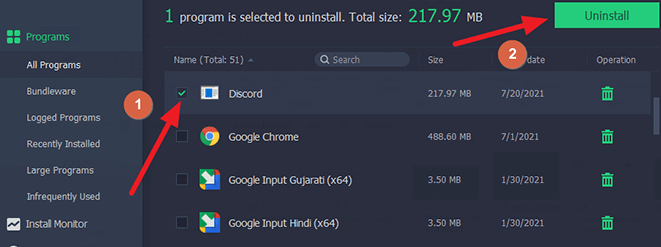

بگذارید روند کامل شود. بررسی کنید که آیا Discord به درستی حذف شده است یا خیر. برنامه حذف کننده همچنین فایلهای باقیمانده (از جمله حافظه پنهان و ورودی های رجیستری) را حذف می کند و نیازی به کار دستی ندارد.
اسکن ویروس
اگر روشهای قبلی جواب نداد ، ویروس یا بدافزار می تواند باعث این مشکل شود. در صورت نصب برنامه آنتی ویروس ، یک اسکن کامل انجام دهید تا مطمئن شوید سیستم شما تمیز است. اگر برنامه آنتی ویروس ندارید ، از Windows Defender استفاده کنید.
بررسی فایلهای سیستم خراب یا گم شده
گاهی اوقات ، یک فایل سیستم خراب یا حذف شده می تواند با حذف نصب برنامه مشکلی ایجاد کند. خوشبختانه یک ابزار داخلی Windows به نام System File Checkerبرای بررسی و تعمیر فایل های سیستم وجود دارد.
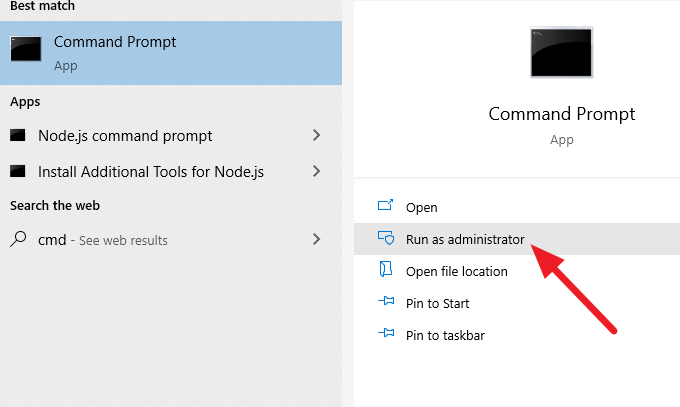
sfc/scannow
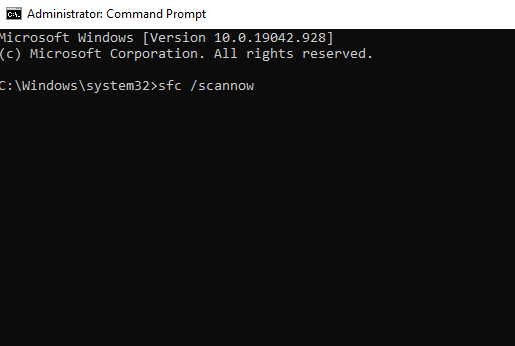
Discord در حال حاضر حذف شده است
امیدوارم یکی از این راه حل ها برای حذف Discord مفید بود و دیگر از این روند ناراحت نیستید. اگر به دنبال برنامه ای برای جایگزینی Discord هستید ، TeamSpeak یک انتخاب عالی است. با این حال ، اگر هنوز نتوانستید Discord را حذف کنید ، ممکن است مشکلی در ویندوز وجود داشته باشد.