پردازنده های کلمه از اوایل دهه 1980 که مایکروسافت برای اولین بار Microsoft Word را برای MS-DOS منتشر کرد ، مسیری طولانی را طی کرده اند. ویژگی پیشگامانه آن این بود که برای استفاده با ماوس طراحی شده بود. نسخه های امروز Microsoft Word شامل ویژگی هایی است که کاربران حتی در آن زمان تصور نمی کردند ، از جمله استفاده از قابلیت متن خودکار Microsoft Word برای ایجاد سریعتر مطالب و با اشتباهات کمتر.
اگر زیاد از Word استفاده می کنید ، احتمال وجود عباراتی ، متن یا نمودارهایی وجود دارد که مرتباً از آنها استفاده می کنید. ویژگی های خودکارصحیح Word و متن خودکار برای کمک به شما درج سریع آن مطالب تکراری ساخته شده اند و در وقت صرفه جویی می کنند. به عنوان مثال می توان امضای شما را در انتهای نامه اضافه کرد یا زبان دیگ بخار را در اسنادی مانند قراردادها یا درخواست های پیشنهادی وارد کرد.

تفاوت بین تصحیح خودکار و متن خودکار
در Microsoft Word ، اصلاح خودکار به شما امکان می دهد قطعه های متنی قابل استفاده مجدد - حداکثر 255 کاراکتر ایجاد کنید. سپس این قطعه ها نه تنها در Word بلکه در همه برنامه های Office مانند چشم انداز و پاورپوینت نیز در دسترس شما هستند.
متن خودکار ، از طرف دیگر دست ، بسیار قوی تر است این برای کنترل بلوک های متن بسیار بزرگتر ساخته شده است. ورودی های متن خودکار که ایجاد می کنید با الگوی Word شما ذخیره می شوند و در برنامه های دیگر Office که استفاده می کنید در دسترس نیستند. هر دو گزینه AutoCorrect و AutoText در نسخه دسک تاپ و آنلاین Microsoft Word در دسترس هستند. می خواهید به یک قطعه قابل استفاده مجدد تبدیل شوید. در مثال زیر ، ما در حال پیکربندی خودکار تصحیح هستیم که هنگام نوشتن 123یک بلوک کوتاه از متن را وارد کنیم.
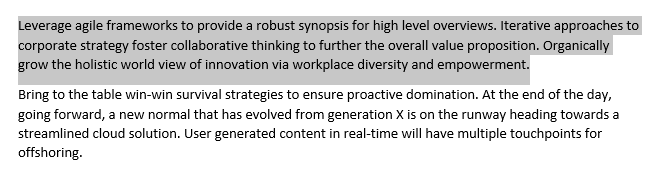
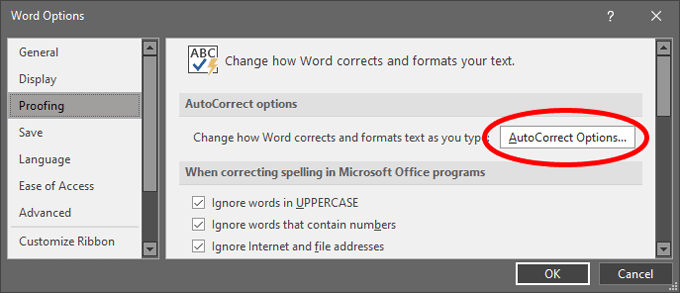
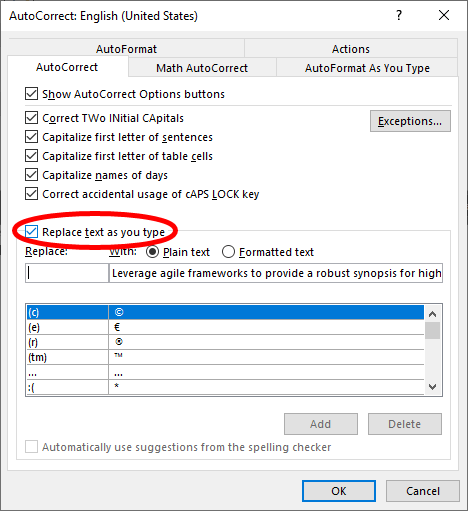
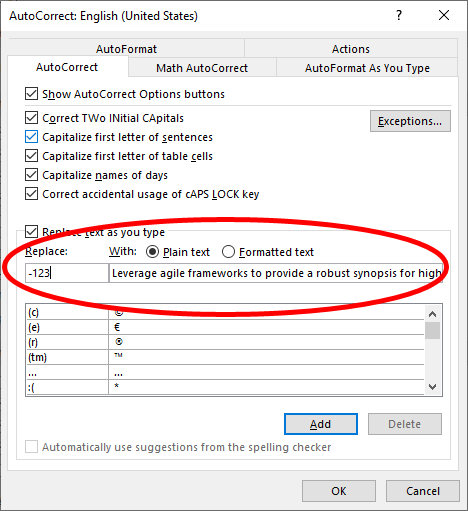
استفاده از ورودی خودکار صحیح
اکنون ، برای استفاده از ورودی اصلاح خودکار که با دنبال کردن مراحل بالا ایجاد کرده اید ، فقط -123را در سند Word خود تایپ کنید ، و این نویسه ها با متن متنی که در مرحله 1 انتخاب کرده اید جایگزین می شوند .
نحوه ایجاد و استفاده از متن خودکار
اگر می خواهید بلوک هایی از متن را که بیش از 255 کاراکتر هستند یا شامل تصاویر هستند ، به طور خودکار وارد کنید ، به جای تصحیح خودکار از متن خودکار استفاده کنید.
ایجاد ورودی متن متن خودکار جدید
دوباره ، با باز کردن سندی که متنی را که می خواهید به یک قطعه قابل استفاده مجدد ایجاد کنید ، شروع کنید. متن ، از جمله تصاویر ، می خواهید به ورودی متن خودکار تبدیل کنید.
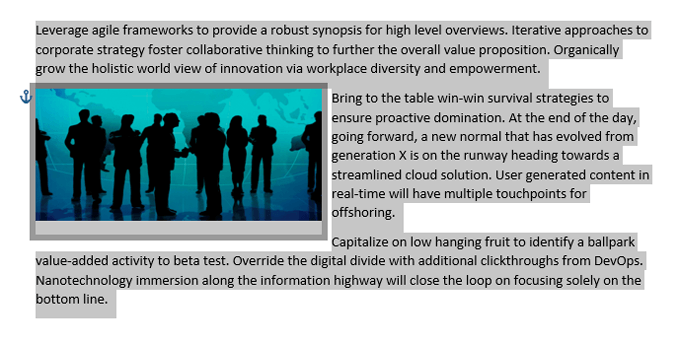
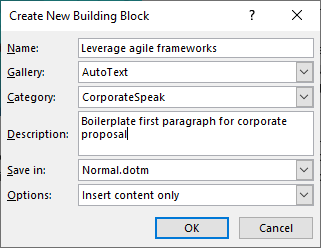 تأییدرا انتخاب کنید.
تأییدرا انتخاب کنید.
با استفاده از ورودی متن خودکار Microsoft Word
اکنون ، برای استفاده از ورودی متن خودکار که به تازگی ایجاد کرده اید ، این مراحل را دنبال کنید.
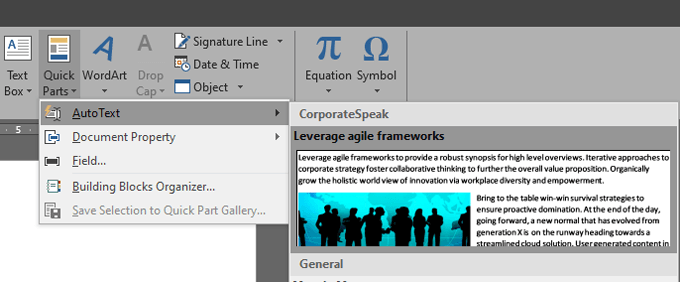
با استفاده از ورودی AutoText از طریق تصحیح خودکار
به صورت متناوب ، می توانید ورودی AutoText را که ایجاد کرده اید با تایپ نام ورودی وارد کنید. این روش اساساً از قابلیت اصلاح خودکار استفاده می کند. به عنوان مثال ، با استفاده از ورودی AutoText در بالا ، می توانید "چارچوب های چابک اهرمی" را تایپ کنید ، و یک راهنمای ابزار ظاهر می شود که می گوید: "(برای وارد کردن ENTER را فشار دهید)" -block-image ">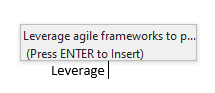
وقتی Enterرا فشار می دهید ، کامل بلوک متن خودکار در سند شما وارد می شود.
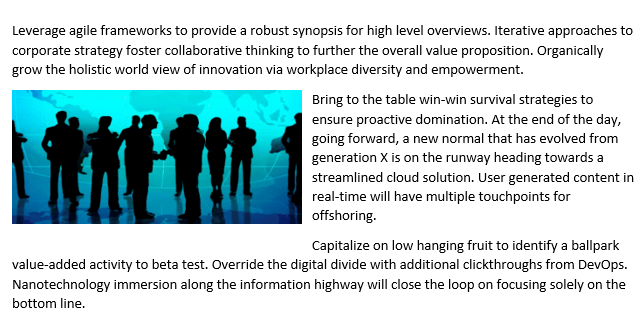
اگر راهنمای ابزار "(برای درج ENTER را فشار دهید)" مشاهده نمی کنید ، باید نمایش پیشنهادات تکمیل خودکاررا فعال کنید. می توانید این کار را با رفتن به File>Options>Advancedانجام دهید و کادر کنار Show AutoComplete Suggestionsرا علامت بزنید.
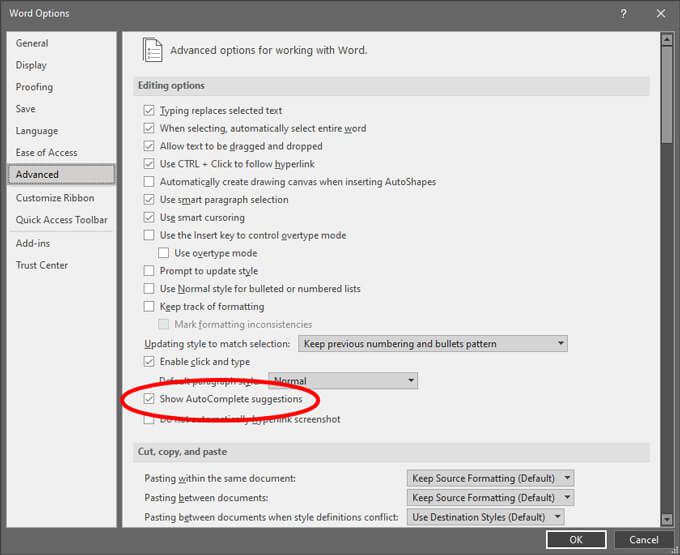
افزودن ورودی متن خودکار به نوار ابزار دسترسی سریع
اگر می خواهید تعداد اقدامات لازم برای قرار دادن متن خودکار Microsoft Word را کاهش دهید ، می توانید ورودی را به نوار ابزار دسترسی سریع اضافه کنید.
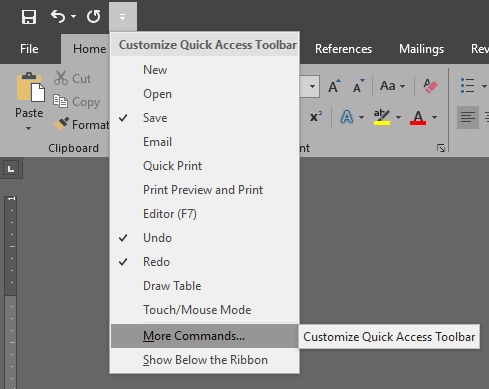
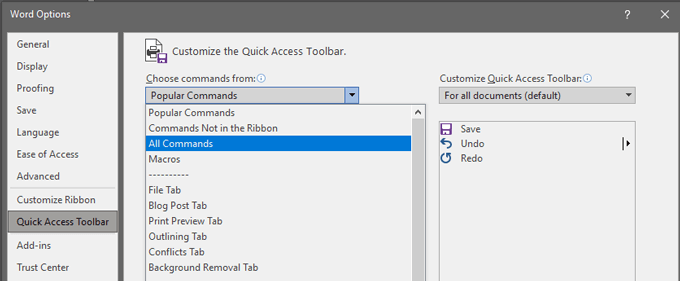 متن خودکاررا در لیست سمت راست پیدا کنید و دکمه افزودنرا برای افزودن آن به لیست سمت راست انتخاب کنید.
متن خودکاررا در لیست سمت راست پیدا کنید و دکمه افزودنرا برای افزودن آن به لیست سمت راست انتخاب کنید.
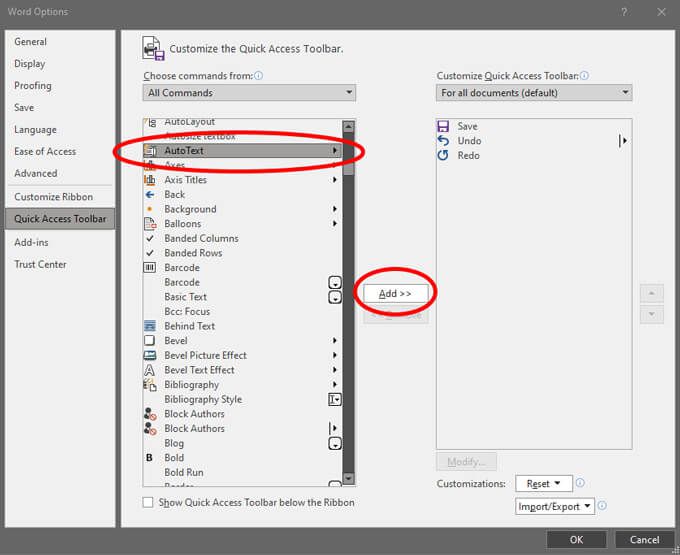
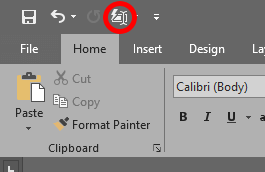
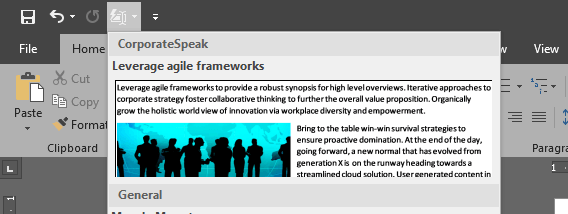
استفاده از ورودی متن خودکار از طریق میانبر
راه دیگری برای وارد کردن متن خودکار با ایجاد یک میانبر صفحه کلید است.
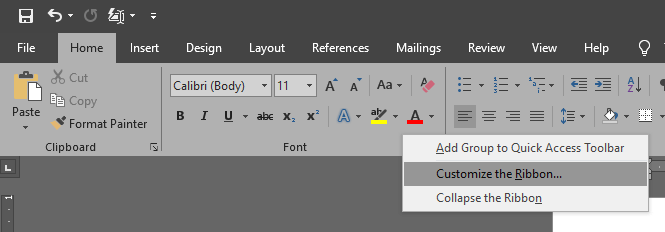
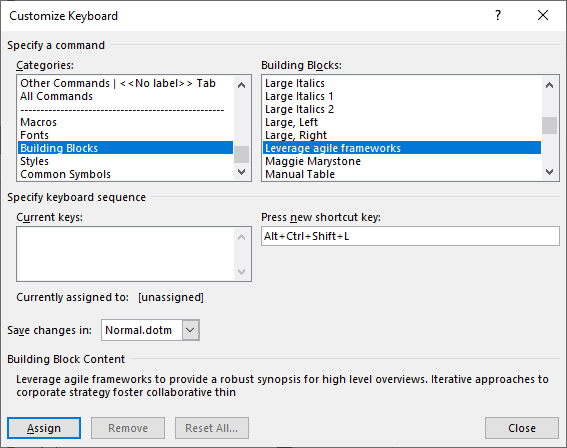
دقیق تر و سریعتر باشید ترفندهایی که آموخته اید
حتی اگر شما واقعاً فردی جزئیات گرا نباشید ، نکات بالا به نظر می رسد که شما هستید! اگر از این ویژگی ها استفاده نکنید ، هنگام نوشتن یک سند Word ، در وقت خود صرفه جویی خواهید کرد و خطاهای کمتری خواهید داشت. اگر دوست دارید ، آن را یک قدم جلوتر بردارید و برای هر سری از اقدامات مکرراً برخی از ماکروها را در Word ایجاد کنید را انجام دهید.