ادغام نامه در Microsoft Word به شما امکان می دهد نامه ها و ایمیل های شخصی شده را بدون نیاز به شخصی سازی هر حرف ارسال کنید. شما می توانید سند خود را به همان صورت که می خواهید تهیه کنید و متغیرهایی را برای قسمتهای مختلف داده که می خواهید بصورت پویا از یک منبع داده پر کنید ، اضافه کنید. آنها در حال انجام هستند اما با توانایی تغییر نام ها و شهرها به صورت پویا در نامه. به این ترتیب ، نامه عمومی شما به جان ، نام و شهر خود را ذکر می کند ، و همان نامه ای که به مایک دارید ، نام مایک و شهر خود را بر روی نامه خود خواهد داشت.
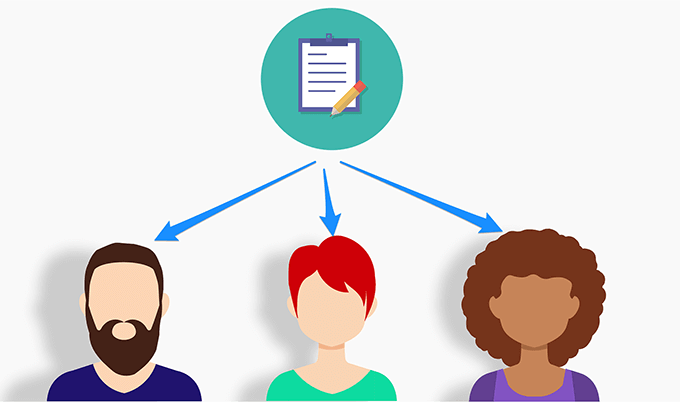
گیرندگان خود را ایجاد کنید لیست در صفحه گسترده اکسل
شما باید لیستی از گیرندگان و داده های آنها را در یک منبع داده واحد جمع آوری کنید. یک راه آسان برای انجام این کار ایجاد یک صفحه گسترده Microsoft Excel و اضافه کردن داده های گیرندگان خود به آن است. سپس می توانید این داده های اکسل را در نامه ادغام نامه بازیابی کنید را در Microsoft Word استفاده کنید.






آماده کردن سند خود در Microsoft Word
لازم است نامه عمومی را که می خواهید ارسال به هر یک از گیرندگان خود بنویسید ، بنویسید. این نامه باید حاوی اطلاعاتی باشد که مشترک برای همه گیرندگان است. برخی از نمونه ها شامل نوشتن خط سلام ، سؤال از نحوه انجام آنها ، به اشتراک گذاشتن افکار شما و موارد دیگر هستند.
قسمتها را در جایی که می خواهید اطلاعات گیرندگان شما ظاهر شود خالی نگه دارید. بعداً هنگام شروع ادغام نامه در Microsoft Word ، این کار را اضافه خواهید کرد.




ایجاد نامه ادغام نامه در Microsoft Word
Microsoft Word به شما امکان می دهد با استفاده از مرحله ادغام نامه را ایجاد کنید جادوگر گام به گام این کار انتخاب نامه ای را که می خواهید استفاده کنید بسیار آسان می کند ، گیرنده های مورد نیاز خود را اضافه کرده و محتوای نامه را به صورت پویا تغییر می دهید.
In_content_1 همه: [300x250] / dfp : [640x360]->

اگر نامه شما در پرونده Word دیگری است ، روی شروع از سند موجودکلیک کنید >برای باز کردن آن پرونده.
سپس روی بعدی کلیک کنید: در انتها گیرندگان را انتخاب کنید

سپس بر روی مرورکلیک کنید تا صفحه گسترده اکسل خود را وارد کنید.


برای مرتب سازی و فیلتر کردن گیرندگان می توانید از گزینه های پالایش در زیر لیست استفاده کنید. مرتب سازیبه شما امکان می دهد تا سوابق خود را به ترتیب صعودی و نزولی مرتب کنید. فیلتر کردنبه شما امکان می دهد فیلدها را با یکدیگر مقایسه کرده و مواردی را که نیازی به آن ندارید فیلتر کنید. / ol>




سپس روی بعدی کلیک کنید: ادغام را تکمیل کنید.


ادغام نامه در واقع صرفه جویی در وقت بسیار خوبی است ویژگی در Microsoft Word.
آیا می دانید که می توانید چندین سند را در Word ادغام کنید ؟ این کمک خواهد کرد که اگر نامه های شخصی شده خود را قبلاً نوشته باشید و می خواهید آنها را در یک پرونده واحد ترکیب کنید.