گفتگوی Google Docs ابزاری بسیار مؤثر برای همکاری در اسناد با تیم ها است. این امکان را برای ویراستاران برای مشخص کردن و اظهارنظر در مورد ویرایش ها فراهم می کند ، به تیم ها اجازه می دهد تا درباره متن مناسب اسناد بحث کنند ، و به کارمندان اجازه می دهد پر کردن فرم سؤالی بپرسند که مدیرانشان می توانند پاسخ دهند. .
همه این کاربردهای عالی برای گپ Google Docs فقط در صورتی کار می کنند که افرادی که از این سند استفاده می کنند درک کنند که سیستم سیستم اظهار نظر چگونه کار می کند.
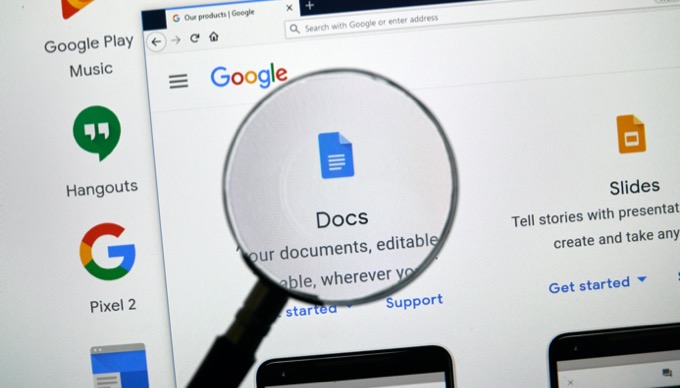
در این مقاله ، شما هستید در مورد همه ویژگی های اظهار نظر و همکاری که در داخل Google Docs موجود است ، اطلاعات کسب می کنید.
چگونه Google Docs در حال تفسیر کار می کند
در داخل Google Docs ، شما فقط کورکورانه با اسناد همکاری نمی کنید. . شما در واقع می توانید چندین کاربر را که در زمان واقعی به سند دسترسی دارند ، مشاهده کنید.
نحوه کار این است که هر زمان که افراد دیگر به سند دسترسی پیدا کنند ، می بینید که نماد حساب Google آنها در بالای Google Docs ظاهر می شود پنجره.
In_content_1 همه: [300x250] / dfp: [640x360]->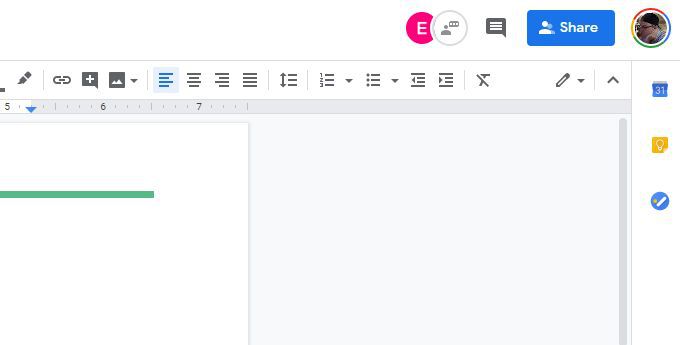
از آنجایی که این کاربران دیگر مکان نما خود را درون سند قرار می دهند ، نام حساب Google آنها را لحظه به لحظه در بالای مکان نما ظاهر می کنید.
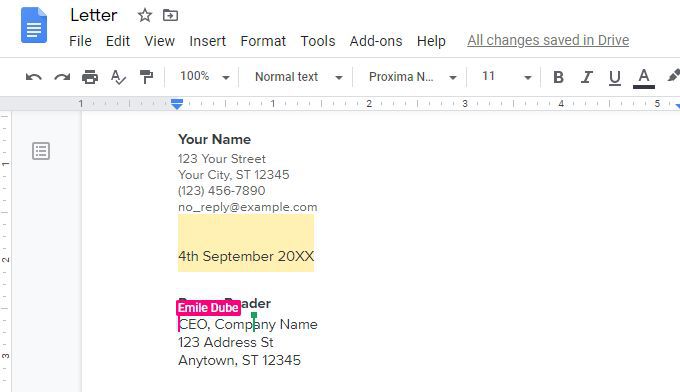
این برای دیدن مناطقی از یک سند که اعضای دیگر تیم شما روی آن کار می کنند مفید است. این امر می تواند در جلوگیری از ایجاد ویرایش های متناقض در همان سند کمک کند.
اگر می بینید فردی به طور نادرست بخشی از یک سند را ویرایش می کند ، یا تغییراتی را ایجاد کرده است که با آن مخالف نیستید ، می توانید مستقیماً به آن شخص نظر دهید. .
در سمت راست نمادهای کاربر در بالای سند ، نمادی از شخصی را مشاهده می کنید که در یک دایره سفید در حال صحبت است. وقتی این مورد را انتخاب می کنید ، یک قسمت از نظرات عمومی باز می شود.
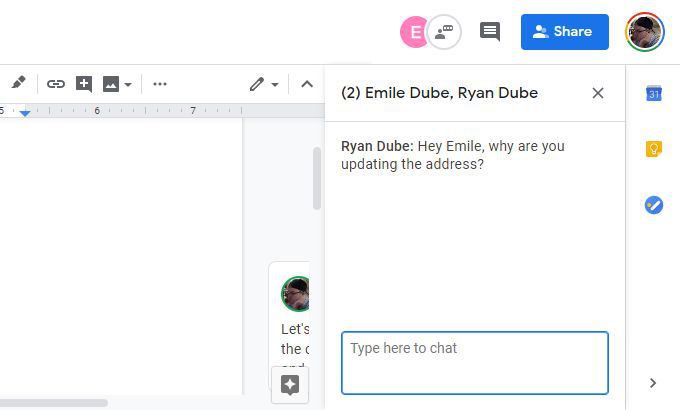
فقط نظر خود را تایپ کرده و Enter را بزنید. هرکسی که در حال مشاهده این سند است ، می تواند همه نظرات را در قسمت کامنت گذاری عمومی مشاهده کند.
شما می دانید وقتی شخصی یک نظر جدید را با نقطه قرمز که در بالای این قسمت ظاهر شده است ، به قسمت نظر به روز کرده است. icon.
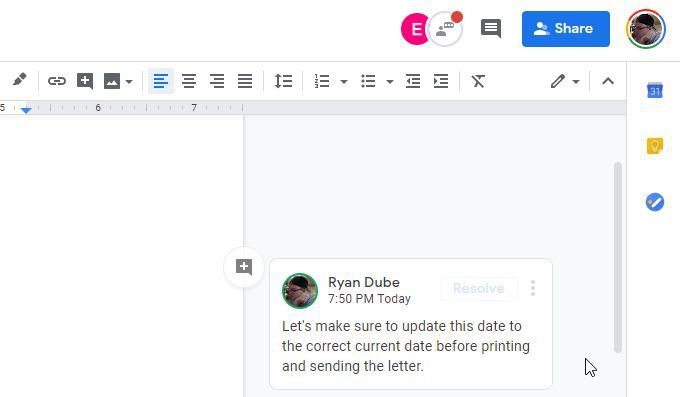
همانطور که هر شخص پاسخ می دهد ، نظر جدید در زیر نظر قبلی در قسمت نظر ظاهر می شود.
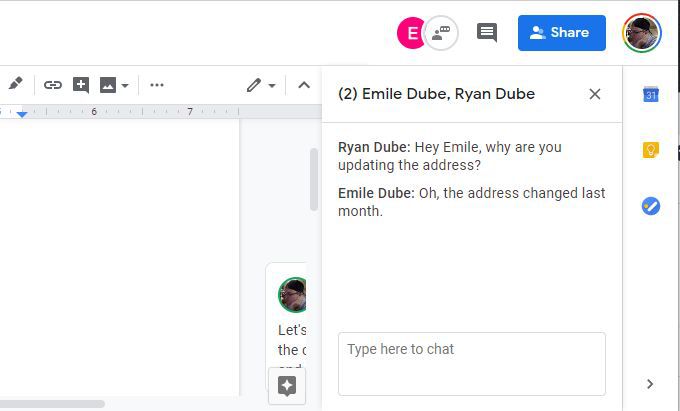
یا X در سمت راست نام ها در کادر اظهار نظر ، یا نماد اظهار نظر را انتخاب کنید تا دوباره پنجره اظهار نظر از بین برود.
ایجاد یک گفتگوی جدید Google Docs
برای ایجاد یک گفتگوی جدید Google Docs ، فقط هر متنی را در یک سند Google Docs برجسته کنید. وقتی این کار را انجام دادید ، می بینید که یک نماد نظر کوچک در سمت راست متن برجسته نشان داده شده است.
وقتی موس خود را روی آن آیکون شناور می کنید ، متن "اضافه کردن نظر" را مشاهده خواهید کرد.
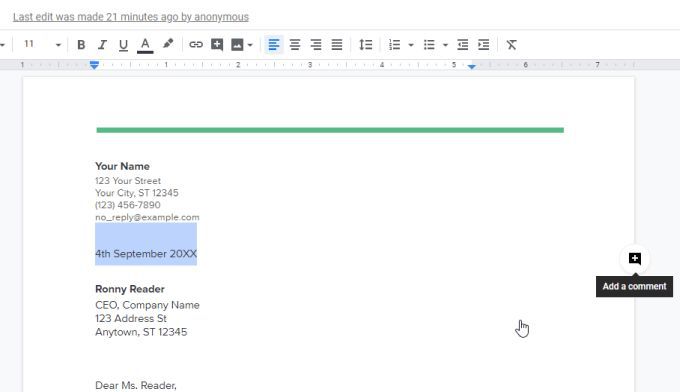
وقتی این نماد را انتخاب می کنید ، باز می شود پنجره کامنت که می توانید در سندی که برجسته کرده اید ، نظرات خود را در مورد متن به اشتراک بگذارید.
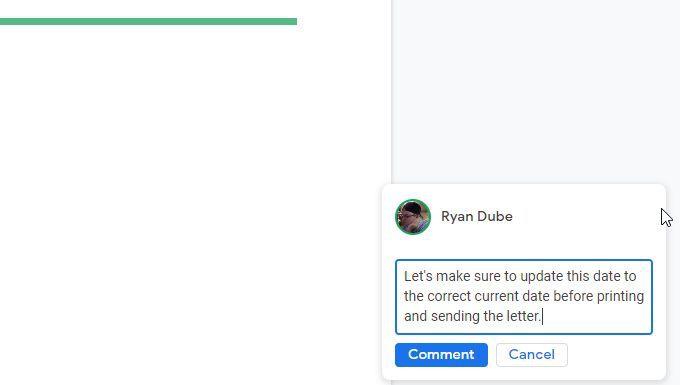
وقتی نوشتن نظر خود را تمام کردید ، دکمه نظر را انتخاب کنید و جعبه نظر را به یک نظر دائمی تغییر دهید.
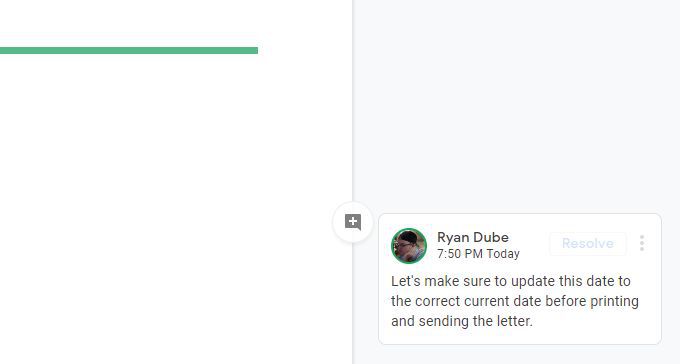
گزينه هايي وجود دارد كه با نظراتي مانند اين همراهي مي شود.
مديريت نظرات
چه موقع شما سه نقطه را در سمت راست نظر انتخاب می کنید ، سه گزینه را مشاهده خواهید کرد.
پیوندهای نظر برای کمک به افراد برای یافتن دقیق بسیار موثر هستند اظهار نظر کنید ، به خصوص در داخل اسناد که تعداد زیادی از نظرات در آن وجود دارد.
می توانید پیوند را در گپ IM ، یک پیام کوتاه موبایل یا یک ایمیل بچسبانید.
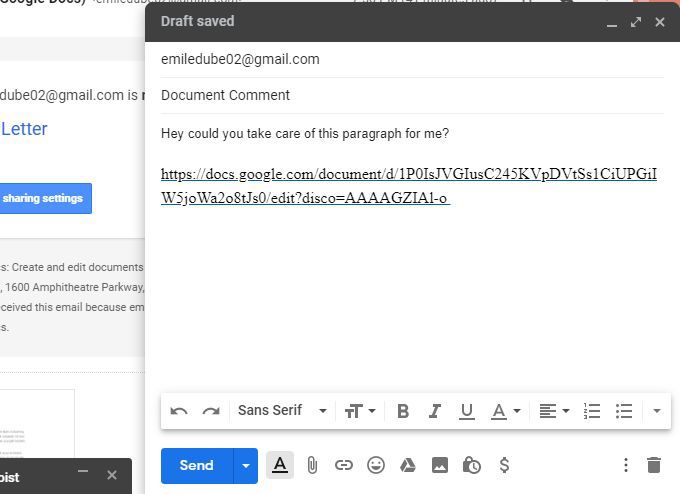
هنگامی که گیرنده پیوند را انتخاب می کند ، آنها را مستقیماً به سندی که نظر درج شده است می برد. آنها می توانند به این نظر پاسخ دهند یا گزینه Resolveرا انتخاب کنند.
حل یک نظر باعث می شود که آن از قسمت نظر حذف نشود. به نظر می رسد که این نظر حذف شده است ، اما در واقع فقط در حاشیه مناسب پنهان است.
اگر می خواهید تمام نظرات ارسال شده در سند را ببینید ، فقط نماد نظر سیاه را در بالا سمت راست سند.
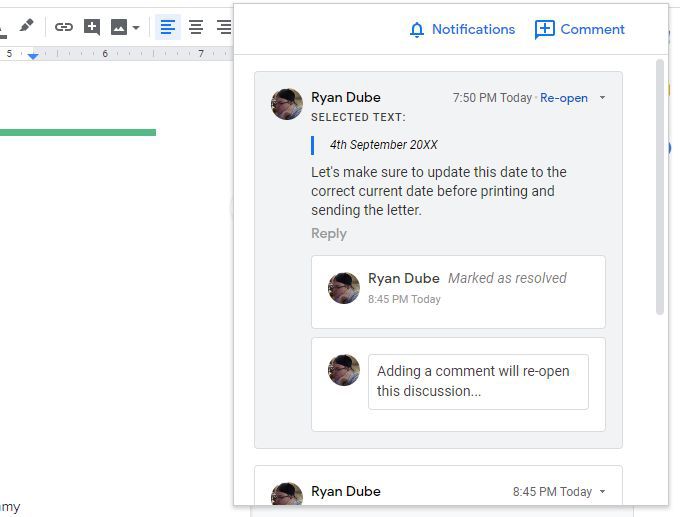
این به شما کاملاً کامنت هایی را که به سند ارسال شده است همراه با تمام اطلاعات زیر درمورد این نظر به شما نشان می دهد.
نظر را انتخاب کنیدبرای اضافه کردن نظرات جدید به موضوع نظر. اعلان هارا برای تغییر تنظیمات ایمیل انتخاب کنید به گونه ای که فقط هنگامی که شخصی به نظرات شما پاسخ دهد یا به هیچ وجه اطلاعیه ای ارسال نشود ، اعلان ها را دریافت خواهید کرد.
ویرایش و حل ویرایش ها
گپ Google Docs مخصوصاً برای ارائه پیشنهادات ویرایش به یک سند بدون ایجاد آنها مفید است.
به طور پیش فرض ، Google Docs به شما امکان می دهد ویرایش هایی را در یک سند انجام دهید و ویرایش ها بلافاصله عملی شوند. برای تغییر حالت ویرایش فقط به تغییرات پیشنهادی ، فلش کرکره ای را در سمت راست کلمه ویرایشدر سمت راست بالای سند انتخاب کنید.
پیشنهادیاز فهرست کشویی.
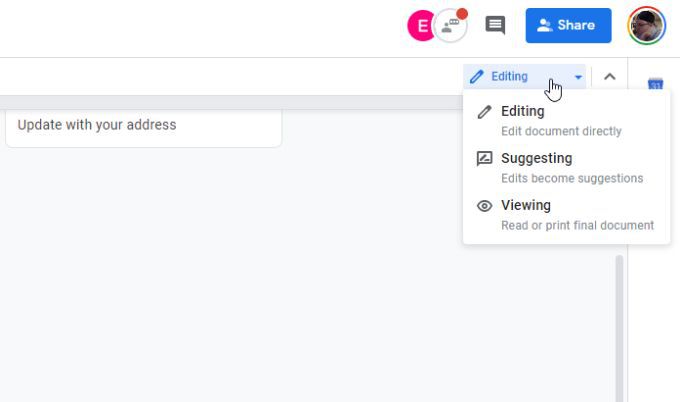
همانطور که در سند ویرایش می کنید ، متن موجود در سند با متن جایگزین نمایش داده شده در کنار آن ، عبور می کند. هر ویرایش با توضیحی در مورد ویرایش ارائه شده ، یک نظر جدید را در سمت راست باز می کند.
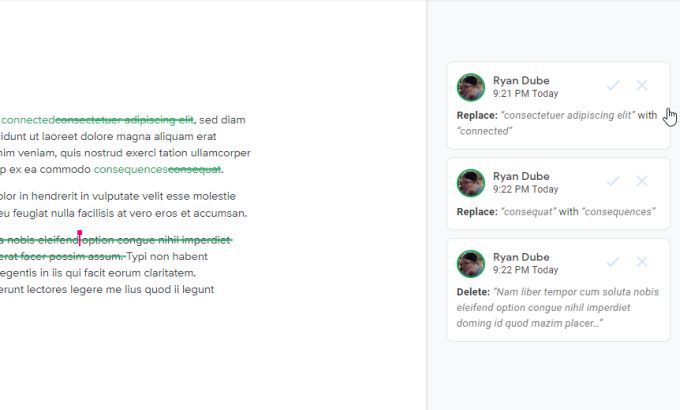
هدف از این ویژگی به گونه ای است که ویرایشگر نهایی یا نویسنده اصلی بتواند ویرایش ها را انجام دهد و با انتخاب علامت بررسی برای آن نظر در حال ویرایش ، تغییرات را به صورت جداگانه بپذیرید.
با این وجود ، اگر نمی خواهید نظرات را به صورت جداگانه حل کنید ، یک ترفند مفید برای حل همه آنها در یکباره وجود دارد.
ابزارهارا انتخاب کنید و بررسی ویرایش های پیشنهادیرا انتخاب کنید.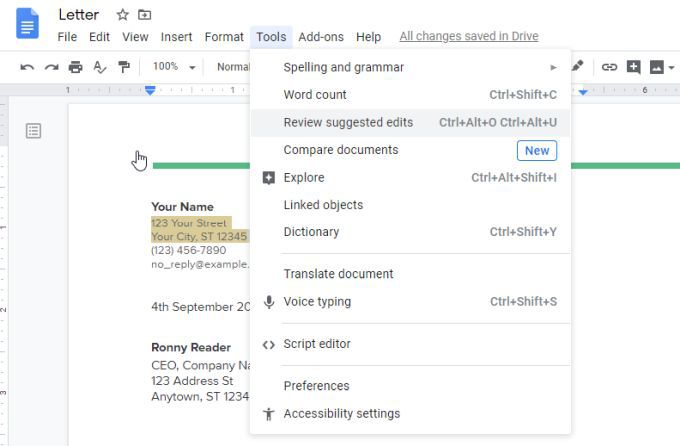
با این کار یک پنجره کوچک در بالا باز می شود حق سند. برای حرکت در هر یک از نظرات ویرایش شده در سند ، می توانید فلش بالا یا پایین را انتخاب کنید. اگر می خواهید همه آنها را بپذیرید یا آنها را رد کنید ، می توانید پذیرشیا رد کردنرا رد کنید.
اگر می خواهید همه آنها را بپذیرید یا رد کنید ، پیکان کرکره را در سمت راست انتخاب کنید دکمه پذیرش یا رد کردن
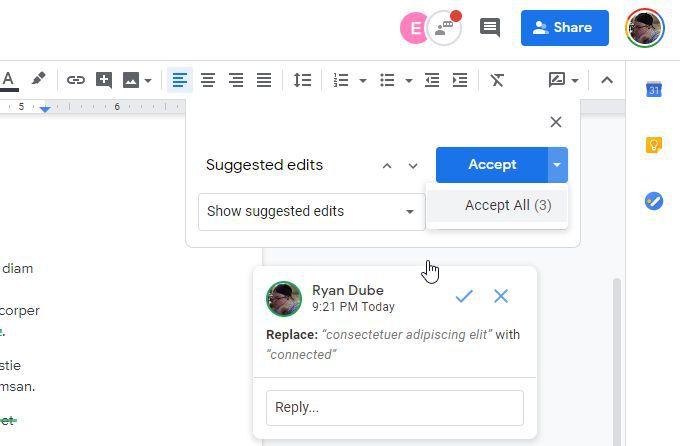
برای تأیید کلیه ویرایش ها می توانید قبول همهرا انتخاب کنید. این با استفاده از ویرایش های پیشنهادی ، کل سند را به روز می کند ، و تمام نظرات مرتبط را برطرف می کند.
درباره حل نظرات در Google Docs.
بیشتر بدانید. >
استفاده از پردازنده کلمه مبتنی بر ابر مانند Google Docs همکاری در اسناد را بسیار آسان می کند.
سیستم اظهارنظر به روشی تنظیم شده است که بحث در مورد تغییر سند را در بین یک تیم راحت و آسان می کند. پس از اینکه همه به نحوه کار سیستم چت Google Docs عادت کردند ، متوجه می شوید که تیم شما هنگام کار روی اسناد بسیار کارآمد تر هستند.