در حالی که پرونده های گوگل در واقع برای طراحی ساخته نشده است ، گزینه هایی برای کاربرانی وجود دارد که به دنبال افزودن اشکال به اسناد خود هستند. اکثر کاربران برای انجام این کار از نقشه های Google در یک سند Google Docs استفاده می کنند ، اما شما همچنین می توانید تصاویر را وارد کنید ، از جداول اساسی استفاده کنید و از نویسه های خاص برای اضافه کردن اشکال در متن استفاده کنید.
اگر می خواهید بدانید که چگونه می توانید با استفاده از این روش ها اشکال را در Google Docs اضافه کنید ، آنچه را باید انجام دهید در اینجا آورده شده است.
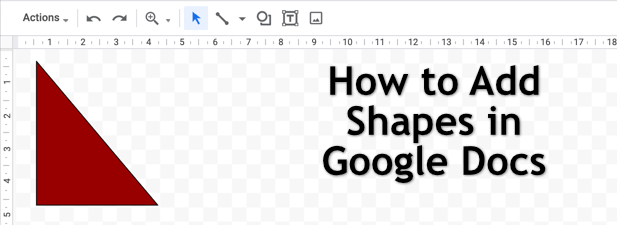
درج اشکال با استفاده از نقشه های Google
بهترین روش برای افزودن اشکال در Google Docs (و تنها روش پیشنهادی Google) استفاده از ابزار Google Drawings است. گرچه Google Drawings یک سرویس به خودی خود است ، شما می توانید بدون ترک صفحه سند خود مستقیماً از Google Docs به آن دسترسی پیدا کنید.
Google Drawings به هیچ وجه جایگزین فتوشاپ نیست ، بنابراین انتظار نداشته باشید با استفاده از آن تصاویر پیچیده ایجاد کنید. آنچه انجام خواهد شد ، این است که به شما امکان می دهد اشکال و نمودارهای اساسی را ایجاد ، ویرایش و دستکاری کنید. یک نقاشی می تواند شامل یک شکل باشد یا اگر می خواهید چندین شکل را با هم گروه کنید ، می توانید چندین شکل را وارد کنید.
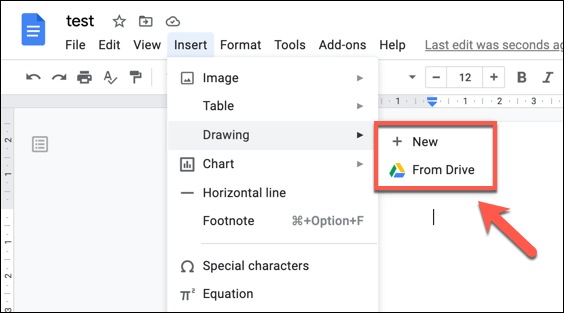
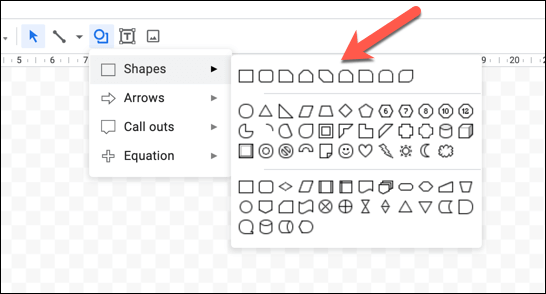
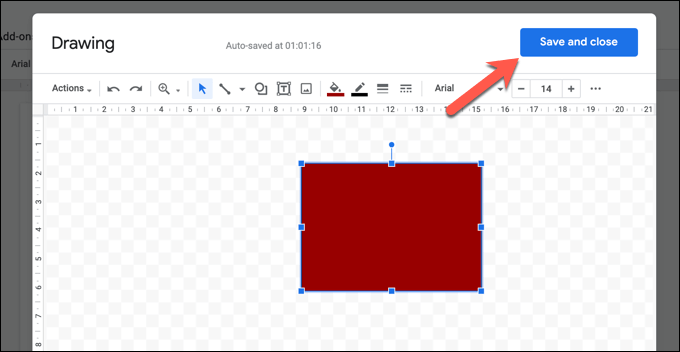
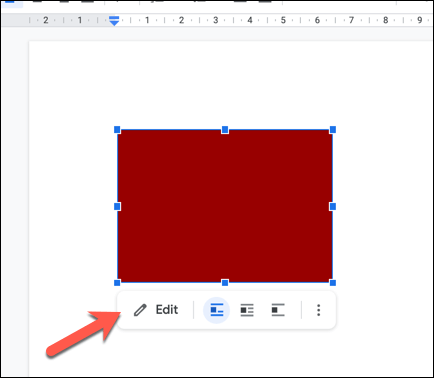
افزودن اشکال در Google Docs با استفاده از تصاویر
اگر می خواهید اشکال و تصاویر خلاقانه تری ایجاد کنید ، آنها را در یک ویرایشگر عکس مانند Photoshop یا GIMP ایجاد کنید و آنها را به عنوان تصویر در سند خود بارگذاری کنید. همچنین می توانید با استفاده از ابزار جستجوی داخلی داخلی اشکال را پیدا کرده و وارد کنید.
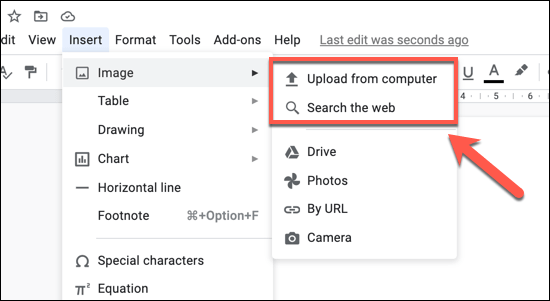
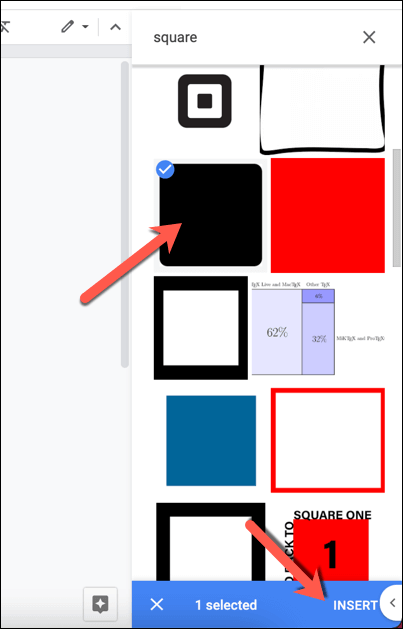
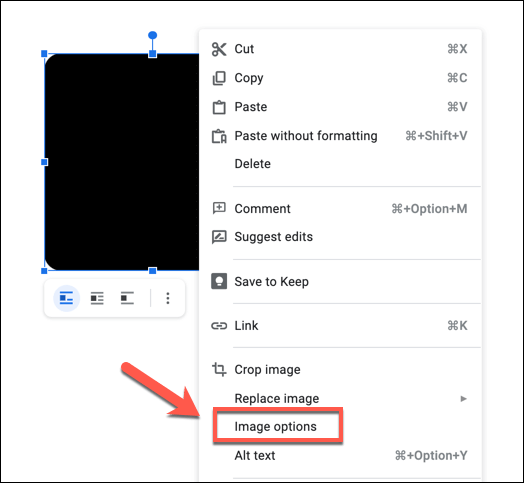
استفاده از نویسه های خاص برای افزودن شکل به متن
بسته بندی متن به شما امکان می دهد تصاویر و اشکال را در اطراف متن قرار دهید. اگر می خواهید اشکال را در Google Docs مستقیماً به متن اضافه کنید ، بهترین راه برای استفاده از آن استفاده از نویسه های خاص است. با این کار می توانید اشیا شکل مانند را در متن وارد کنید. می توانید این موارد را مانند متن استاندارد ، با رنگ ، قلم ، اندازه و موارد دیگر قالب بندی کنید.
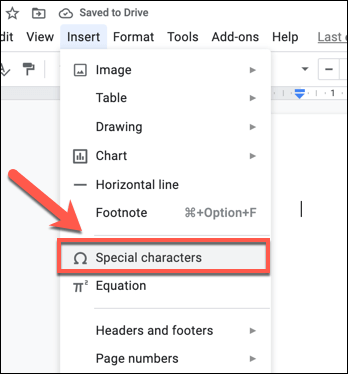
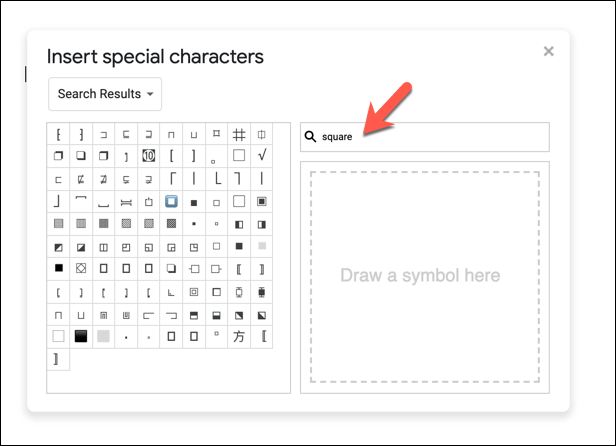
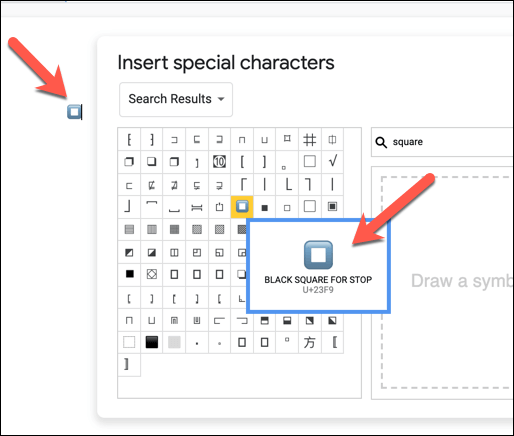
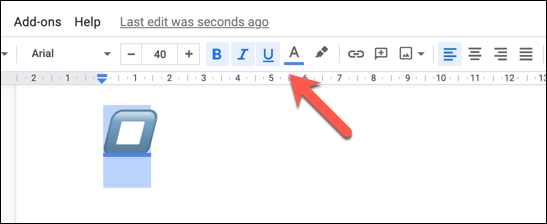
استفاده از جداول برای درج شکلهای مربع اساسی
روشهای فوق بسیاری از روشهای واضحی را که کاربر می تواند اشکال را در Google Docs وارد کند خسته می کند. با این وجود راه دیگری نیز وجود دارد که می توانید شکل بسیار ساده ای را در Google Docs وارد کنید. نه تنها می توان آن را با حاشیه های رنگی و رنگی قالب بندی کرد ، بلکه می تواند متنی را نیز به طور مستقیم در آن وارد کند.
روش انجام این کار با قرار دادن یک جدول اساسی است. در حالی که یک جدول فقط می تواند به شکل یک مربع یا مستطیل باشد ، اما مزایایی نسبت به سایر اشکال دارد. به عنوان مثال ، اگر می خواهید متنی را که به راحتی قابل ویرایش است به شکل اضافه کنید ، ایجاد جدول بهترین روش برای انجام آن است.
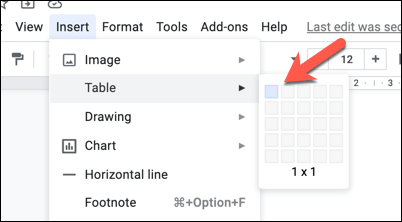
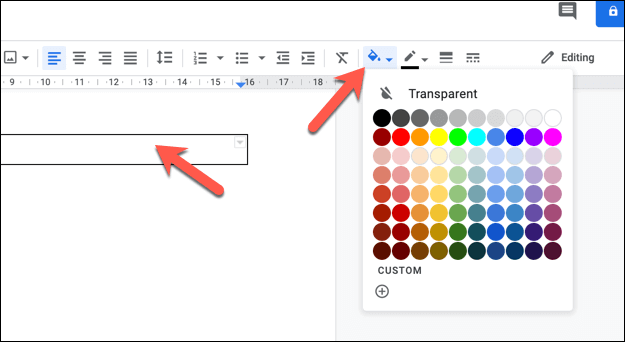
برای این کار ، یکی از خطوط مرزی را که می خواهید با استفاده از ماوس خود پاک کنید ، انتخاب کنید (یا کل بخش را برجسته کنید). از نوار ابزار ، گزینه عرض حاشیهرا انتخاب کنید ، سپس 0ptرا از فهرست انتخاب کنید. همچنین می توانید گزینه رنگ حاشیهرا با انتخاب سفیداز فهرست انتخاب کنید.
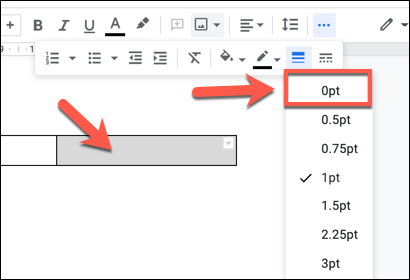
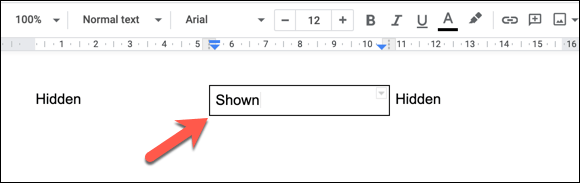
ایجاد اسناد بهتر با Google Docs
وقتی می دانید چگونه می توانید اشکال را در Google Docs اضافه کنید ، می توانید اسنادی ایجاد کنید که از انواع مطالب استفاده می کنند. از تصاویر ، نقاشی ها ، حتی جداول می توان برای جلب توجه به قسمت های دیگر محتوای شما استفاده کرد.
شباهت های زیادی بین Word and پرونده های گوگل وجود دارد ، بنابراین اگر شما به Office عادت دارید ، سخت است که با ایجاد سند در Google Docs کنار بیایید. پس از تسلط بر اصول اولیه ، می توانید از ویژگی هایی مانند شکاف ستون برای ایجاد سبک های مختلف اسناد ، از بروشورها تا بروشورها استفاده کنید.