مشتری همگام سازی محلی Google Drive - پشتیبان گیری و همگام سازی - معمولاً در رایانه و Mac هیچ مشکلی پشتیبان گیری یا همگام سازی فایل ها و پوشه ها ندارد. اما گاهی اوقات ، ممکن است متوقف شود. اشکالات و اشکالات ، مشکلات اتصال و تنظیمات نامناسب پیکربندی برخی از دلایل این اتفاق است.
اگر مشاهده کردید که پشتیبان گیری و همگام سازی Google Drive در رایانه شما به درستی کار نمی کند ، سپس اصلاحات بعدی را انجام دهید. آنها باید به شما کمک کنند تا با بارگیری و بارگیری کند و یا کند ، و همچنین سایر گیرهایی که ممکن است هنگام استفاده از سرویس ذخیره سازی ابری مواجه شوید ، مقابله کنید.
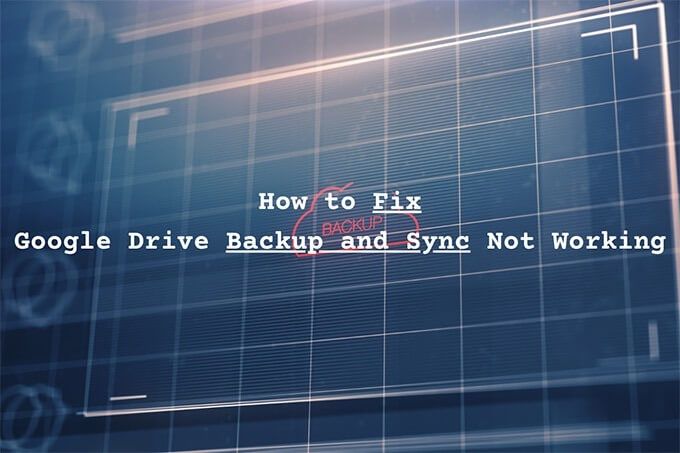
بررسی وضعیت سرور
اگر چند لحظه پیش پشتیبان گیری و همگام سازی خوب کار کرد ، بهتر است تأیید کنید که Google Drive در سمت سرور مشکلی ندارد.
با رفتن به داشبورد وضعیت فضای کاری Google شروع کنید. سپس ، نشانگر وضعیت را در کنار Google Driveبررسی کنید. اگر به رنگ نارنجی یا قرمز نشان داده شود (در مقابل رنگ سبز) ، شما به دنبال اختلال یا قطع خدمات هستید. در آن صورت ، باید صبر کنید تا Google مشکل را برطرف کند.
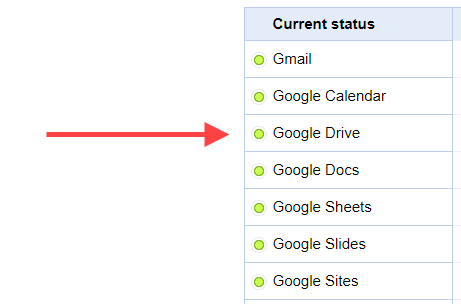
مکث و از سرگیری سرویس گیرنده
آیا مشتری برای پشتیبان گیری و همگام سازی Google Drive بارگذاری بیش از حد طولانی می کند یا پرونده ها و پوشه ها را بارگیری کنید؟ یا به نظر می رسد گیر کرده است؟ مکث کنید و از سر بگیرید. در بیشتر موارد ، این باعث می شود که به طور عادی کار کند.
1. پشتیبان گیری و همگام سازیرا از سینی سیستم (PC) یا نوار منو (Mac) انتخاب کنید. سپس ، سه نقطهرا انتخاب کنید تا منوی تنظیمات باز شود.
2. مکثرا انتخاب کنید.
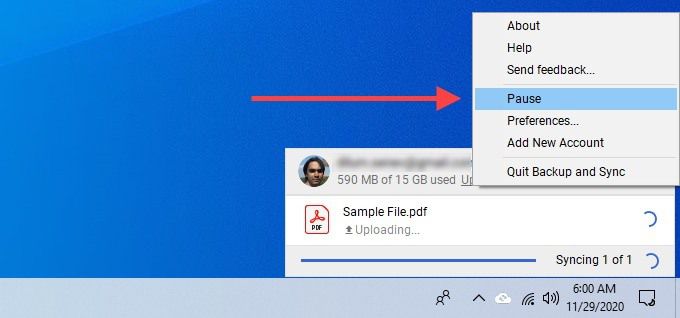
3. چند ثانیه صبر کنید. سپس ، منوی تنظیماترا دوباره باز کرده و ازسرگیریرا انتخاب کنید.
باز کردن پشتیبان گیری و همگام سازی مجدد
ترک و راه اندازی مجدد پشتیبان گیری و همگام سازی راه حل دیگری است که می تواند به بارگیری و بارگیری کند یا گیر کرده کمک کند.
1. پشتیبان گیری و همگام سازیرا انتخاب کنید.
2. منوی تنظیماترا باز کرده و مکثرا انتخاب کنید. سپس ، خروج از پشتیبان گیری و همگام سازیرا انتخاب کنید.
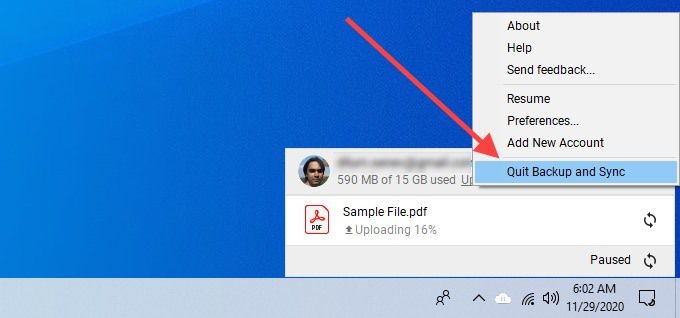
3. پشتیبان گیری و همگام سازی از Googleرا از طریق منوی استارت (PC) یا Launchpad (Mac) دوباره راه اندازی کنید.
راه اندازی مجدد روتر
آیا با اینترنت شلوغی روبرو هستید؟ سرعت در همه جای رایانه شخصی یا Mac شما چیست؟ برای تأیید برخی از وب سایت ها را باز کنید ، چند فیلم پخش کنید یا تست سرعت را انجام دهید. اگر همه چیز کند است ، روتر خود را دوباره راه اندازی کنید. پس از انجام این کار ، مشتری پشتیبان و همگام سازی را مکث کرده و از سر بگیرید تا کارها دوباره جابجا شوند.

راه اندازی مجدد رایانه
آیا مدتی است که رایانه شخصی یا Mac خود را دوباره راه اندازی کرده اید؟ رایانه ای که مدت طولانی است کار می کند می تواند انواع مشکلات را ایجاد کند. اکنون این کار را انجام دهید و ببینید آیا پشتیبان گیری و همگام سازی Google Drive هنوز کار نمی کند.
تنظیمات پوشه را بررسی کنید
اگر پشتیبان گیری و همگام سازی از پوشه خاصی در رایانه شما پشتیبان گیری یا همگام سازی نمی کند یا در Google Drive ، باید تأیید کنید که آن را به درستی پیکربندی کرده اید.
1 منوی تنظیماترا در پشتیبان گیری و همگام سازی باز کنید.
2. Preferencesرا انتخاب کنید.
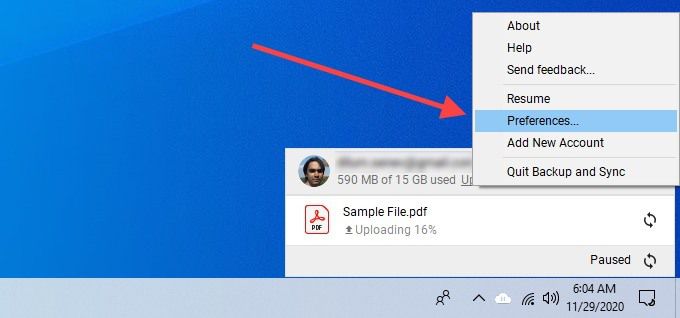
3. بین برگه های رایانه منو Google Driveجابجا شوید و تأیید کنید که پوشه هایی را که می خواهید پشتیبان تهیه و همگام سازی کنید انتخاب کرده اید.
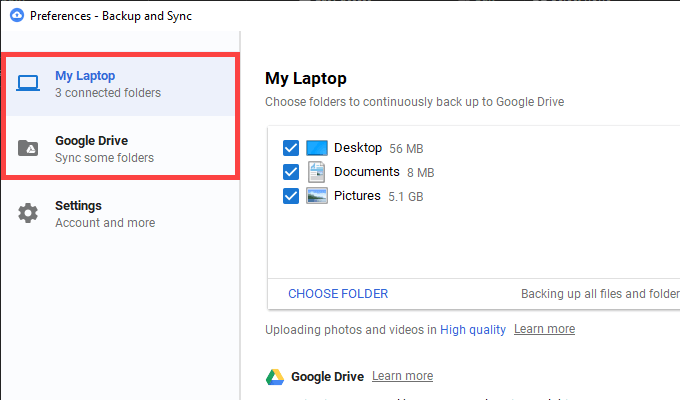
4 برای ذخیره هرگونه تغییر ، تأییدرا انتخاب کنید.
خروج از سیستم / ورود مجدد به سیستم
ورود به سیستم و ورود مجدد به حساب Google خود نیز می تواند سرعت کند یا گیرنده پشتیبان گیری و همگام سازی مشتری. هیچ پرونده همگام سازی محلی را از دست نخواهید داد.
1. منوی تنظیماترا در پشتیبان گیری و همگام سازی باز کنید. سپس ، تنظیمات برگزیدهرا انتخاب کنید.
2 برای خروج از سرویس گیرنده همگام سازی ، به برگه تنظیماتبروید و قطع ارتباط حسابرا انتخاب کنید.
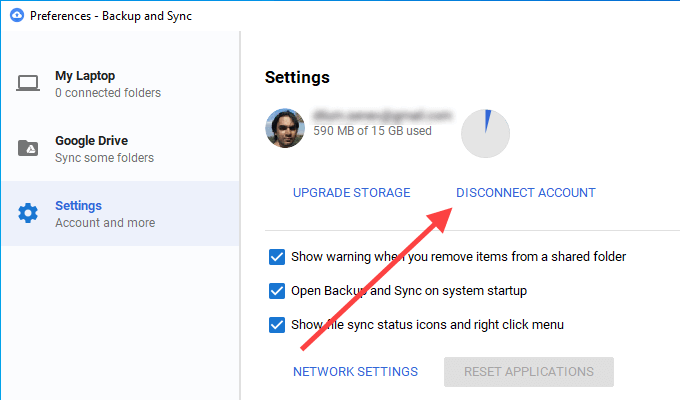
3 رایانه یا Mac خود را دوباره راه اندازی کنید.
4 دوباره به سیستم پشتیبان گیری وارد شوید و با حساب Google خود همگام سازی کنید و فایلها و پوشه هایی را که می خواهید پشتیبان بگیرید و همگام سازی کنید ، انتخاب کنید.
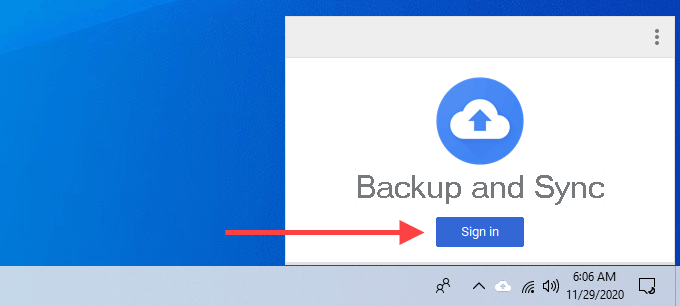
5. ادامهرا در هر اعلانی که از شما می خواهد پرونده های خود را ادغام کنید ، انتخاب کنید. این امر به شما کمک می کند تا نیازی به همگام سازی فایلها از ابتدا نباشید.
تنظیمات پهنای باند را بررسی کنید
تأیید کنید که سرویس پشتیبان گیری و همگام سازی Google Drive با نرخ محدود بارگیری یا بارگذاری تنگنا نیست.
1. پنجره پشتیبان گیری و همگام سازی تنظیماترا باز کنید.
2. به برگه تنظیماتبروید و تنظیمات شبکهرا انتخاب کنید.
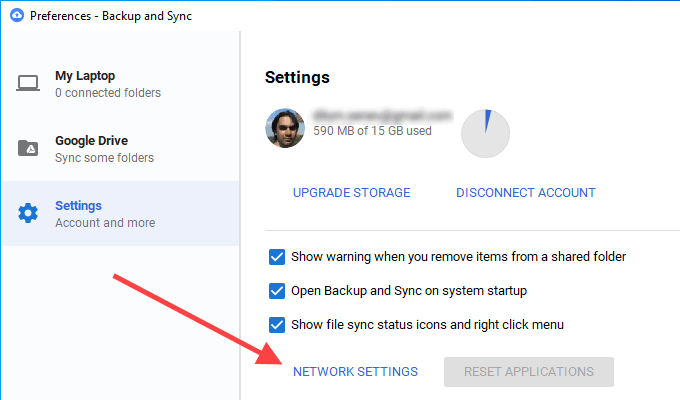
3. اطمینان حاصل کنید که محدود نکنیددر زیر هر دو گزینه نرخ بارگذاریانتخاب شده است.
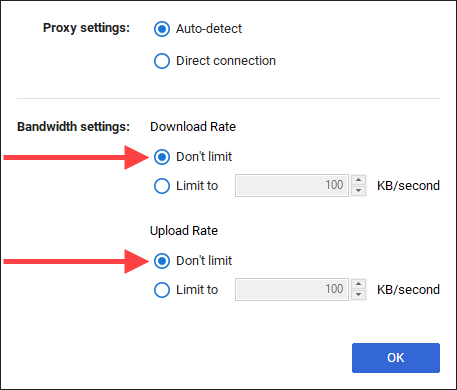
تغییر DNS سرورها
اگر پشتیبان گیری و همگام سازی با مشکلات اتصال دائمی روبرو باشد ، تغییر تنظیمات سیستم نام دامنه (DNS) در رایانه به Google DNS می تواند کمک کند.
تغییر DNS - PC
1. منوی شروعرا باز کرده و تنظیماترا انتخاب کنید.
2 شبکه و اینترنترا انتخاب کنید.
3 به برگه Wi-Fiبروید و اتصال Wi-Fi خود را انتخاب کنید.
4. به پایین به تنظیمات IPرفته و ویرایشرا انتخاب کنید.
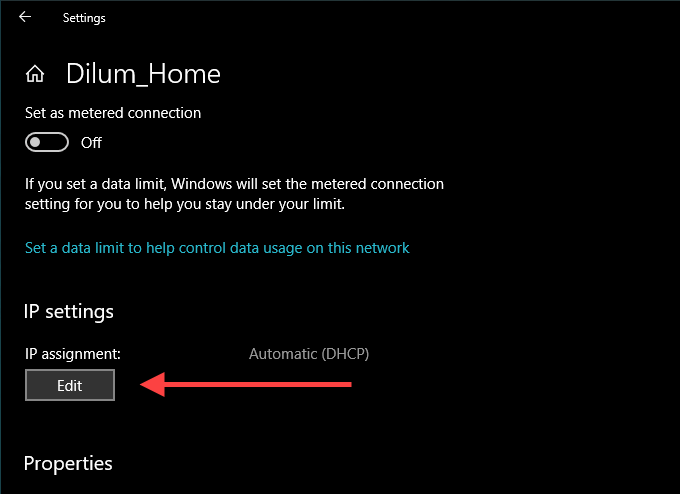
5. دستیرا انتخاب کرده و IPv4را فعال کنید.
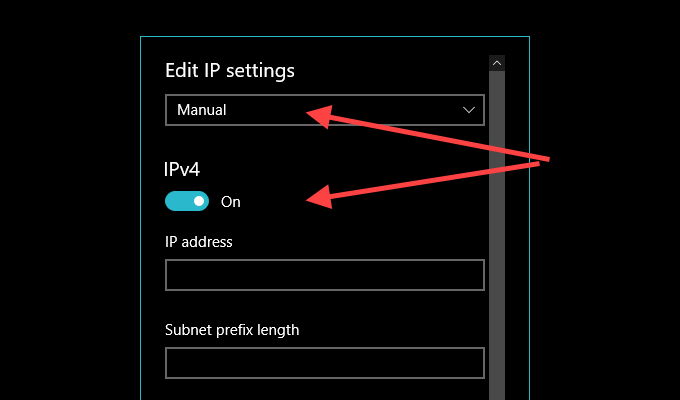
6. موارد زیر را در قسمت
8.8.8.8
8.8.4.4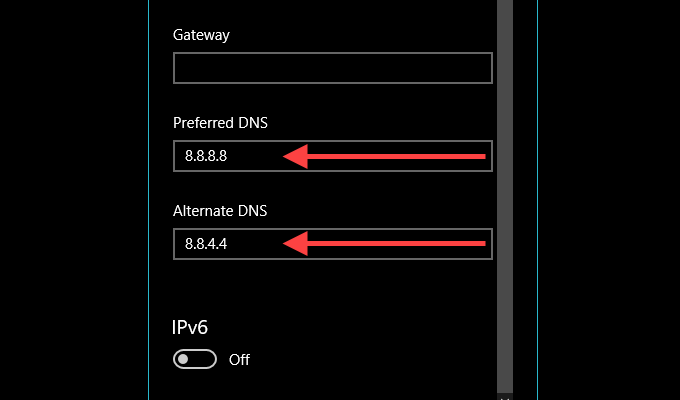
7. ذخیره
تغییر DNS - Mac
1 را انتخاب کنید. مرکز کنترلMac را باز کنید ، Wi-Fiرا انتخاب کرده و تنظیمات برگزیده شبکهرا انتخاب کنید.
2. در زیر زبانه Wi-Fi، پیشرفتهرا انتخاب کنید.
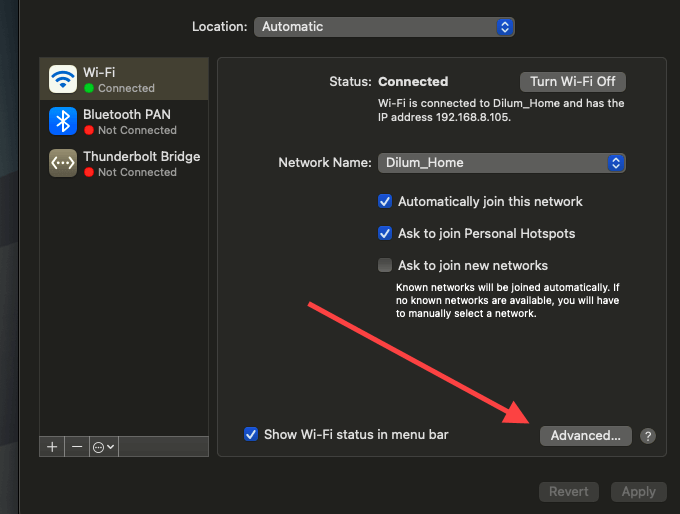
3 به برگه DNSبروید و سرورهای DNS فعلی را با موارد زیر جایگزین کنید:
8.8.8.8
8.8 .4.4
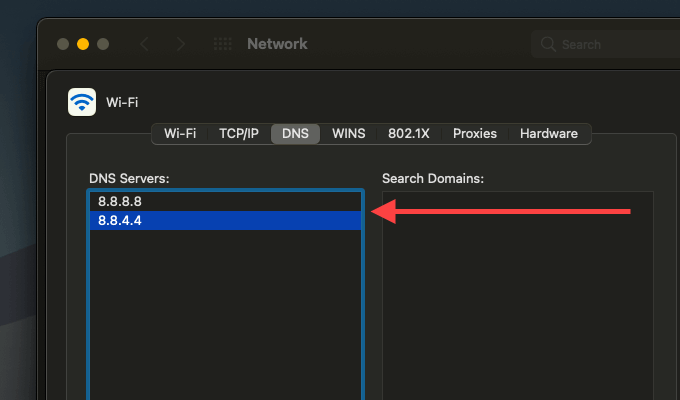
4. اوکرا انتخاب کنید
افزودن به موارد استثنای فایروال
مشتری پشتیبان و همگام سازی Google Drive را به عنوان یک استثنا fi فایروال اضافه کنید این باید از تداخل فایروال روی رایانه شخصی یا Mac شما جلوگیری کند.
افزودن به فایروال - رایانه
1. منوی شروعرا باز کرده ، windows securityرا تایپ کنید و بازرا انتخاب کنید.
2. فایروال و محافظت از شبکهرا انتخاب کنید.
3. مجاز کردن برنامه از طریق فایروالرا انتخاب کنید.
4. تغییر تنظیماترا انتخاب کنید و سپس اجازه دکمه برنامه دیگررا انتخاب کنید.
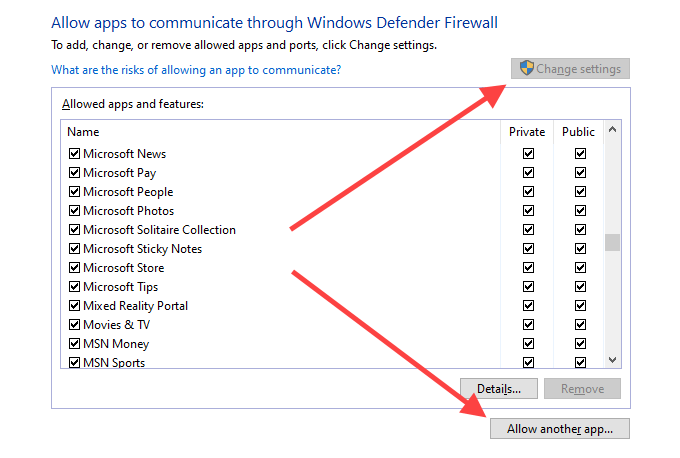
5. مروررا انتخاب کرده و به Local Disk (C :)>Program Files>Google>Drive . سپس پرونده را با برچسب googledrivesyncانتخاب کرده و باز
6 را انتخاب کنید. انواع شبکهرا انتخاب کنید ، کادر کنار خصوصیرا علامت بزنید و تأییدرا انتخاب کنید.
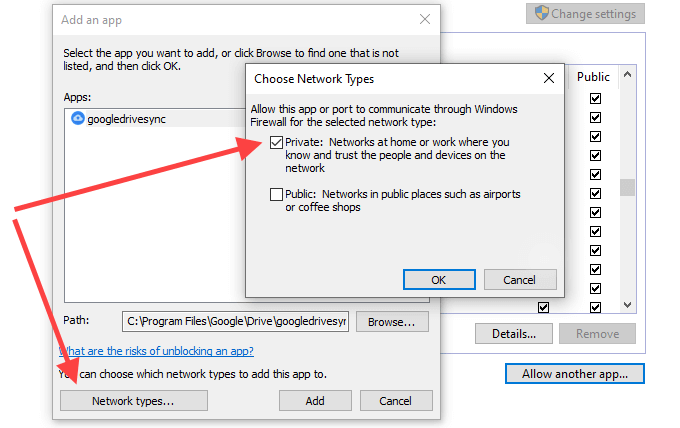
7 افزودن
افزودن به فایروال - Mac
1 را انتخاب کنید. منوی Appleرا باز کرده و System Preferencesرا انتخاب کنید.
2 امنیت و حریم خصوصی
3 را انتخاب کنید. به برگه فایروالبروید ، برای ایجاد تغییرات روی قفل کلیک کنیدرا انتخاب کنید و گزینه های فایروالرا انتخاب کنید.
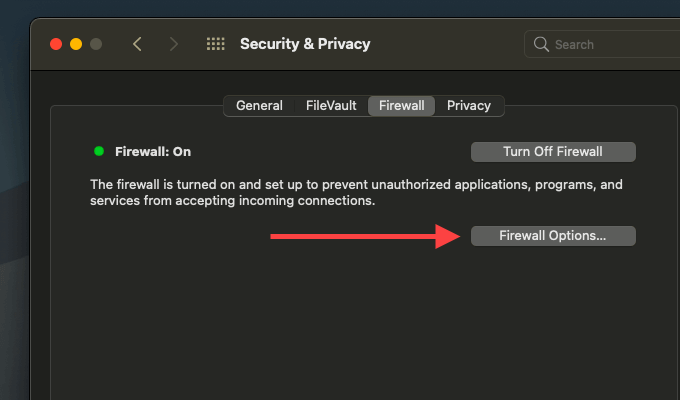
4 پشتیبان گیری و همگام سازی از Googleرا انتخاب کرده و افزودنرا انتخاب کنید.
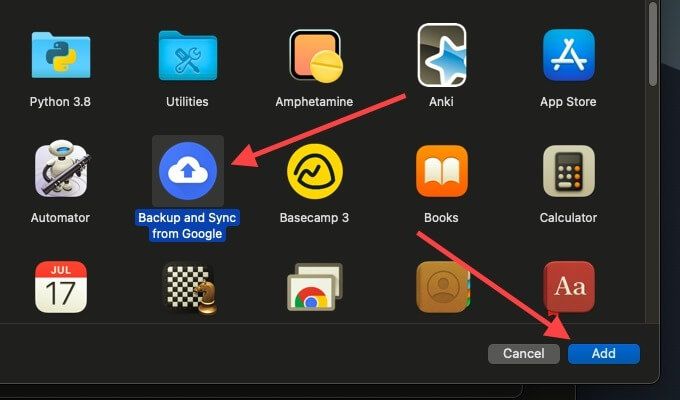
حذف پشتیبان گیری و پیکربندی همگام سازی
اگر هیچ یک از رفع های بالا به شما کمک کردند ، سعی کنید فایل های پیکربندی مربوط به نمایه پشتیبان گیری و همگام سازی خود را حذف کنید. این باید هرگونه تنظیمات خراب را از بهم ریختگی امور حذف کند. قبل از شروع ، پشتیبان گیری و همگام سازی را ترک کنید.
حذف پرونده های پیکربندی - Windows
1. Windows + Rرا فشار دهید تا جعبه اجرا باز شود.
2 مسیر زیر را کپی و جایگذاری کنید:
٪ USERPROFILE٪ \ AppData \ Local \ Google \ Drive
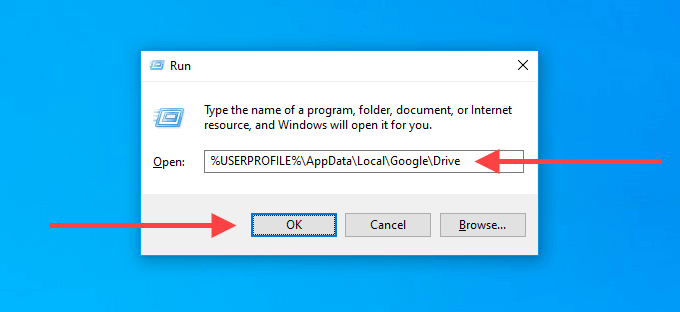
3 تأییدرا انتخاب کنید.
4 در پنجره File Explorer که نشان داده می شود ، پوشه ای را با برچسب user_default
Delete Configuration Files - Mac
1 حذف کنید. Finder را باز کرده و دستور + تغییر + Gرا فشار دهید.
2. مسیر زیر را کپی و جایگذاری کنید:
~ / Library / Application Support / Google / Drive /
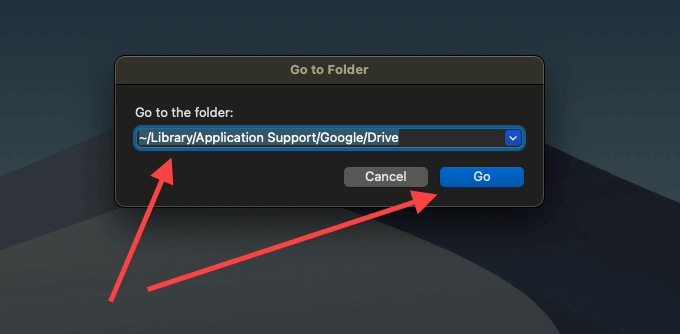
3 رفتنرا انتخاب کنید.
4 در پنجره Finder که نشان داده می شود ، پوشه ای را با عنوان user_defaultبه سطل زباله منتقل کنید.
نصب مجدد نسخه پشتیبان و همگام سازی
آیا هنوز با Backup مشکلی دارید و همگام سازی می شود؟ زمان نصب مجدد آن از ابتدا فرا رسیده است. با این کار هیچ پرونده همگام سازی شده محلی حذف نمی شود ، بنابراین می توانید پس از نصب مجدد سرویس گیرنده ، با آنها ادغام شوید. قبل از شروع از مشتری پشتیبان گیری و همگام سازی خارج شوید.
حذف نسخه پشتیبان و همگام سازی - Windows
1. روی منوی شروع کلیک راست کرده و برنامه ها و ویژگی هارا انتخاب کنید.
2. تهیه پشتیبان و همگام سازی از Googleرا پیدا کرده و انتخاب کنید.
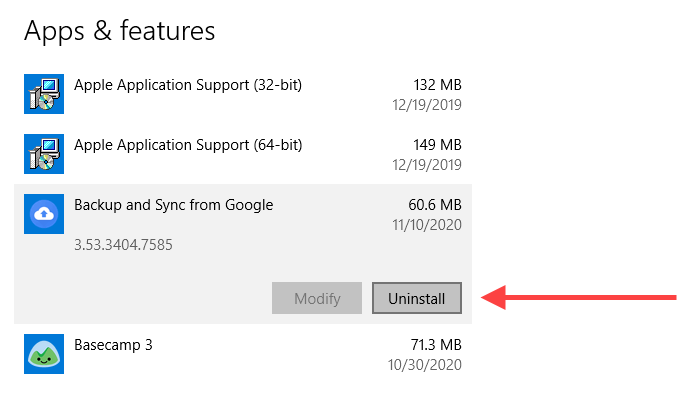
3. حذف نصبرا برای حذف از رایانه خود انتخاب کنید.
حذف نسخه پشتیبان و همگام سازی - Mac
1. Finder را باز کرده و برنامه ها
2 را انتخاب کنید. پشتیبان گیری و همگام سازی از Googleرا پیدا کرده و کلیک راست کنید.
3 انتقال به زبالهرا انتخاب کنید.
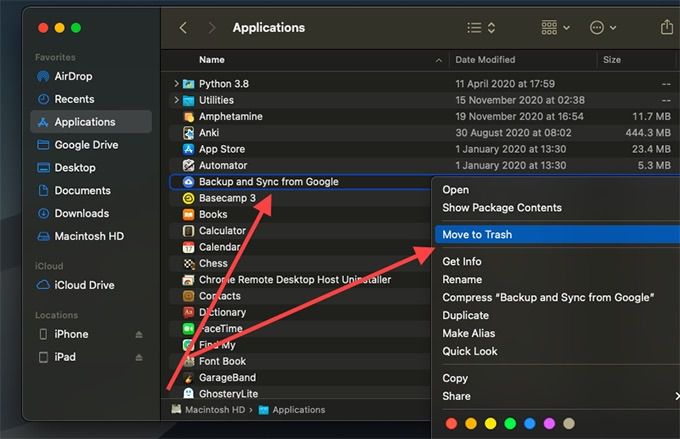
پس از حذف پشتیبان گیری و همگام سازی از رایانه شخصی یا Mac ، مشتری پشتیبان و همگام سازی را دوباره بارگیری کنید را نصب کرده و دوباره نصب کنید. سپس ، با حساب Google خود وارد سیستم شوید و آن را تنظیم کنید.
مشکلات پشتیبان گیری و همگام سازی Google برطرف شد
پشتیبان گیری و همگام سازی Google نیز به چندین دلیل دیگر می تواند کار را متوقف کند. گاهی اوقات ، به روزرسانی ویندوز می تواند آن را از بین ببرد. همچنین می تواند به دلیل فضای ذخیره سازی ابر کافی در Google Drive نیست باشد. مراحل عیب یابی بالا را امتحان کنید تا مجبور نشوید به صورت دستی از Google Drive بارگذاری و بارگیری کنید.