اگر قبلاً از Google Docs استفاده نکرده اید ، یکی از پر ویژگی ترین و راحت ترین پردازنده های کلمه ابری را که می توانستید بخواهید از دست می دهید.
Google Docs به شما امکان ویرایش می دهد اسناد دقیقاً همانطور که در Microsoft Word استفاده می کنید ، با استفاده از مرورگر خود در حالت آنلاین یا آفلاین و همچنین در دستگاه های تلفن همراه خود با استفاده از برنامه تلفن همراه Google Docs.
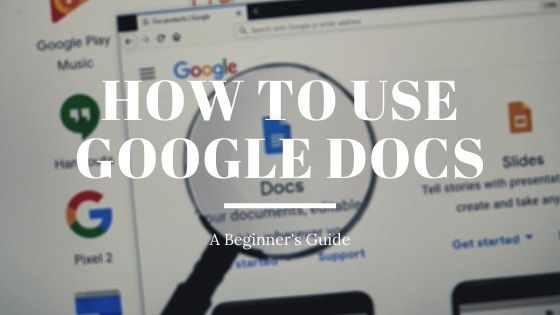
بسیاری از ویژگی های مفید برای در مورد بنابراین اگر شما علاقه مند به یادگیری نحوه استفاده از Google Docs هستید ، ما نکات اساسی و همچنین برخی از ویژگی های پیشرفته تری را که ممکن است در مورد آنها نمی دانید ، بیان خواهیم کرد.
ورود Google Docs
هنگامی که برای اولین بار از صفحه Google Docs بازدید می کنید ، اگر هنوز وارد حساب Google خود نشده اید ، باید یک حساب Google برای استفاده انتخاب کنید.
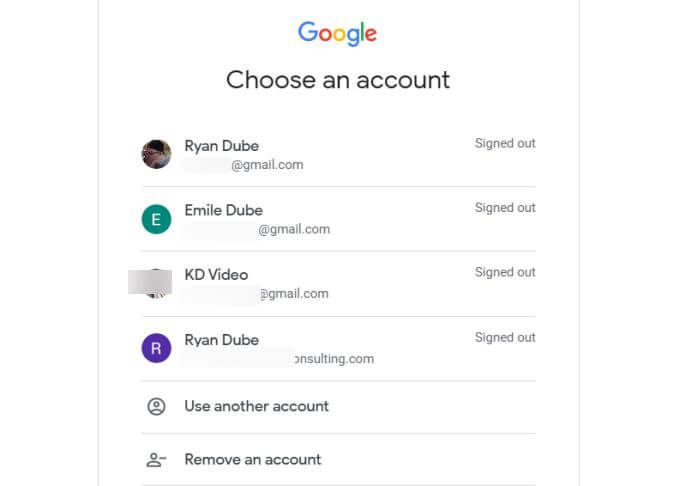
اگر حسابی برای استفاده نمی بینید ، استفاده از حساب دیگررا انتخاب کنید. اگر هنوز حساب Google ندارید ، پس برای یکی ثبت نام کنید.
پس از ورود به سیستم ، نماد خالی را در سمت چپ روبان بالا مشاهده خواهید کرد. برای شروع کار با ایجاد یک سند جدید ، این مورد را انتخاب کنید.
In_content_1 همه: [300x250] / dfp: [640x360]->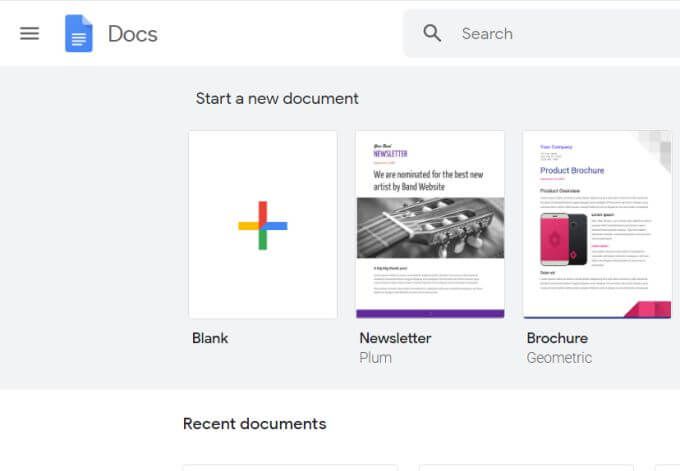
توجه داشته باشید که روبان بالا همچنین شامل الگوهای Google Docs مفیدی است که می توانید استفاده کنید تا نیازی به شروع از ابتدا نباشد. برای دیدن کل گالری الگو ، گالری الگورا در گوشه سمت راست بالای این روبان انتخاب کنید.
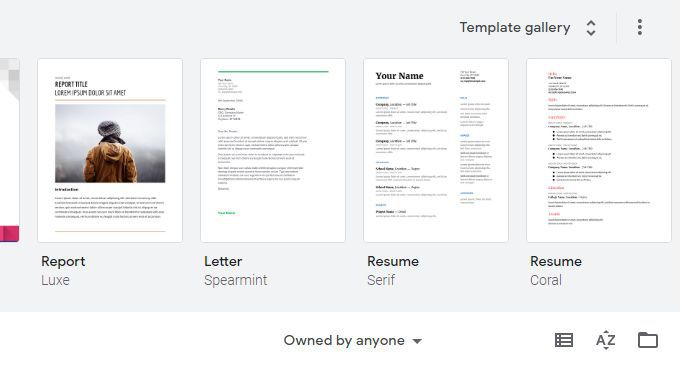
با این کار شما به کل کتابخانه الگوهای Google Docs که برای استفاده در دسترس شما هستند. اینها شامل رزومه ، نامه ، یادداشت های جلسه ، خبرنامه ، اسناد حقوقی و موارد دیگر است.
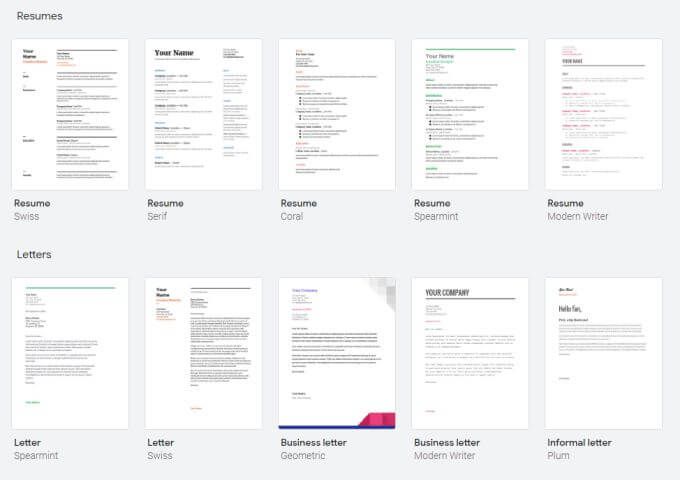
اگر هر یک از این الگوها را انتخاب کنید ، سند جدیدی برای شما از آن الگو استفاده می کنید اگر بدانید که می خواهید چه چیزی ایجاد کنید ، اما مطمئن نیستید که چگونه شروع به کار کنید ، این می تواند در وقت شما صرفه جویی کند.
قالب بندی متن در Google Docs
قالب بندی متن در Google Docs این است به همان سادگی که در Microsoft Word وجود دارد. برخلاف Word ، روبان آیکون در بالا بسته به منوی انتخابی شما تغییر نمی کند.
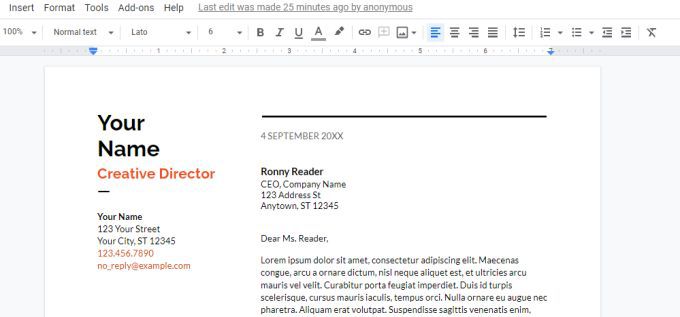
در روبان گزینه هایی را برای انجام همه گزینه های قالب بندی زیر مشاهده خواهید کرد:
چند گزینه قالب بندی بسیار مفید وجود دارد که فقط با نگاه کردن به روبان مشخص نیست.
نحوه خط حمله در Google Docs
مواقعی پیش می آید که می خواهید روی متن خط بکشید. این می تواند به هر دلیلی باشد. با این حال ، متوجه خواهید شد که خط حمله گزینه ای در روبان نیست.
برای اجرای یک خط چشم در Google Docs ، متن مورد نظر برای عبور از خط را برجسته کنید. سپس منوی قالبرا انتخاب کنید ، متنرا انتخاب کرده و خط حملهرا انتخاب کنید.
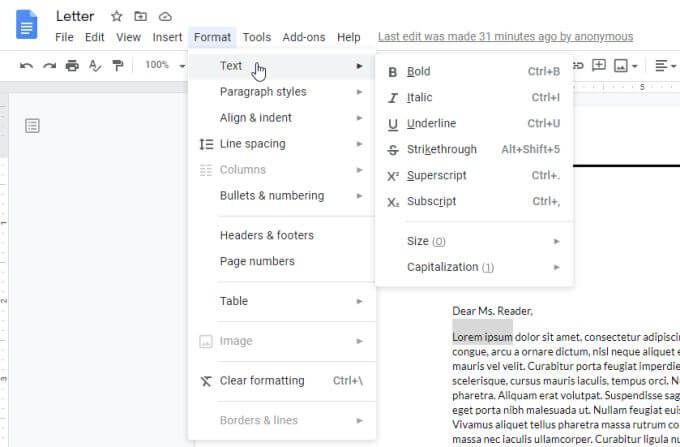
اکنون متوجه خواهید شد که متنی که برجسته کرده اید از طریق آن خط کشیده شده است.
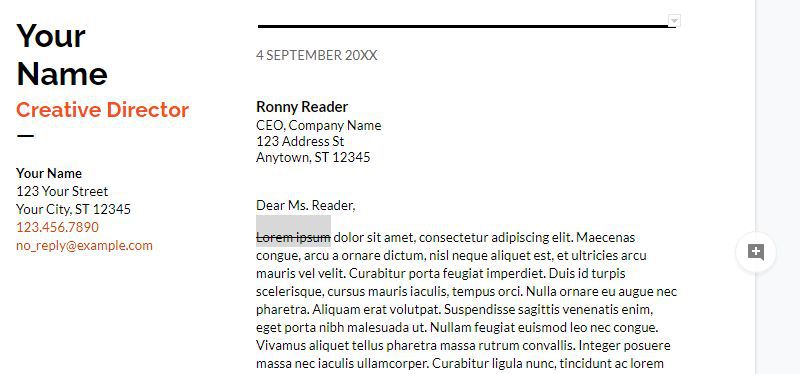
نحوه استفاده از Superscript و Subscript در Google Docs
ممکن است متوجه شده اید که در همان منوی بالا ، گزینه ای برای قالب بندی متن به صورت سرنوشت یا زیر نویس وجود دارد. به عنوان مثال ، اگر می خواهید یک نمایانگر مانند X با قدرت 2 در یک سند بنویسید ، باید X2 را تایپ کنید و سپس ابتدا 2 را برجسته کنید تا بتوانید آن را قالب بندی کنید.

اکنون منوی قالبرا انتخاب کنید ، متنرا انتخاب کرده و سپس Superscriptرا انتخاب کنید.
خواهید دید که اکنون "2" به عنوان یک نمایه (متن) قالب بندی شده است.

اگر می خواستید این 2 در پایین (زیرنویس) قالب بندی شود ، پس باید Subscriptرا از قالبانتخاب کنید. >متنمنو.
استفاده از آن ساده است ، اما برای دستیابی به آن به کلیک اضافی در منوها نیاز دارید.
قالب بندی اسناد در Google Docs
علاوه بر گزینه های نوار روبان برای ایجاد تورفتگی یا چپ / راست بلوک های متن و تنظیم فاصله خط ، چند ویژگی مفید دیگر نیز وجود دارد که برای قالب بندی اسناد خود در Google Docs به شما کمک می کنند.
چگونه حاشیه ها را در Google Docs تغییر دهیم
اول ، اگر حاشیه های الگویی را که انتخاب کرده اید دوست ندارید ، چه می کنید؟ تغییر حاشیه در یک سند با استفاده از Google Docs ساده است.
برای دسترسی به تنظیمات حاشیه صفحه ، پروندهو تنظیم صفحه>را انتخاب کنید.
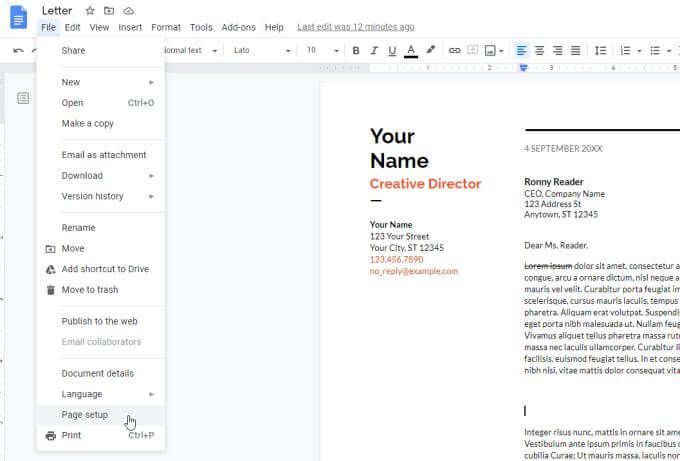
در پنجره راه اندازی صفحه ، می توانید هر یک از گزینه های قالب بندی زیر را برای سند خود تغییر دهید.
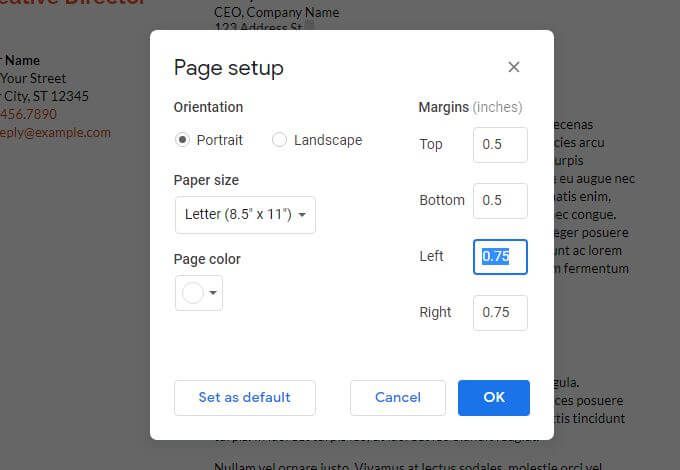
هنگام تأیید تأییدرا انتخاب کنید انجام شد و قالب بندی صفحه بلافاصله اعمال می شود.
تنظیم یک تورفتگی آویزان در Google Docs
گزینه قالب بندی یک پاراگراف که مردم اغلب در Google Docs با آن دست و پنجه نرم می کنند این است خط اول یا فرورفتگی آویز. تورفتگی سطر اول جایی است که فقط سطر اول پاراگراف در نظر گرفته شده است. تورفتگی معلق جایی است که خط اول تنها خطی باشد که نهدندانه دار نیست.
دلیل این مشکل این است که اگر خط اول یا کل پاراگراف را انتخاب کنید و از تورفتگی استفاده کنید نماد درون روبان ، کل پاراگراف را تورفتگی می دهد.
برای دریافت خط اول یا تورفتگی آویزان در Google Docs:
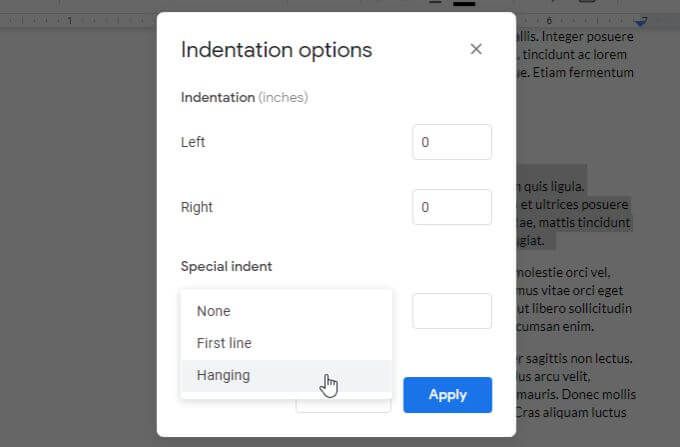
تنظیم پیش فرض روی 0.5 اینچ است . اگر دوست دارید این را تنظیم کنید و درخواسترا انتخاب کنید. این تنظیمات شما را در پاراگراف انتخاب شده اعمال می کند.
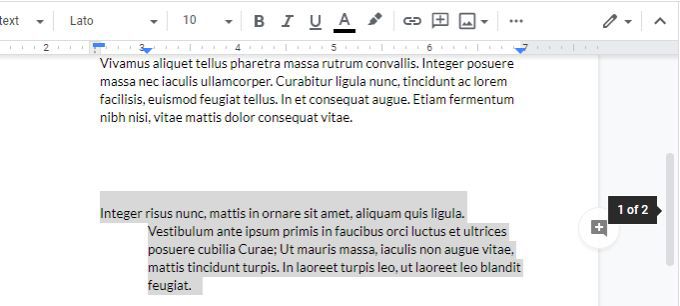
مثال زیر یک تورفتگی معلق است.
نحوه شماره گذاری صفحات در Google Docs
آخرین ویژگی قالب بندی که فهم یا استفاده از آن همیشه آسان نیست ، شماره گذاری صفحه است. این یکی دیگر از ویژگی های Google Docs است که در سیستم منو پنهان شده است.
برای شماره گذاری صفحات Google Docs (و شماره گذاری قالب) ، منوی درجرا انتخاب کنید و شماره صفحه قوی>. این یک پنجره پنجره بازشو با گزینه های ساده برای قالب بندی شماره صفحه شما به شما نشان داده می شود.
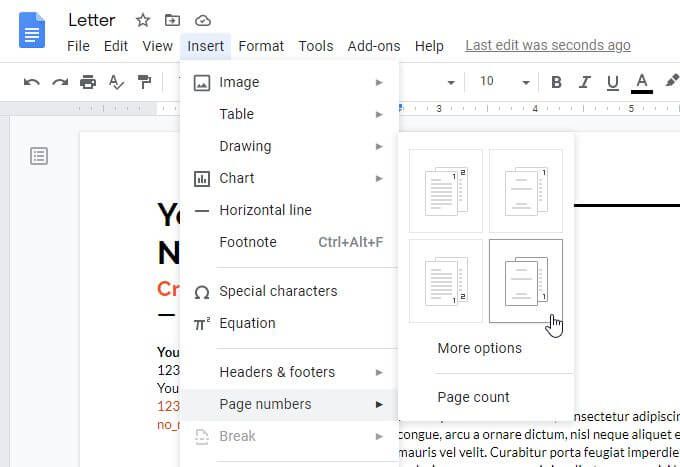
چهار گزینه در اینجا وجود دارد:
اگر هیچ یک از این گزینه ها را دوست ندارید ، گزینه های بیشتررا انتخاب کنید.
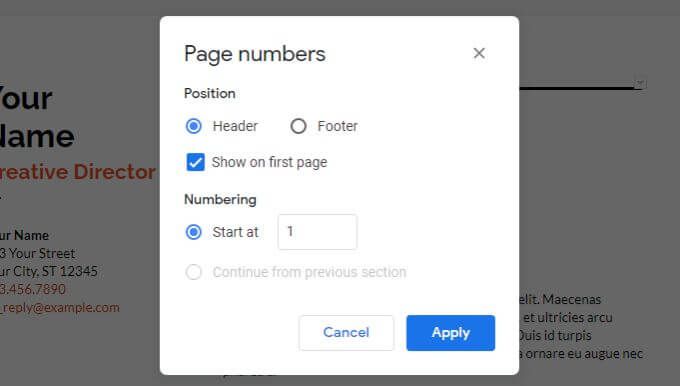
پنجره بعدی اجازه می دهد شما دقیقاً در مکانی که می خواهید شماره گذاری صفحه به آنجا برود قرار می گیرید.
برای اعمال انتخاب شماره گذاری صفحه ، درخواسترا انتخاب کنید.
سایر ویژگی های مفید Google Docs
چند سندنگار مهم دیگر Google وجود دارد ویژگی هایی که اگر تازه شروع به کار کرده اید باید بدانید. این موارد به شما کمک می کند تا از Google Docs بیشتر استفاده کنید.
تعداد کلمات در Google Docs
کنجکاو هستید که تاکنون چند کلمه نوشته اید؟ فقط ابزارهارا انتخاب کرده و تعداد کلماترا انتخاب کنید. این به شما کل صفحات ، تعداد کلمات ، تعداد کاراکترها و تعداد کاراکترها را بدون فاصله نشان می دهد.
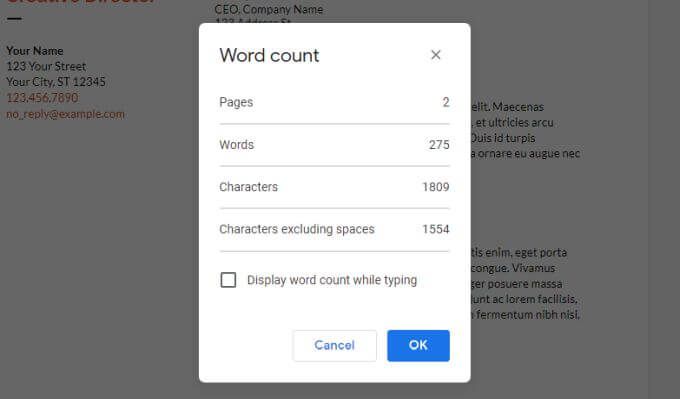
اگر تایپ تعداد کلمات هنگام تایپرا فعال کنید و تأییدرا انتخاب کنید ، تعداد کل کلمات برای سند خود را به روز می کنید به صورت بلادرنگ در گوشه پایین سمت چپ صفحه نمایش
بارگیری Google Docs
می توانید سند خود را در قالب های مختلف بارگیری کنید. Fileو بارگیریرا برای دیدن همه قالب ها انتخاب کنید.
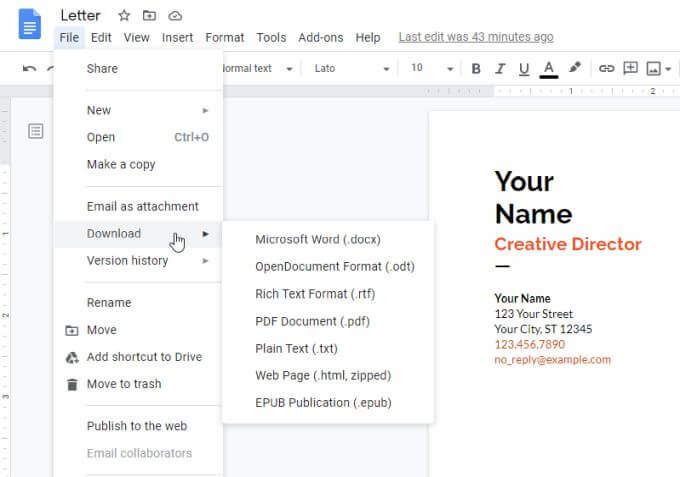
می توانید هر یک از این موارد را انتخاب کنید تا کپی سند خود را به عنوان سند Word ، سند PDF ، متن ساده ، HTML و موارد دیگر دریافت کنید.
یافتن و جایگزینی در Google Docs
با استفاده از ویژگی Google Docs Find and Replace به سرعت کلمات یا عبارات موجود در سند خود را پیدا و جایگزین کنید .
برای استفاده از Find و Replace در Google Docs ، منوی ویرایشرا انتخاب کرده و یافتن و جایگزینیرا انتخاب کنید. با این کار پنجره Find and Replace باز می شود.
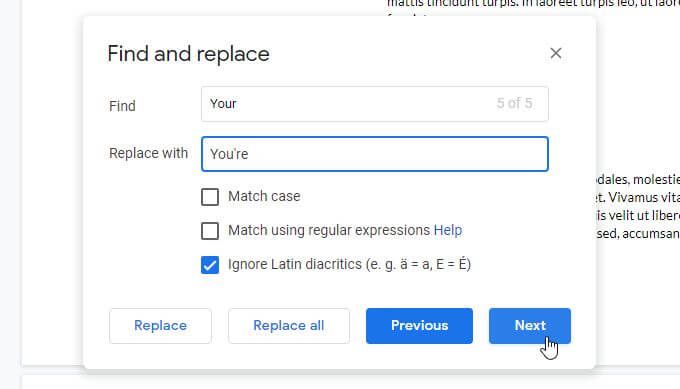
با فعال کردن مورد تطبیقمی توانید مورد جستجو را حساس کنید. برای یافتن وقایع بعدی کلمه جستجوی خود ، دکمه بعدیرا انتخاب کرده و گزینه جایگزینیرا برای فعال کردن جایگزین انتخاب کنید.
اگر اطمینان دارید که هیچ اشتباهی مرتکب نخواهید شد ، می توانید تعویض همهرا انتخاب کنید تا همه تعویض ها همزمان انجام شود.
فهرست مطالب Google Docs
اگر یک سند بزرگ با صفحات و بخشهای زیادی ایجاد کرده اید ، ذکر یک لیست از مطالب در بالای سند خود می تواند مفید باشد.
برای این کار ، فقط مکان نما را در بالای سند قرار دهید. منوی درجرا انتخاب کرده و فهرست مطالبرا انتخاب کنید.
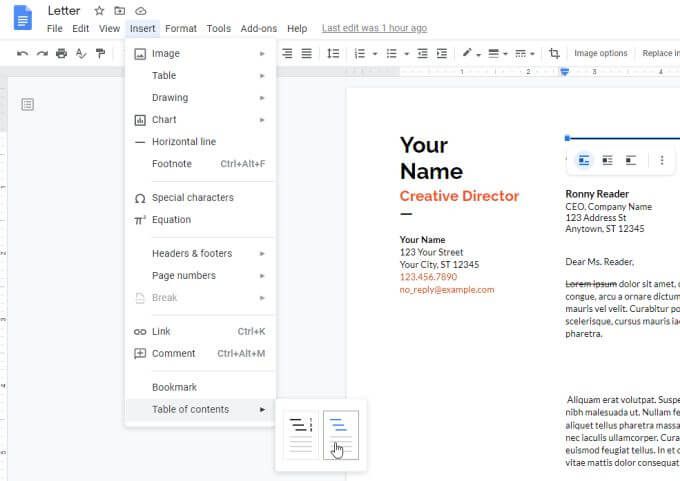
می توانید از بین دو قالب ، جدول استاندارد محتویات یا مجموعه ای از پیوندها به هر یک از عناوین موجود در سند خود را انتخاب کنید.
چند ویژگی دیگر در Google Docs که ممکن است بخواهید بررسی کنید شامل موارد زیر است: