هیچ کس مانند شخص دیگری که دائماً از شما درخواست بلندتر صحبت کردن یا تکرار آنچه را که گفته اید جریان جلسه مجازی یا کنفرانس را مختل نمی کند.
بیشتر اوقات ، مشکل از شبکه شما ، WiFi است اتصال ، یا در بعضی موارد ، میکروفون شما.
مشکلات میکروفن شما علاوه بر ایجاد مشکل برای ضبط صدا در ویندوز 10 ، می تواند بر صدا و کیفیت ویدیو یا تماس های صوتی شما تأثیر بگذارد. این مسئله به ویژه هنگام استفاده از میکروفن شما با برنامه های کنفرانسی مانند Skype که در بعضی مواقع کیفیت صدا فرو می رود ، یا هنگام بازی در محیط اکتان بالای یک بازی چندنفره ، بارزتر می شود. >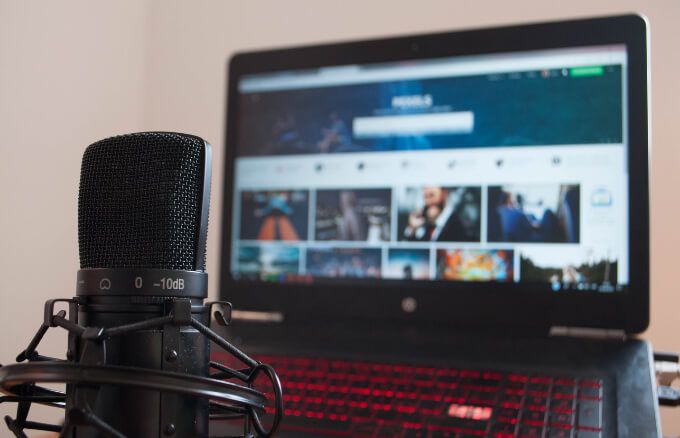
چه بخواهید یک تماس کنفرانسی با رایانه خود انجام دهید بخواهید ، چه اینکه بخواهید ضبط سیستم یا صدای صوتی ، ما به شما نشان خواهیم داد که چگونه می توانید میکروفن را در ویندوز 10 افزایش دهید تا دیگران را بهتر بشنوید.
بررسی های مقدماتی برای افزایش میزان میکروفن در ویندوز 10
اگر دیگران نمی توانند شما را بشنوند ، در اینجا مواردی وجود دارد که باید قبل از انجام اصلاحات بعدی بررسی کنید:
اگر هیچ یک از اینها برای افزایش میزان میکروفون کار نمی کند ، اصلاحات زیر را امتحان کنید.
In_content_1 همه: [300x250] / dfp: [640x360]->1. میزان میکروفن را تنظیم کنید
اگر شما یا دیگران در هنگام تماس یا جلسه مجازی نمی توانند صدای شما را بشنوند ، در اینجا نحوه افزایش میزان صدای میکروفن در ویندوز 10 آمده است.
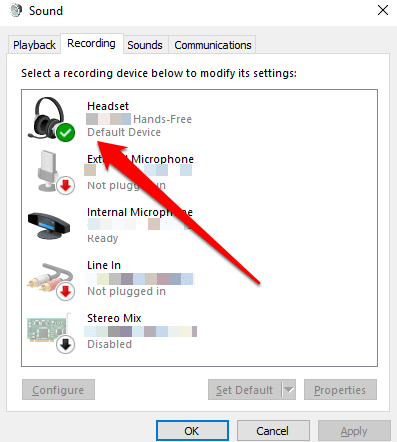
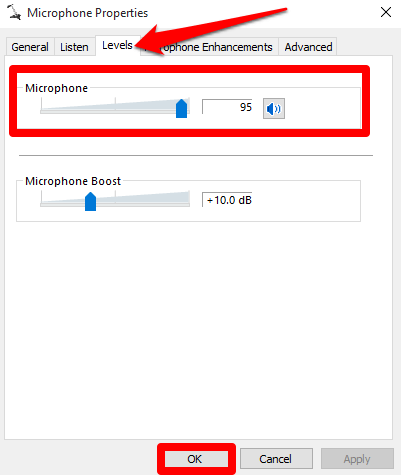
توجه: همچنین می توانید به MicrophoneProperties>Advancedو در صورت افزایش میزان صدا ، گزینه اجازه دادن به برنامه برای کنترل اجرایی این دستگاهرا بردارید. سطح کمکی نمی کند.
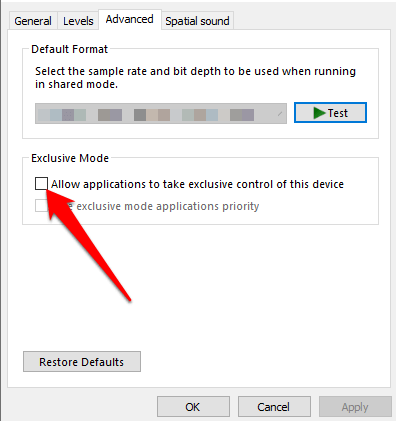
نحوه استفاده از صفحه کنترل برای تنظیم میزان صدای میکروفون
همچنین می توانید میزان صدای میکروفن خود را از طریق صفحه کنترلدر ویندوز 10 افزایش دهید.
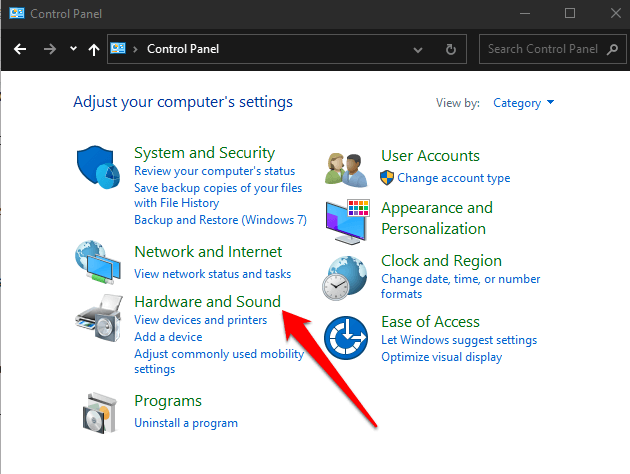
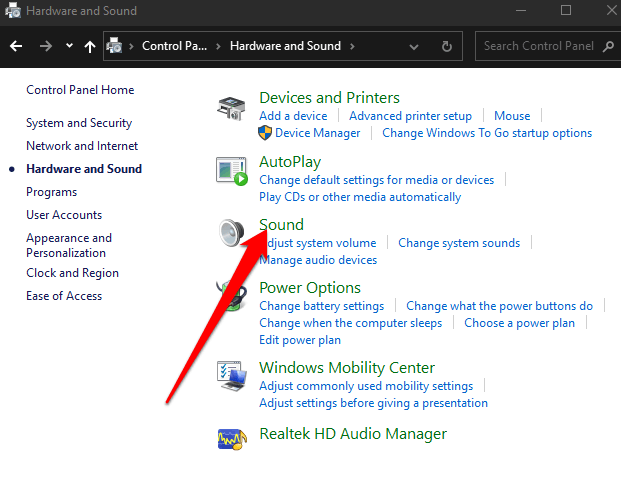
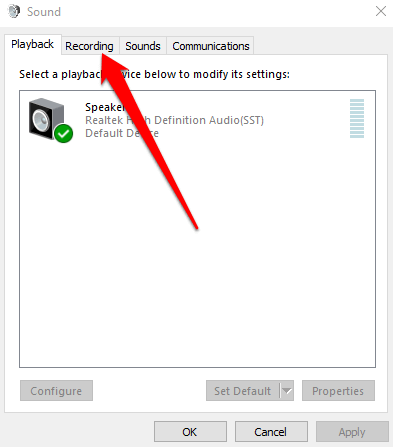
2. به برنامه ها اجازه استفاده از میکروفن خود را بدهید
اگر به تازگی ویندوز 10 را به روز کرده اید و میکروفون شما شناسایی نشده است ، می توانید به برنامه ها اجازه دسترسی به میکروفون خود را بدهید و بررسی کنید که آیا میزان صدا دوباره کار می کند.
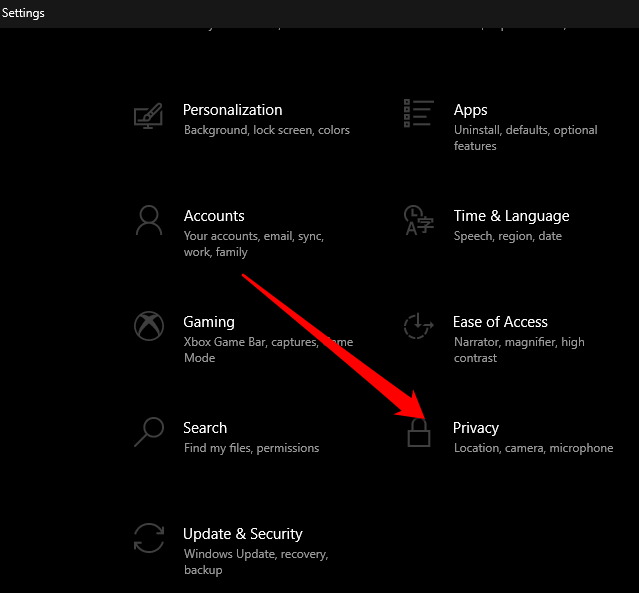
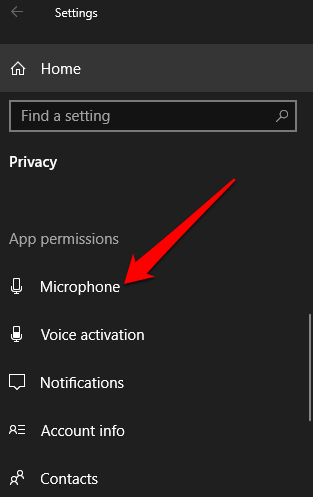
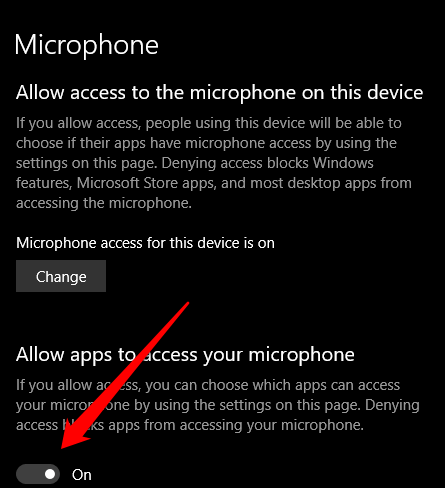
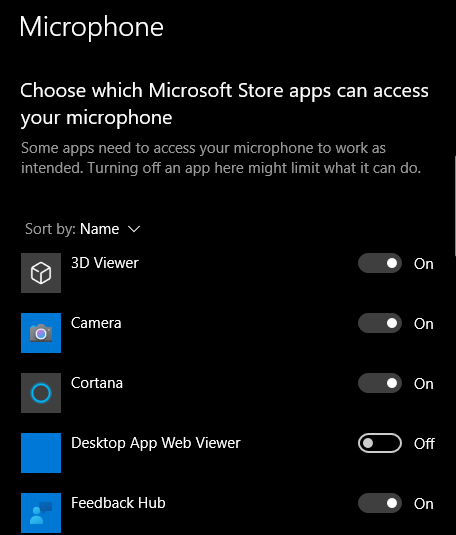
3 Windows 10 Audio Troubleshooter را اجرا کنید
اگر رایانه شما گزینه Microphone Boost را نشان نمی دهد ، می توانید با استفاده از سیستم عیب یابی داخلی صوتی ، دسترسی به آن را برای بررسی و رفع مشکلات صدا بازیابی کنید.
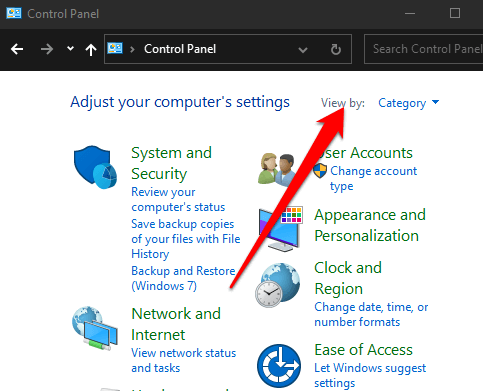
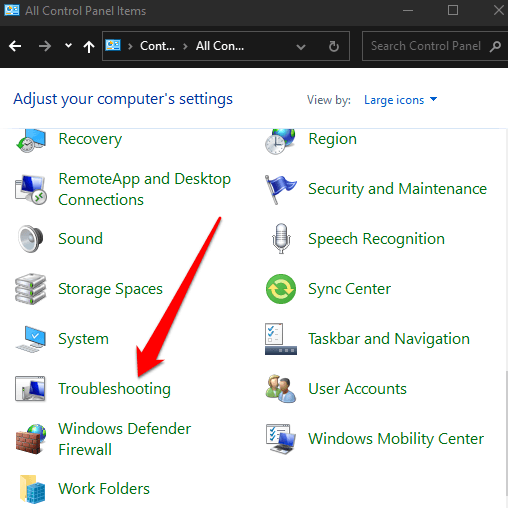
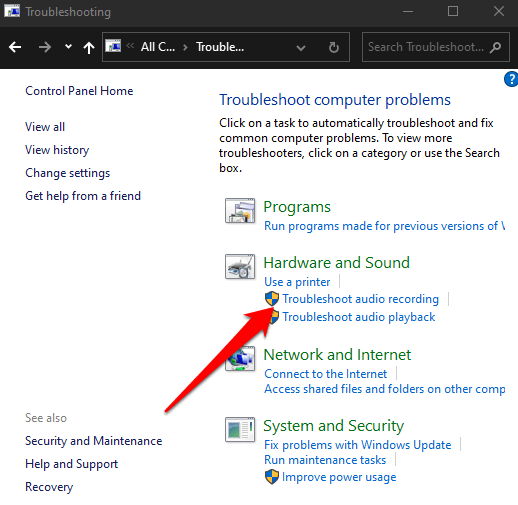
اکنون باید بتوانید از Microphone Boost برای افزایش میزان میکروفن استفاده کنید.
4. درایورهای صوتی میکروفن خود را به روز کنید
درایورهای صوتی منسوخ شده یا ناسازگار باعث می شوند میکروفون شما به درستی کار نکند. برای رفع این مشکل ، درایورهای صوتی آن را بررسی و به روز کنید و سپس بررسی کنید که آیا میزان صدا به حالت عادی برگردد.
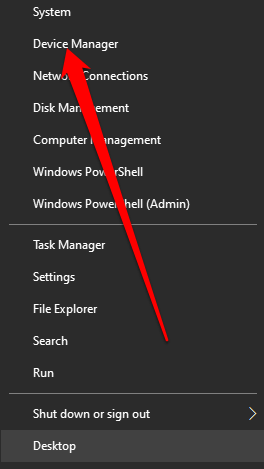
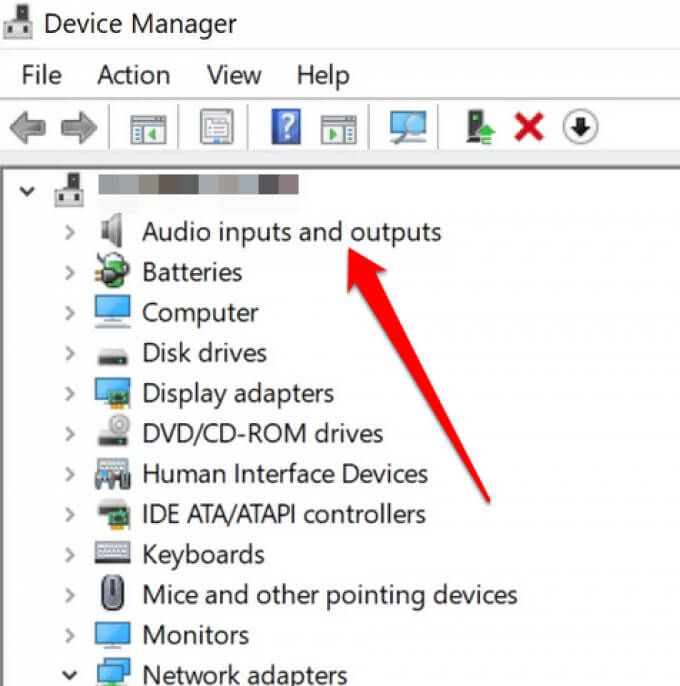
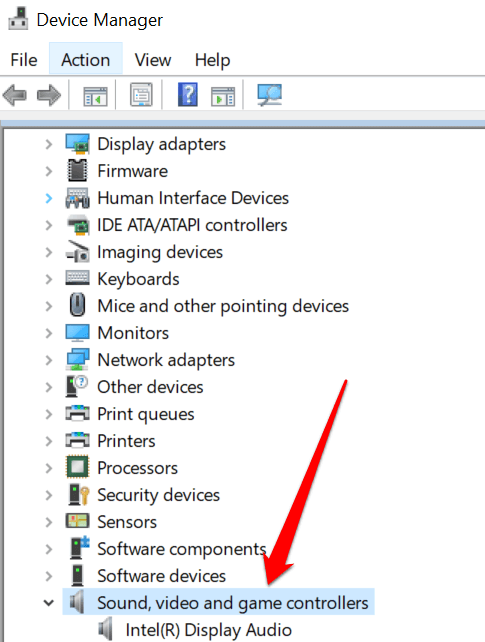
با به روزرسانی درایورهای کارت صوتی و صوتی ، رایانه خود را مجدداً راه اندازی کرده و تیک بزنید سطح صدای میکروفون. اگر مشکل از میکروفن شما باشد ، راهنمای ما در نحوه رفع یک میکروفون که در ویندوز 10 کار نمی کند رفع اشکال بیشتری دارد که می توانید امتحان کنید.
افزایش میزان میکروفن خود
با توجه به اینکه بسیاری از افراد برای جلسات مجازی خود از نرم افزار چت آنلاین و کنفرانس ویدیویی استفاده می کنند ، داشتن یک میکروفون مناسب که به درستی کار کند ضروری است. متأسفانه میکروفن های رایانه ای همه به یک شکل کار نمی کنند.
چه از میکروفون داخلی یا خارجی در رایانه شخصی خود استفاده می کنید ، هنگامی که دیگران نمی توانند صدای شما را بشنوند می توانید میزان میکروفن را افزایش داده و ارتباط را برقرار کنید. .
اگر می خواهید با میکروفون خود صدای بهتری بگیرید ، به چگونه می توان نویز پس زمینه را کاهش داد و حساسیت میکروفون را در ویندوز 10 برطرف کنید به راهنمای ما مراجعه کنید. ما همچنین یک راهنمای مفید در مورد اگر در اسکایپ صدایی ندارید چه کاری باید انجام دهید داریم و اگر به دنبال میکروفون خوبی برای استفاده با iPhone خود هستید ، بهترین میکروفون های آیفون را که می توانید همین الان خریداری کنید بررسی کنید. p>