هنگامی که رایانه شخصی Windows را روشن می کنید ، تعدادی از سرویس ها و فرآیندهای پنهان سیستم عملی می شوند. این فرآیند ها نحوه ویندوز در صفحه شما ، نحوه اتصال دستگاه شما به شبکه محلی ، نحوه دسترسی به دستگاه های متصل ، ورود به سیستم ویندوز و موارد دیگر را تعیین می کنند. بدون آنها ، رایانه شما کار نمی کند.
یکی از فرایندهای غیرمعمولی که در ویندوز 10 مشاهده خواهید کرد ، فرایند Lockapp.exe است. این فقط فایل اجرایی قدیمی نیست ، زیرا lockapp.exe وظیفه طراحی بخشی از صفحه قفل را دارد (صفحه ای که قبل از ورود به سیستم خواهید دید). اگر کنجکاو هستید که در مورد این فرآیند سیستم بیشتر بدانید ، آنچه را باید بدانید در اینجا آورده شده است.

Lockapp.exe چیست و آیا ایمن است؟
هنگام بارگیری رایانه Windows 10 ، بلافاصله علامت ورود به سیستم را مشاهده نخواهید کرد - پس زمینه ، ساعت و تاریخ و همچنین موارد وضعیت دیگری را که اضافه کرده اید ، از جمله اتصال شبکه و میزان باتری ، مشاهده خواهید کرد. این صفحه قفل است که چیزی غیر از صفحه پر زرق و برق جذاب برای رایانه شما نیست.
فرآیند lockapp.exeچیزی است که این صفحه را تولید و کنترل می کند. این کار خیلی کار دیگری انجام نمی دهد و نباید واقعاً مشکل زیادی برای سیستم شما ایجاد کند. در حالی که برخی از کاربران هر از چندگاهی از میزان بالای پردازنده و RAM استفاده کرده اند ، اما این وضعیت بسیار غیرمعمولی است ، زیرا Lockapp.exe هنگام استفاده عادی نباید زیاد استفاده کند.

هنگام ورود به سیستم ، Lockapp.exe باید خوابیده یا پنهان باشد ، منتظر بمانید تا قفل شوید رایانه شخصی خود را وارد کنید یا دوباره از سیستم خارج شوید. به عنوان یک فرایند اصلی سیستم ، Lockapp.exe کاملاً ایمن است ، اما در موارد نادر که بدافزار با همان نام پرونده در سیستم شما مخفی می شود ، می توانید با استفاده از مراحل زیر بررسی کنید که اصل است.
آیا Lockapp.exe می تواند باعث بالا بودن میزان استفاده از CPU ، RAM یا سایر منابع سیستم بالا شود؟
در استفاده عادی ، روند Lockapp.exe باید از منابع سیستم شما بسیار محدود استفاده کند - ما اینجا و آنجا با چند مگابایت RAM صحبت می کنیم. همچنین در هنگام ورود به سیستم ، استفاده از پردازنده محدود است و پس از ورود به سیستم باید صفر باشد.
In_content_1 همه: [300x250] / dfp: [640x360] ->دلیل این امر آنست که Lockapp.exe پس از ورود به سیستم یا در حالت "معلق" است (یعنی به طور فعال اجرا نمی شود) یا کاملاً متوقف و پنهان است. خودتان می توانید با استفاده از Task Manager این مورد را بررسی کنید ، اما باید برای همه کاربران ویندوز 10 یکسان باشد.
عیب یابی مشکلات Lockapp.exe در ویندوز 10
با این حال ، گزارش هایی به صورت آنلاین وجود دارد که lockapp.exe باعث برخی از مشکلات پردازنده و RAM می شود. این غیرمعمول است و می تواند توسط یک اشکال یا پرونده های خراب سیستم ایجاد شود. اگر مشکوک هستید که پرونده های سیستم شما خراب است ، می توانید ابزار File File Checker (SFC) را اجرا کنید را وارد کنید.
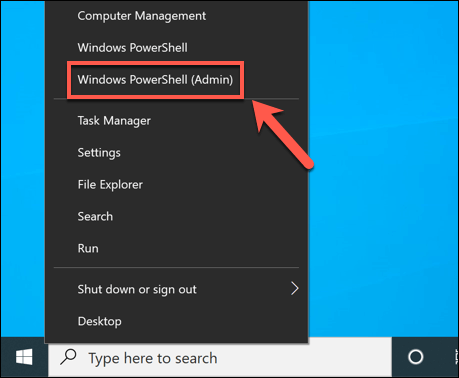
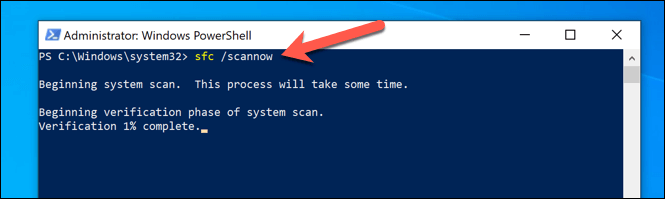
ابزار SFC برای تکمیل اسکن سیستم شما کمی طول می کشد. در صورت شناسایی هرگونه فایل خراب ، از یک عکس فوری ذخیره شده از فایل های سیستم شما برای بازیابی آنها استفاده می کند. پس از انجام این کار ممکن است لازم باشد رایانه خود را مجدداً راه اندازی کنید.
اگر SFC فایل های خراب را شناسایی نمی کند ، اما سیستم شما به روز نیست ، ممکن است رفع اشکالات مهم را از دست بدهید. برای حل این مشکل ، باید به روزرسانی ها را بررسی کنید.
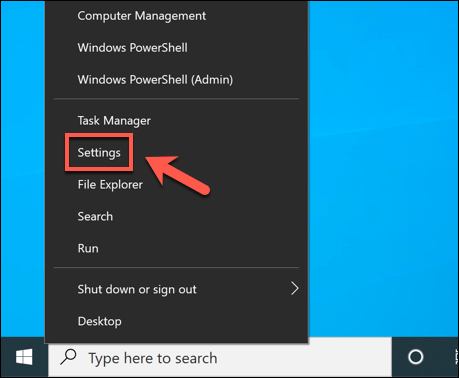
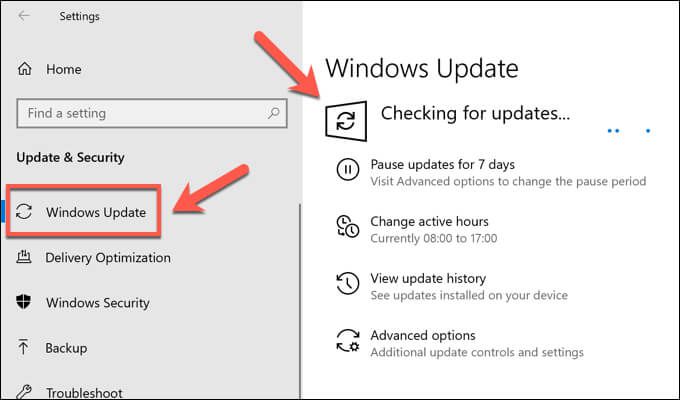
اگر به روزرسانی سیستم موجود است ، برای بارگیری و نصب آنها ، دستورالعمل های روی صفحه را دنبال کنید ، سپس رایانه خود را مجدداً راه اندازی کنید تا به طور کامل اعمال شوند. اگرچه این مورد برای حل مشکلی با پوشش صفحه قفل تضمین شده نیست ، اما این اطمینان را می دهد که جدیدترین رفع اشکالات موجود را نصب کرده اید.
نحوه غیرفعال کردن Lockapp.exe در ویندوز 10
در حالی که lockapp.exe یک فرایند سیستم است ، به اندازه dwm.exe و سایر فرایندهای مهم مهم نیست. با غیرفعال کردن آن شما مستقیماً به درخواست ورود وارد می شوید.
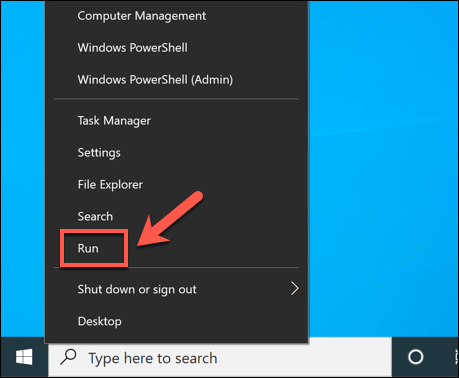
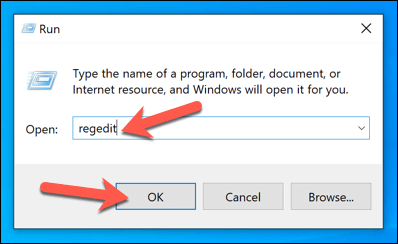
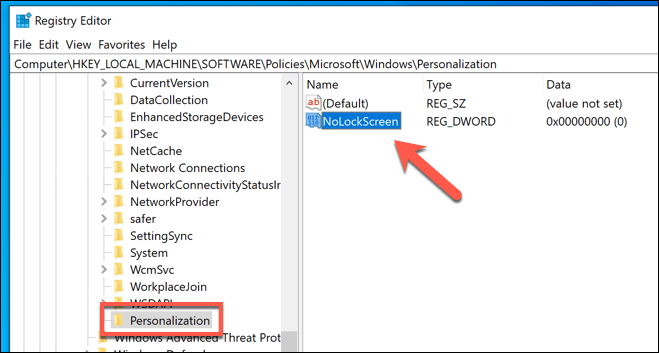
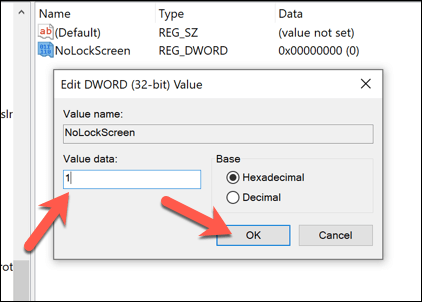
پس از ذخیره ، پوشش صفحه قفل غیرفعال می شود و lockapp.exe فعال نمی شود. دفعه بعدی که رایانه شخصی خود را قفل می کنید یا وارد سیستم می شوید ، بلافاصله پیام ورود به سیستم به شما ارائه می شود - پوشه نمایش داده نمی شود.
پیکربندی صفحه قفل
صفحه قفل قابل تنظیم است ، به شما امکان می دهد اعلان های خاصی مانند تعداد ایمیل های خوانده نشده در صندوق ورودی خود را اضافه کنید. برای پیکربندی این مورد ، باید از تنظیمات Windows استفاده کنید.
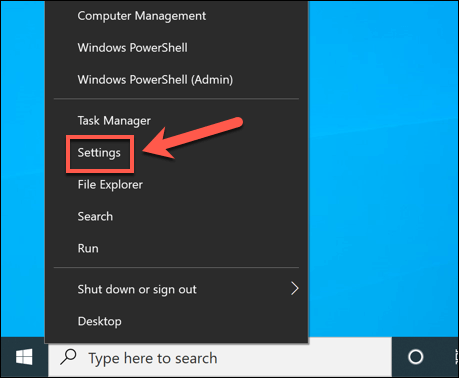
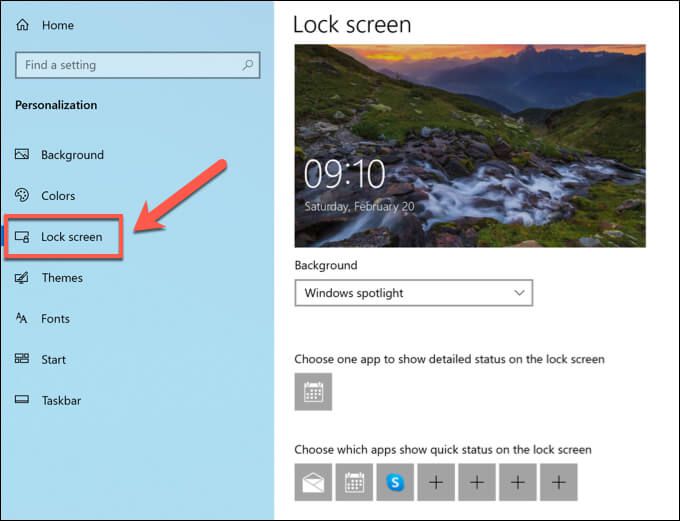
نحوه بررسی اینکه آیا locapp.exe اصل است
ویندوز 10 در محافظت از کاربران در برابر بدافزارهایی که وانمود می کند بهتر است؟ پردازش های اصلی سیستم نسبت به نسخه های قبلی ویندوز انجام می شود ، اما غیرممکن نیست که بدافزارهایی از این قبیل کامپیوتر شما را آلوده کنند. اگر می خواهید مطمئن شوید که Lockapp.exe اصل و ایمن است ، می توانید با استفاده از Task Manager این کار را انجام دهید.
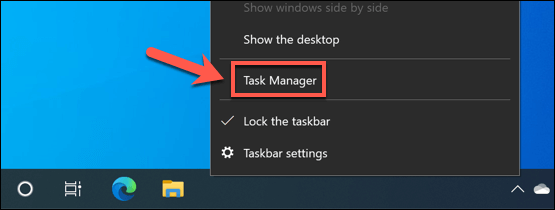
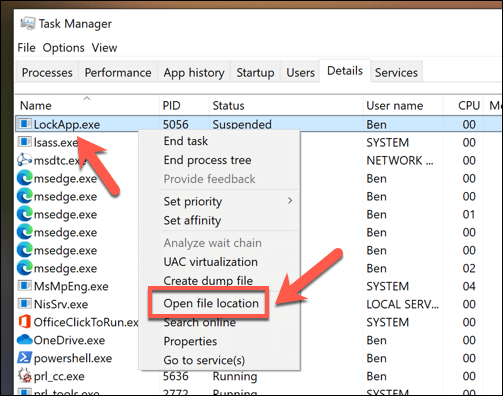

با این حال ، اگر مکان باز شده در File Manager در پوشه C: \ Windows \ SystemApps نباشد ، احتمالاً می توانید فرض کنید که این فرآیند سرکش است. قبل از اینکه دوباره با خیال راحت شروع به استفاده مجدد از آن کنید ، باید بدافزار را بررسی و حذف کنید را از رایانه شخصی خود استفاده کنید.
محافظت و نگهداری از نصب ویندوز 10
Lockapp.exe یک فرآیند قانونی سیستم ویندوز 10 است ، دقیقاً مانند ntoskrnl.exe و موارد دیگر. غیرفعال کردن آن نباید مشکلی ایجاد کند ، اما اگر رایانه شخصی شما ناپایدار است ، اقدامات دیگری برای محافظت و نگهداری از سیستم خود باید انجام دهید. شما می توانید با به روز نگه داشتن رایانه شخصی خود و بررسی رایانه شخصی از نظر بدافزار به طور منظم شروع کنید.
اگر رایانه شما هنوز با مشکل روبرو است ، احتمالاً زمان آن رسیده است که دوباره با نصب جدید ویندوز 10. مطمئناً ، مشکلات بالای CPU و RAM می تواند به سخت افزار سخت افزاری اشاره کند ، بنابراین اگر با کاهش سرعت روبرو هستید ، باید زمان در برخی از نسخه های جدید رایانه های شخصی سرمایه گذاری کنید باشد تا رایانه شخصی شما دوباره به راحتی کار کند.