رجیستری ویندوز دارای پرونده های مهمی است که برای عملکرد صحیح سیستم عامل ویندوز ، برنامه های سیستم و فرایندها ضروری است. اکثر تغییرات ایجاد شده در رایانه شما در کلیدها و ورودی هایی موسوم به Registry Files ذخیره می شوند. همانطور که از رایانه خود استفاده و شخصی می کنید ، ویندوز پرونده های رجیستری بیشتری ایجاد می کند که بیشتر آنها حتی در صورت عدم نیاز به حذف نیز حذف نمی شوند.

رجیستری با پرونده های اضافی که در نهایت آسیب ببیند ، فاسد شود ، یا شکسته شود. عواملی مانند قطع برق ، خاموش شدن ناگهانی ، سخت افزار معیوب ، بدافزار و ویروس ها نیز می توانند برخی از موارد رجیستری را خراب کنند. در نتیجه ، موارد رجیستری خراب فضای ذخیره سازی رایانه شما را مسدود می کند ، سرعت کامپیوتر شما را کم می کند و گاهی اوقات منجر به مشکلات راه اندازی می شود.
آیا شما باید موارد شکسته رجیستری را برطرف کنید
شما باید گاهی اوقات تأیید کنید که رایانه ویندوز شما فاقد موارد خراب در رجیستری است. انجام این کار روی عملکرد رایانه شما تأثیر مثبت می گذارد خواهد بود ، خصوصاً اگر رایانه شما به کندی کار می کند یا برخی از برنامه های سیستم به درستی کار نمی کنند.
نکته این است:شما ایستادگی می کنید از حذف یا برطرف کردن پرونده های شکسته رجیستری بیش از گذاشتن آنها برای نفوذ رجیستری بهره مند شوید.
ویندوز دارای تعدادی ابزار داخلی است که می تواند به تشخیص مشکلات پرونده های رجیستری کمک کند. برای یادگیری نحوه استفاده از این ابزارها برای موارد خراب رجیستری را در رایانه شخصی ویندوز برطرف کنید.
توجه:به بخش بعدی بروید ، Windows Registry یک پایگاه داده از پرونده ها و تنظیمات حساس است. بنابراین ، تهیه نسخه پشتیبان از رجیستری مهم است قبل از اینکه بخواهید در رجیستری تغییر ایجاد کنید یا موارد رجیستری خراب را اصلاح کنید. آسیب رساندن به هر پرونده رجیستری ممکن است سیستم عامل Windows را خراب کرده و باعث نقص عملکرد کامپیوتر شما شود. ایجاد یک نسخه پشتیبان به عنوان بیمه شما در صورت بروز هرگونه مشکل به وجود می آید. این guide on backing up and restoring the رجیستری ویندوز هر آنچه لازم است بدانید را در خود دارد.
1. انجام پاکسازی دیسک
ابزار پاکسازی دیسک که به شما امکان می دهد فایلهای غیرضروری را از رایانه خود حذف کنید ، این شامل موارد خراب رجیستری است. برای دسترسی به این ابزار ، پاک کردن دیسکرا در کادر جستجوی ویندوز تایپ کنید و بر روی تمیز کردن دیسکدر نتایج کلیک کنید.
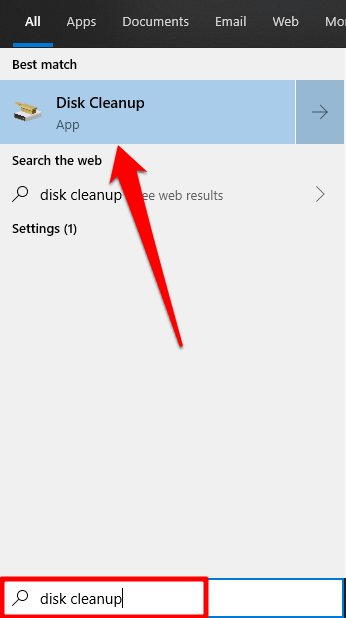
بر روی دکمه>پرونده های سیستم را تمیز کنید.
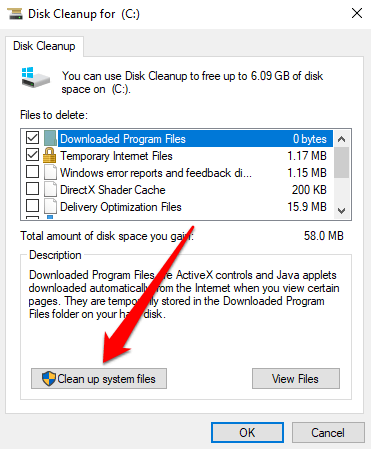
می توانید سایر گزینه های پرونده را در پنجره "Files to remove" بررسی کنید. اینها پرونده های موقت اضافی هستند که کامپیوتر شما می تواند بدون آنها انجام دهد. می توانید روی نوع پرونده کلیک کرده و قسمت توضیحاترا علامت بزنید تا درباره پرونده و کارایی آن بیشتر بدانید. پس از اتمام انتخاب پرونده ، تأییدرا کلیک کنید.
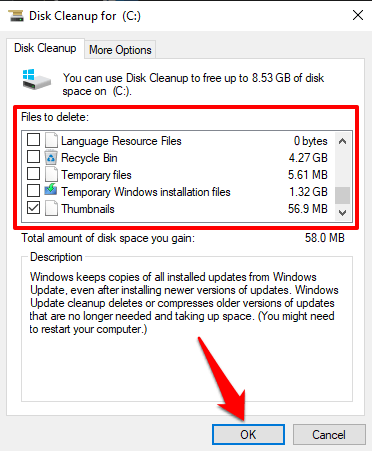
بر روی گزینه تأیید روی حذف پروندهکلیک کنید و ویندوز پرونده های رجیستری خراب و سایر پرونده های انتخاب شده را برای همیشه حذف می کند.

2 استفاده از System File Checker
System File Checker (SFC) ابزار مهم دیگری است که در سیستم عامل ویندوز ادغام شده است. این ابزار با استفاده از رویکرد "تعمیر یا تعویض" پرونده های رجیستری خراب را برطرف می کند. این رایانه شما را از نظر فایلهای سیستم خراب یا مفقود شده اسکن می کند. اگر این ابزار مواردی را پیدا کند ، آنها را با یک نسخه جدید جایگزین می کند. این ابزار از طریق Command Prompt قابل دسترسی است. در اینجا نحوه استفاده از آن آورده شده است:
1. روی منوی شروع یا نماد ویندوز کلیک راست کرده و Command Prompt (مدیر)را از فهرست دسترسی سریع انتخاب کنید.

2 sfc / scannowرا تایپ یا پیست کنید و Enter را فشار دهید.
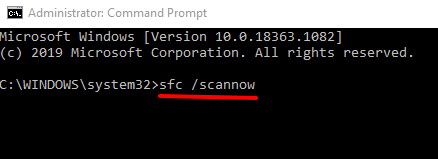
وقتی ابزار SFC دستور را اجرا می کند (PS: این ممکن است 30 دقیقه طول بکشد) ، این کار انجام می شود به شما اطلاع می دهد که آیا پرونده های خراب را پیدا یا تعمیر کرده است. این ابزار را به روشی مناسب برای تأیید اینکه رایانه شما هرگونه رجیستری خراب دارد تبدیل می کند.
توجه:اگر پیامی دریافت کردید که می گوید: "Windows Resource Protection فایلهای خراب پیدا کرد اما قادر به رفع برخی از آنها نیستید "، دوباره دستور SFC را اجرا کنید. در صورت ادامه ، رایانه خود را مجدداً راه اندازی کرده و دوباره امتحان کنید.
3. ابزار DISM را اجرا کنید
همچنین می توانید از دستور سرویس و مدیریت تصویر استقرار (DISM) برای تعمیر پرونده های رجیستری خراب استفاده کنید ، خصوصاً اگر System File Checker هیچ پرونده رجیستری خراب را پیدا یا اصلاح نکند.
بر روی دکمه Start Menu کلیک راست کرده و Command Prompt (سرپرست)را انتخاب کنید. DISM / Online / Cleanup-Image / RestoreHealthرا در کنسول تایپ کرده یا وارد کنید و Enterرا از صفحه کلید فشار دهید.
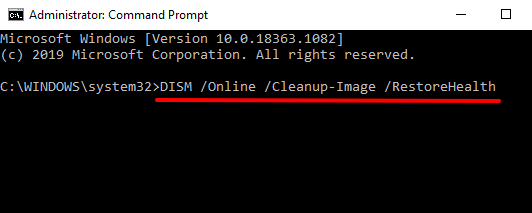
این امر باعث می شود ابزار DISM برای اسکن رایانه شما از نظر خرابی و خرابی فایل های سیستم ؛ برای تأیید اینکه آیا پرونده ای جایگزین شده است ، نتایج را بررسی کنید.
4 تعمیر نصب Windows
روش دیگر برای اصلاح یا جایگزینی موارد خراب رجیستری ، نصب مجدد ویندوز از ابتدا با حفظ پرونده های شخصی ، برنامه های نصب شده و سایر تنظیمات سیستم است. این به عنوان نصب تعمیر (یا به روزرسانی تعمیر) شناخته می شود.
لازم است از وب سایت Microsoft بارگیری تصویر دیسک Windows 10 (فایل ISO) را نصب کنید. برای تحسین روند نصب تعمیر ، روی پرونده تصویر دیسک دوبار کلیک کنید. دستورالعمل های نصب را دنبال کنید و با شرایط لازم مجوز / استفاده موافقت کنید. در صفحه "آماده نصب" ، اطمینان حاصل کنید که گزینه ای با عنوان "حفظ تنظیمات ویندوز ، پرونده های شخصی و برنامه ها" بر روی صفحه باشد.

در غیر این صورت ، روی تغییر موارد نگهداریکلیک کنید و نگه داشتن پرونده های شخصی ، برنامه ها و تنظیمات ویندوزرا انتخاب کنید.
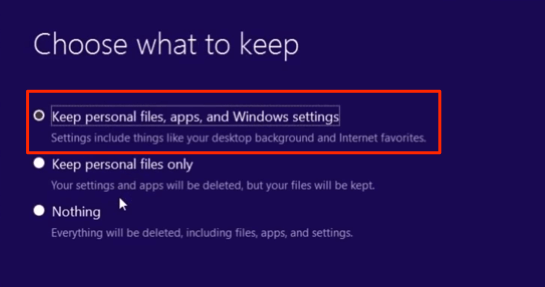
هنگام نصب کامل است ، رایانه شما فاقد پرونده های رجیستری خراب یا خراب است.
5. اجرای تعمیر خودکار
ابزار خودکار تعمیرات برای مشکلات مربوط به راه اندازی روباه در رایانه های ویندوز 10 عالی است. این ابزار همچنین برای اسکن و رفع مشکلات موثر بر تنظیمات رجیستری و همچنین سایر پرونده ها و پیکربندی های سیستم مجهز شده است.
1. برای دسترسی به ابزار تعمیر خودکار ، به تنظیمات>به روزرسانی ها و امنیت>بازیابیبروید و روی شروع مجدد اکنونکلیک کنید بخش "راه اندازی پیشرفته".
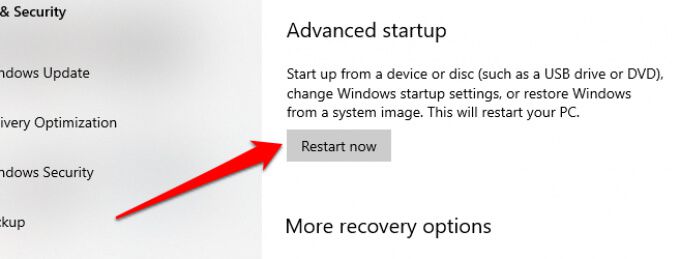
با این کار رایانه شما در منوی Advanced Startup Options راه اندازی مجدد می شود.
2. برای ادامه عیب یابیرا انتخاب کنید.

3. روی گزینه های پیشرفتهکلیک کنید.
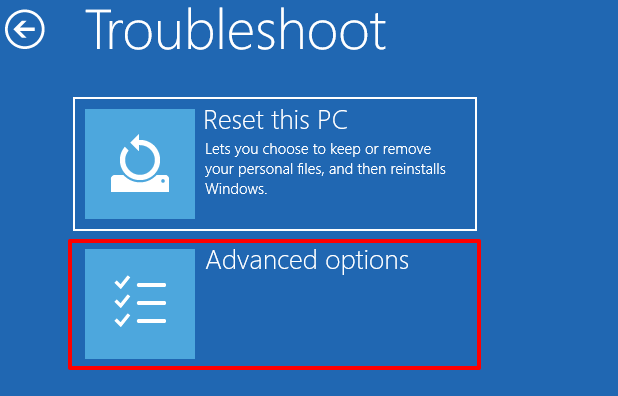
4. Startup Repairرا از لیست گزینه های پیشرفته انتخاب کنید.

5. حساب خود را انتخاب کرده و رمز ورود نمایه را وارد کنید. اگر حساب با گذرواژه محافظت نشده است ، برای ادامه کافی است روی ادامهکلیک کنید.
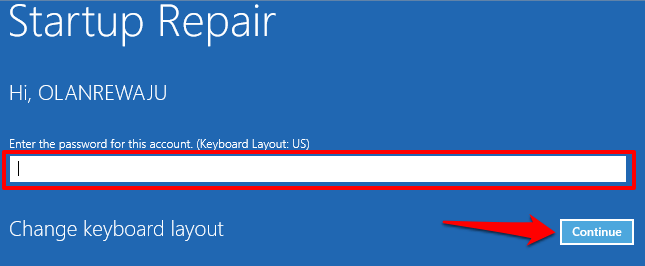
ابزار تعمیر خودکار (راه اندازی) رایانه شما را اسکن کرده و رجیستری خراب را برطرف می کند پرونده ای را که پیدا می کند.
6. از اسکنر رجیستری استفاده کنید
همچنین می توانید از اسکنر رجیستری شخص ثالث (که بهینه سازهای رجیستری یا پاک کننده های رجیستری نیز نامیده می شوند) برای رفع خرابی رجیستری در رایانه ویندوز خود استفاده کنید. این نرم افزار رجیستری رایانه شما را به حالت اولیه درآورده ، پرونده های خراب و گمشده را حذف و جایگزین می کند.
بدافزارها یک برنامه پاک کننده رجیستری مطمئن و قابل اعتماد است که می توانید از آن برای رفع خرابی رجیستری استفاده کنید. . مشکلی که در این پاک کننده های رجیستری وجود دارد این است که گاهی اوقات همیشه پرونده های رجیستری را اصلاح یا جایگزین نمی کنند. یک اسکنر رجیستری مخرب حتی ممکن است رجیستری رایانه شما را خراب کند. اطمینان حاصل کنید که قبل از نصب ابزار اسکن رجیستری شخص ثالث ، به اندازه کافی بررسی کرده اید.
رجیستری سالم ، PC سالم
علاوه بر راه حل های برجسته شده در بالا ، می توانید موارد رجیستری خراب را نیز برطرف کنید. در Windows توسط کامپیوتر خود را به یک نقطه بازیابی برگردانید که موارد رجیستری شکسته نشده است. گزینه دیگر تنظیم مجدد رایانه است (به تنظیمات>به روزرسانی ها و امنیت>بازیابی>بازنشانی این رایانهبروید) . با انجام بازنشانی ، همه برنامه های نصب شده و تنظیمات سیستم حذف می شود (اما پرونده های شخصی خود را حفظ کنید). بنابراین شما فقط باید آخرین رایانه شخصی خود را تنظیم کنید.
سرانجام ، اطمینان حاصل کنید که رایانه خود را از نظر بدافزار و ویروس اسکن کنید باعث خراب شدن یا خراب شدن موارد رجیستری می شوید.