اگر میکروفون شما روی ویندوز 10 کار نمی کند ، برای رفع آن باید مراحل عیب یابی زیر را طی کنید. دلایل مختلفی وجود دارد که میکروفون شما نمی تواند صدای شما را بگیرد و این راهنما شما را از طریق هر مسئله احتمالی گام به گام طی می کند.
امیدوارم تا زمانی که راهنمای ما را تمام کردید ، میکروفون شما به صورت عادی کار می کند. همچنین حتماً مقاله نحوه فعال کردن میکروفون در ویندوز را بخوانید.

قبل از شروع کار ، این مهم است که مستندات اصلی را برای میکروفون قرار دهید یا حداقل مدل مضمون آیفون و نام تجاری را پیدا کنید تا بتوانید در صورت لزوم در مورد رفع مشکلات احتمالی تحقیق کنید.
بررسی اتصالات سخت افزاری
اولین قدم بررسی اینکه آیا میکروفون شما دارای اتصال سخت افزاری معیوب است یا خیر. این کار بسیار ساده است. ابتدا ، میکروفون خود را جدا کنیدو سپس دوباره آن را به سیستم وصل کنید. برای تأیید اینکه Windows ویندوز سخت افزار جدید را به رسمیت شناخته است ، باید حتماً حیرت زده شوید.فهرست شروعو جستجوی "مدیر دستگاه" را کلیک کنید.روی گزینه اول ظاهر شده کلیک کنید.
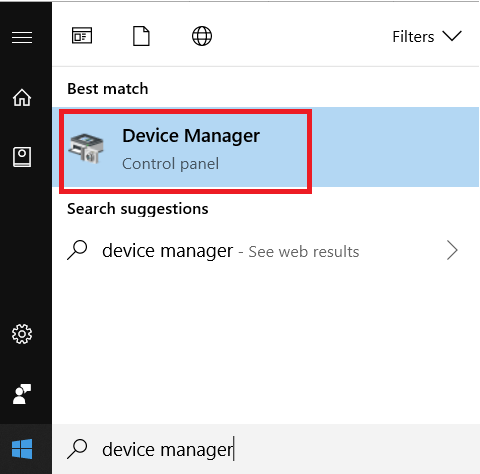
بعدی ، برای گسترش ورودی ها و خروجی های صوتی بخش از درون مدیریت دستگاه. وقتی میکروفون شما وصل شده است ، باید در اینجا ظاهر شود.
In_content_1 همه: [300x250] / dfp: [640x360]->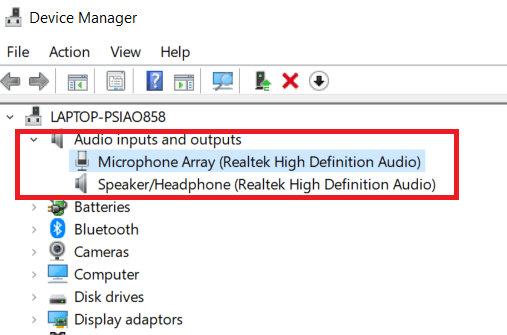
اگر نتوانید خود را ببینید میکروفون را در اینجا ، آن را جدا کنید و دوباره آن را وصل کنید.
هنوز ظاهر نمی شود؟ آن را جدا کرده و سپس آن را به درگاه USB دیگری وصل کنید. اگر هنوز در مدیر دستگاه ظاهر نمی شود ، در صورت امکان باید کابل دیگری را امتحان کنید. همچنین ، سعی کنید آن را به یک ویندوز دیگر وصل کنید فقط در صورت خراب شدن چیزی در دستگاه فعلی شما.
در صورت امکان پذیر نبودن ، یا کابل متفاوت کمک نمی کند ، می تواند باعث ایجاد میکروفون شما شود و می بایست میکروفون را برای تعمیر ، بازپرداخت یا خرید خریداری کنید. نسخه جدید را بررسی کنید.
بررسی کنید که آیا درایور ضروری هستند؟
اگر میکروفون خود را در اینجا مشاهده می کنید ، روی آن کلیک راست کرده و سپس بر روی خواصکلیک کنید. بعد ، روی برگه درایورکلیک کنید.از اینجا ، روی به روزرسانی درایورکلیک کنید. پس از آن ، روی جستجوی خودکار برای نرم افزار به روز شده درایور کلیک کنید.
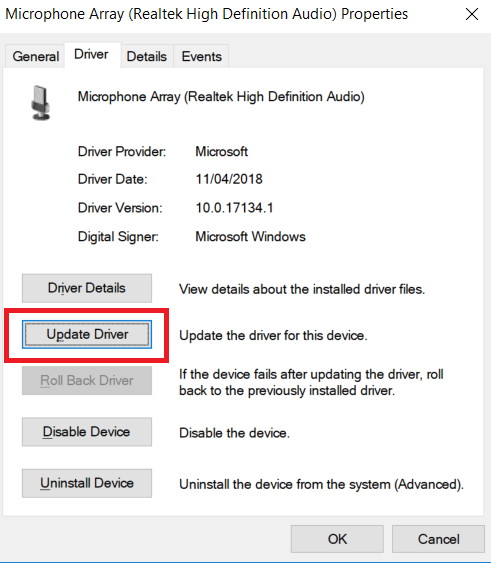
اگر چیزی یافت نشد ، باید میکروفون خود را در جستجوی Google انجام دهید. جستجو کنید تا ببینید آیا سازنده میکروفن درایور موجود در وب سایت خود را دارد یا خیر.
در حال حاضر اکثر میکروفن ها به صورت افزونه و بازی هستند و نصب درایورها اکثراً مواردی با گذشته با ویندوز 10 است ، اما در موارد نادر ممکن است بارگیری رسمی درایور مورد نیاز باشد.
پس از پیروی از این مراحل ، در برنامه کاربردی که می خواهید از میکروفون استفاده کنید ، استفاده کنید و تست کنید که آیا اکنون این دستگاه کار می کند یا خیر. هنوز شانس نیست؟ به مرحله بعدی زیر بروید.
تنظیمات صدا را در ویندوز بررسی کنید
ویندوز دارای دستگاههای صوتی پیش فرض مخصوص به خود است که ممکن است نیاز به تنظیم قبل از اینکه بتوانید از میکروفون خود استفاده کنید. برای تنظیم تنظیمات صدای خود در Windows ، فهرست شروعرا باز کنید و صوتی را تایپ کنید.بعد از این ، روی مدیریت دستگاه های صوتیکلیک کنید.
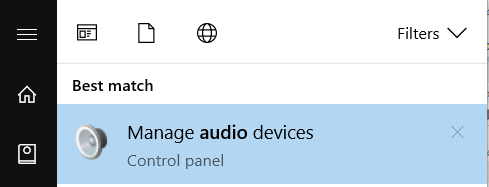
یک بار در پنجره دستگاه های صوتی ، روی برگه ضبطکلیک کنید. در اینجا میکروفونی را که می خواهید استفاده کنید پیدا کنید ، سپس بر روی آن راست کلیک کنید. ابتدا اطمینان حاصل کنید که می گوید غیرفعال کردنرا به عنوان گزینه انتخاب کنید. در غیر این صورت ،برای فعال کردن آن کلیک کنید.
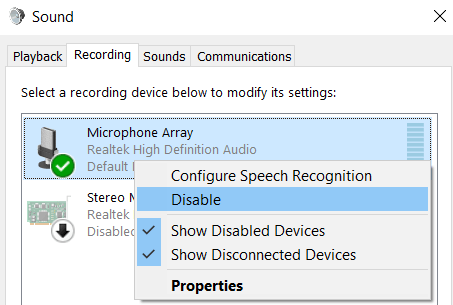
اگر میکروفون خود را در اینجا مشاهده نمی کنید ، می توانید بر روی نمایش دستگاه های غیرفعالنیز کلیک کنید تا مطمئن شوید که از بینش مخفی نشده است. یک بار دیگر ، باید روی میکروفون راست کلیک کرده و در صورت ظاهر شدن به عنوان یک دستگاه فعال ، گزینه را فعال کنید.
در صورت انتخاب گزینه ، پس از کلیک راست روی میکروفون روی "تنظیم به عنوان دستگاه پیش فرض"کلیک کنید.اگر قبلاً پیش فرض است ، شما یک خط سبز و خط دستگاه پیش فرضرا مشاهده خواهید کرد.
آیا میکروفون شما هنوز کار نمی کند؟ به مرحله بعدی زیر بروید.
غیرفعال کردن دستها بر روی دستگاههای بلوتوث
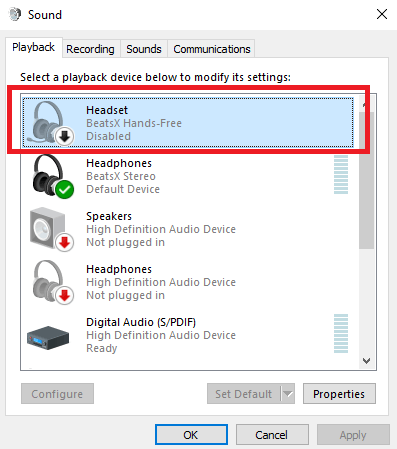
اگر از دستگاه بلوتوث استفاده می کنید اما مایل به استفاده از میکروفن مستقل هستید ، باید مطمئن شوید که حالت هندزفری غیرفعال شده است. با دنبال کردن مراحل زیر می توانید این کار را انجام دهید.
در مرحله بعد ، در هر دو تب پخش و ضبط ، روی هر دستگاه بلوتوث هندزفریکلیک راست کنید و روی گزینه غیرفعال کردنکلیک کنید.
پس از دنبال کردن این مراحل ، میکروفون خود را در هر برنامه انتخابی امتحان کنید. اگر هنوز کار نمی کند ، دو مرحله برای امتحان کردن وجود دارد.
تنظیمات صدا را در برنامه های ارتباط صوتی بررسی کنید
ما به شما توصیه می کنیم تنظیمات صدا را در برنامه مورد استفاده خود بررسی کنید. . بعضی اوقات ، برنامه های مستقل برای انتخاب دستگاه های صوتی به عنوان پیش فرض ، کنترل های خود را دارند.
به طور معمول ، می توانید با باز کردن منوی تنظیمات و انتخاب برگه صوتی ، این گزینه ها را پیدا کنید. مکان بین هر برنامه متفاوت خواهد بود و برخی از برنامه ها اصلاً تنظیم را ندارند.
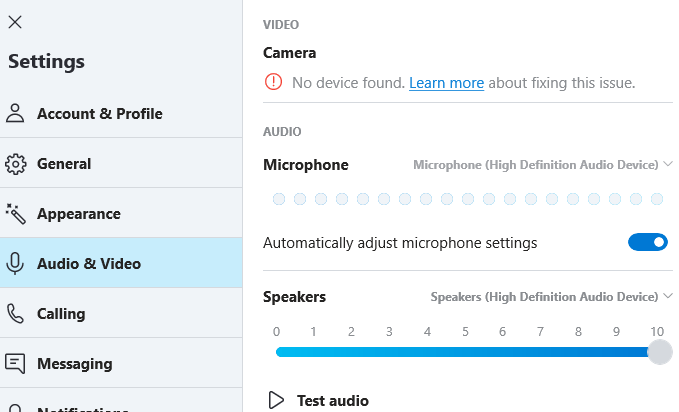
اگر نمی توانید صفحه تنظیمات صوتی پیدا کنید ، جستجوی سریع Google برای "چگونه میکروفون را در برنامه x تغییر دهیم"نتایج مفیدی را به همراه خواهد داشت.
هنگامی که شما ' این تغییر را ایجاد کرده ، برنامه را مجدداً راه اندازی کرده و آزمایش کنید تا ببینید آیا میکروفون شما اکنون کار می کند.
بررسی مجوز برنامه ها
در ویندوز 10 ، اکنون امکان رد یا اجازه دسترسی به برنامه ها وجود دارد به مجوزهای خاص یکی از این مجوزها ، امکان کنترل یک برنامه به میکروفون شما را کنترل می کند.
اگر به یک برنامه اجازه نمی دهید از میکروفون استفاده کند ، برنامه نمی تواند از میکروفون شما استفاده کند ، حتی اگر آن را به عنوان دستگاه ضبط پیش فرض خود تنظیم کرده باشید.
برای دسترسی به برنامه مجوزها ، مراحل زیر را دنبال کنید:
یک بار در پنجره حریم خصوصی میکروفون ، به برنامه ها بروید و برنامه مورد استفاده خود را پیدا کنید. روی دکمه روشن / خاموش تغییرکلیک کنید تا به عنوان as روشننمایش داده شود. همچنین ، اطمینان حاصل کنید که اجازه به برنامه ها برای دسترسی به میکروفن شمانیز به روشنتبدیل شده است.
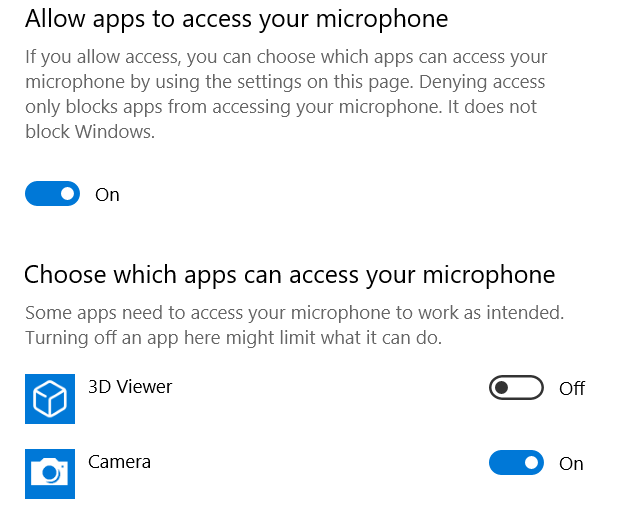
توجه داشته باشید که فقط برنامه های مستقر در مایکروسافت در اینجا ظاهر می شوند. اگر از برنامه هایی مانند Microsoft Teams یا Skype استفاده می کنید ، می توانید این میکروفون را برطرف کنید.
نتیجه گیری
که نتیجه گیری راهنمای عیب یابی ما برای رفع میکروفون شکسته شما در ویندوز 10 است. راهنمای ما یا هنوز نمی توانید راه حلی پیدا کنید؟ درباره مسئله خاص شما به من ایمیل بفرستید و من سعی خواهم کرد تا کمک کنم. لذت ببرید!