در حالی که مایکروسافت قبلاً یک برنامه به سبک تابلو کانبان داشت (Microsoft Planner)، لیستهای تازه منتشر شده مایکروسافت نیاز به ابزاری برای همکاری با وظایف عمومیتر را برآورده میکند. بیایید ببینیم چگونه میتوانید از Microsoft Lists خودتان استفاده کنید.
کاربرانی که با مایکروسافت شیرپوینت آشنا هستند، شباهتهای برنامه Lists را مشاهده میکنند، زیرا در اصل نسخه ارتقا یافتهای از همان ابزار است. در حالی که فهرستهای Sharepoint عمدتاً در مورد مدیریت دادهها بودند و میتوان از طریق صفحات گسترده اکسل به آنها دسترسی داشت، فهرستهای مایکروسافت بیشتر بر روی همکاری متمرکز شدهاند و میتوان آنها را به روشهای مختلف کاربر پسند مشاهده کرد.
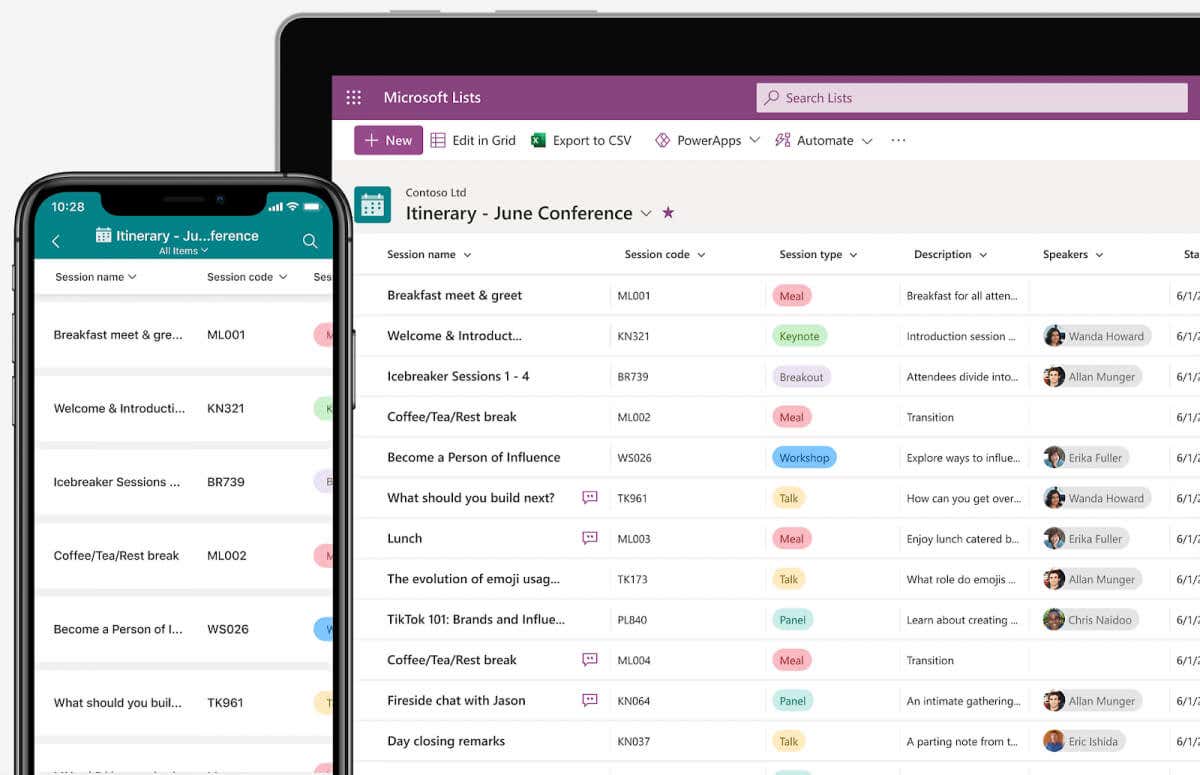
لیست های مایکروسافت چیست؟
Microsoft Lists قبلاً به خوبی با نام آن توصیف شده است، اما تعداد محصولات مشابه در زرادخانه مایکروسافت هنوز هم اوضاع را کمی گیج کننده می کند. Microsoft To-Do در حال حاضر به شما امکان می دهد وظایف را به لیست اضافه کنید، در حالی که چیزی مانند Microsoft Planner به عنوان یک ابزار مناسب برای همکاری تیم چابک عمل می کند. و سپس Sharepoint وجود دارد که به شما امکان می دهد لیست های قابل اشتراک گذاری را نیز ایجاد کنید.
Microsoft Lists با رابط مدرن، پشتیبانی از پلتفرم های مختلف و سفارشی سازی باورنکردنی خود را از این برنامه ها متمایز می کند. به دنبال جایگزینی این ابزارها نیست، بلکه مکمل آنها است و برای این منظور یکپارچه سازی بومی با Planner و Sharepoint را فراهم می کند.
فهرستها برای ایجاد فهرستهای چند منظوره از هر چیزی، از وظایف گرفته تا رویدادهای تقویم و حتی فقط ورودیهای دادهها، ساخته شدهاند. این با قابلیت اشتراکگذاری این فهرستها با تیم های مایکروسافت (دوباره، به صورت بومی ادغام شده) برای بحث و همکاری در مورد هر مورد فهرست همراه است.
در اصل، Microsoft Lists به عنوان یک جایگزین قدرتمند برای ابزارهای مدیریت پروژه مانند Trello برای تیمهایی که از مجموعه آفیس 365 استفاده میکنند، کار میکند و شکاف بزرگی را در قابلیتهای اکوسیستم مایکروسافت ایجاد میکند.
استفاده از فهرست های مایکروسافت
از آنجایی که مایکروسافت لیست ها قرار است به عنوان یک ابزار جمعی و همه منظوره فهرست سازی کار کند، به گونه ای طراحی شده است که بین پلتفرمی باشد. علاوه بر برنامه دسکتاپ، میتوانید برنامه تلفن همراه Lists را در تلفنهای Android و iOS دانلود کنید، جدای از نسخه وب که از طریق هر مرورگری قابل دسترسی است.
این بخشی از مجموعه آفیس 365 است، اما میتوانید در حال حاضر از آن به عنوان پیشنمایش با هر حساب مایکروسافت حتی بدون اشتراک آفیس استفاده کنید.
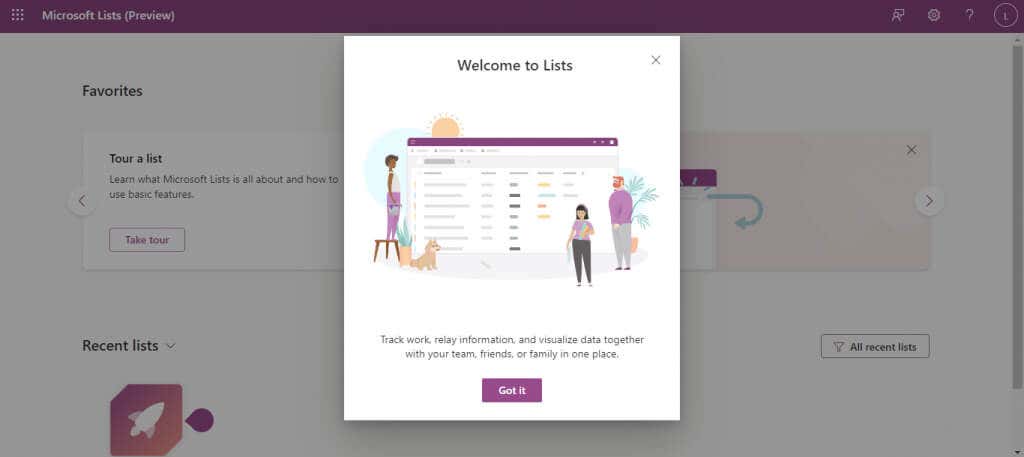
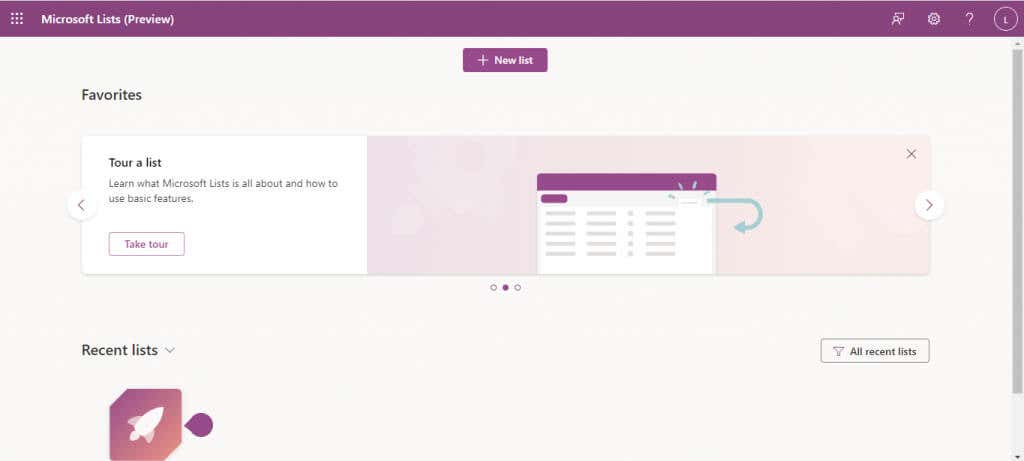
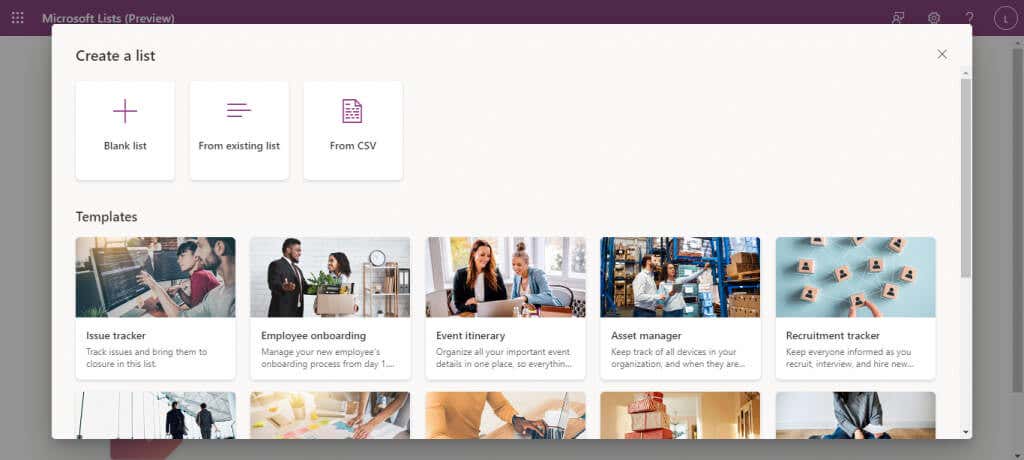
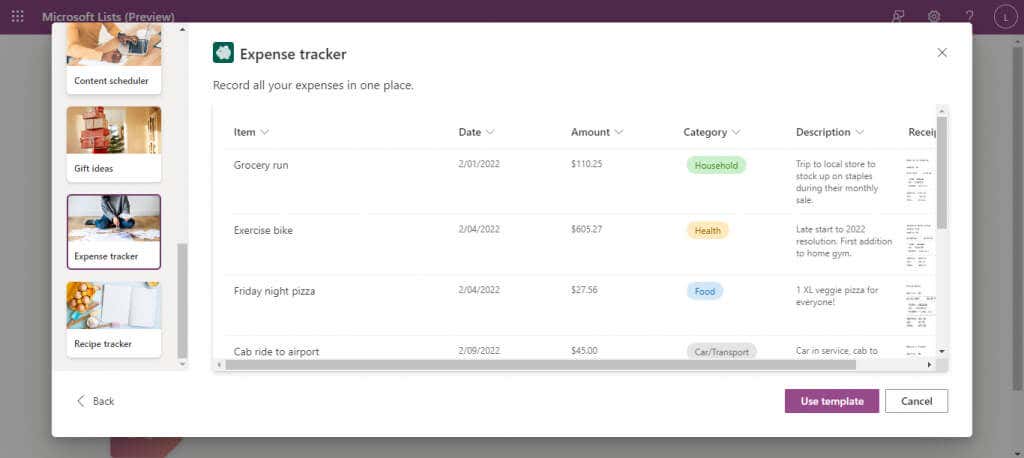
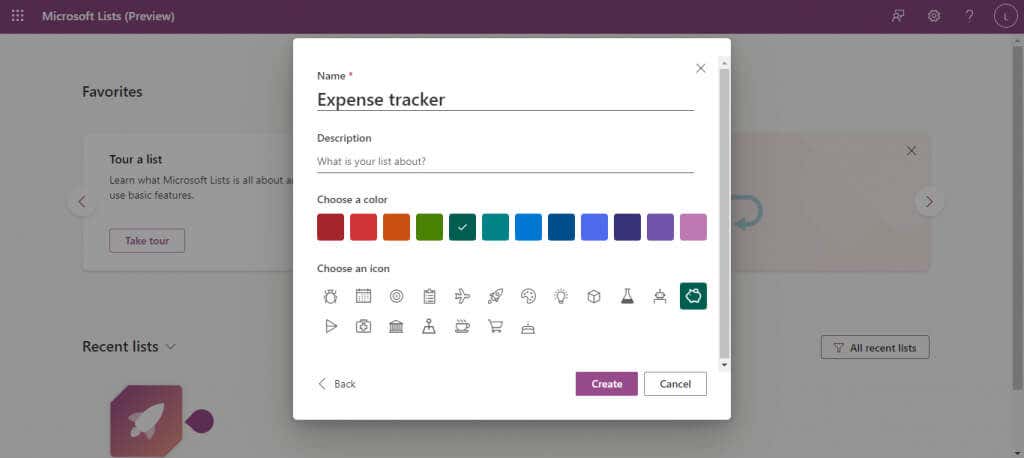
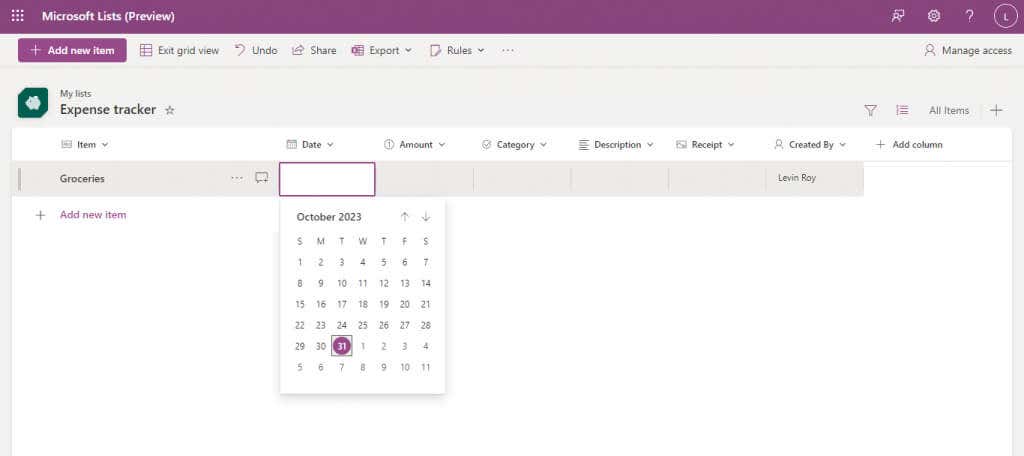
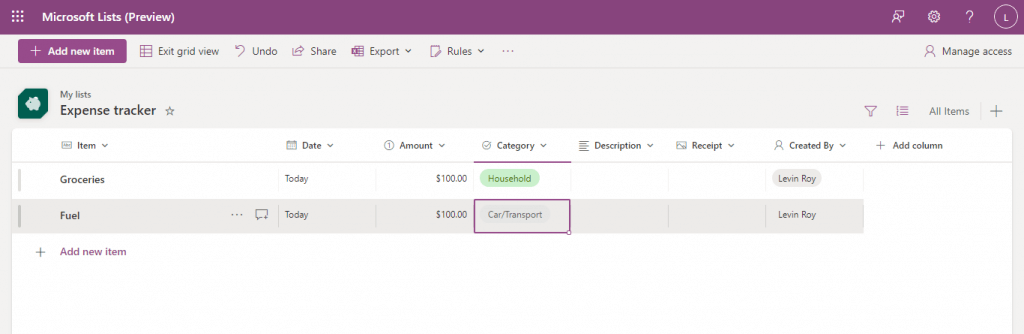
و این تنها چیزی است که برای شروع نیاز دارید. آن مسلط به اکسل (یا Sharepoint) بسیاری از ویژگیهای مشابه مانند مرتبسازی دادهها در یک ستون یا استفاده از فیلترها برای مشاهده مجموعهای از فهرست را پیدا میکند.
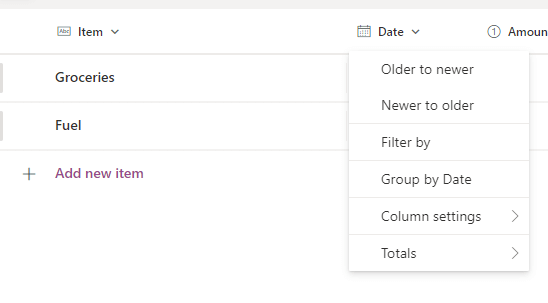
حتی می توانید هر فهرستی را به عنوان یک فایل CSV یا یک فایل Microsoft Power BI با دکمه Export در بالا صادر کنید.
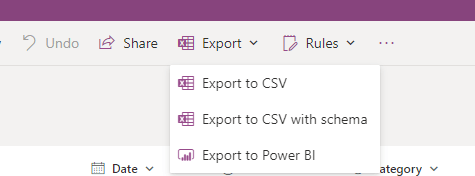
اشتراک گذاری فهرست
از آنجایی که کل فرضیه Microsoft Lists در مورد همکاری با دیگران است، بیایید نگاهی به نحوه اشتراک گذاری لیست هایی که ایجاد کرده اید بیندازیم.
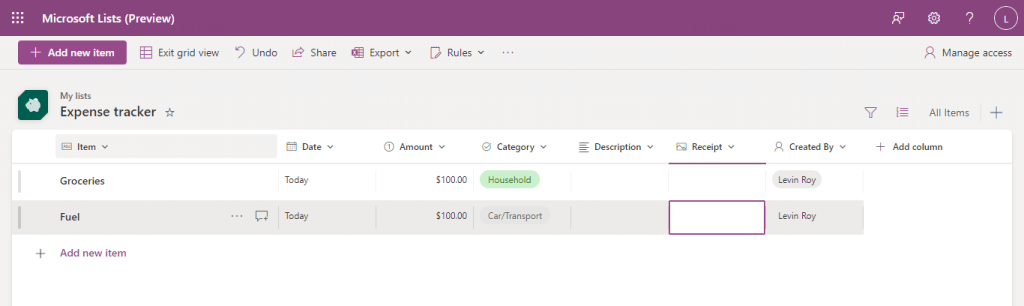

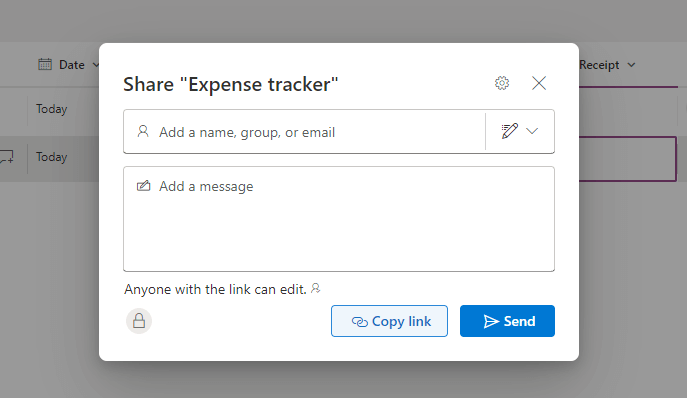
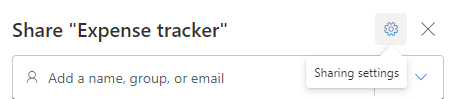
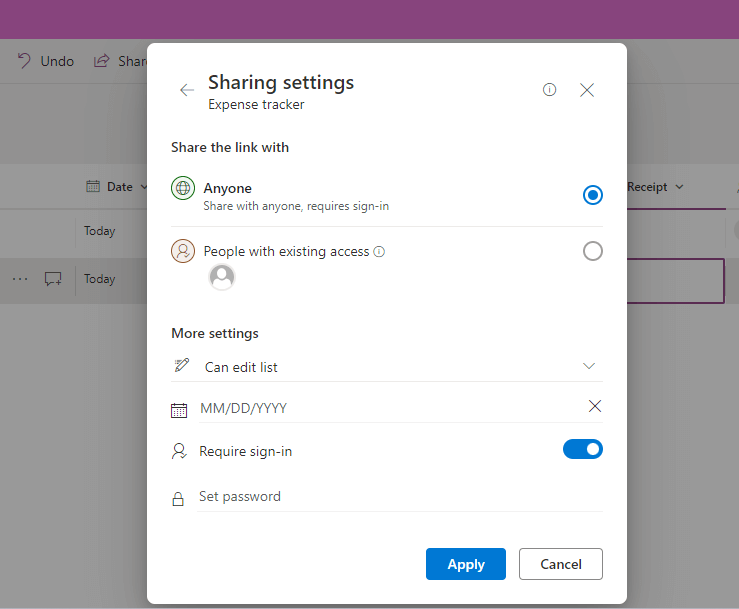
نگران هیچ اشتباهی در این قسمت نباشید. همیشه میتوانید از دکمه مدیریت دسترسیدر بالا سمت راست استفاده کنید تا مجوزهای کاربر را برای هر فهرست مشخصی تغییر دهید.
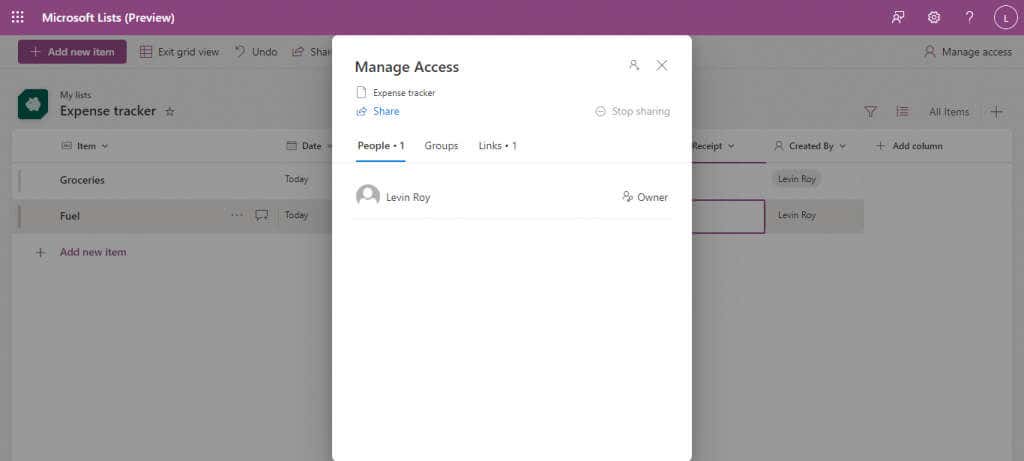
ایجاد نماها در لیست های مایکروسافت
لیست پیش فرض تنها راه مشاهده لیست مایکروسافت نیست. میتوانید از بین چهار نمای مختلف انتخاب کنید: فهرست، تقویم، گالری و تابلو.
این انعطاف در تجسم اطلاعات مزیت دیگری است که Lists نسبت به شیرپوینت دارد. هیچ نمای کاملی وجود ندارد - بسته به محتوای لیست مورد نظر، برخی از نماها مناسب تر از بقیه هستند.
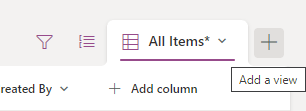
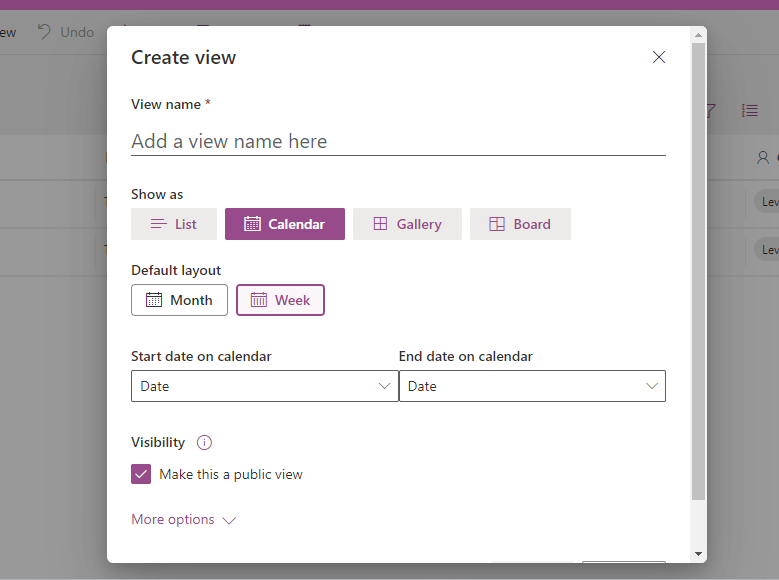
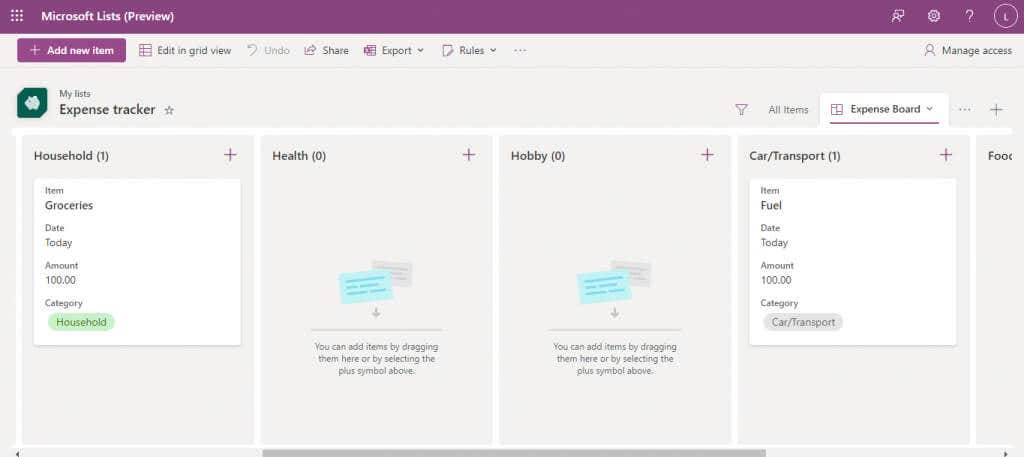
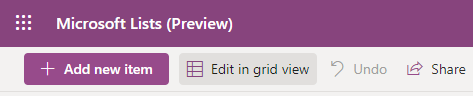
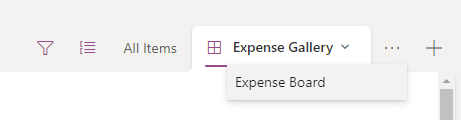
کارها را با ایجاد قوانین به طور خودکار انجام دهید
یکی از ویژگیهای ضروری یک برنامه ایجاد فهرست مشترک این است که میتواند کارهای خاصی را خودکار کند. خوشبختانه، Microsoft Lists شما را تحت پوشش قرار داده است.
ما میگوییم وظایف، اگرچه در حال حاضر، تنها چیزی که میتوانید خودکار کنید اعلانها هستند. میتوانید فهرستی تنظیم کنید تا در صورت ایجاد تغییرات خاصی به شما اطلاع دهد و به شما امکان میدهد نحوه استفاده از فهرست توسط تیم خود را پیگیری کنید.
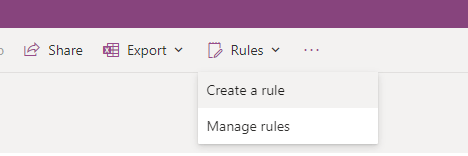
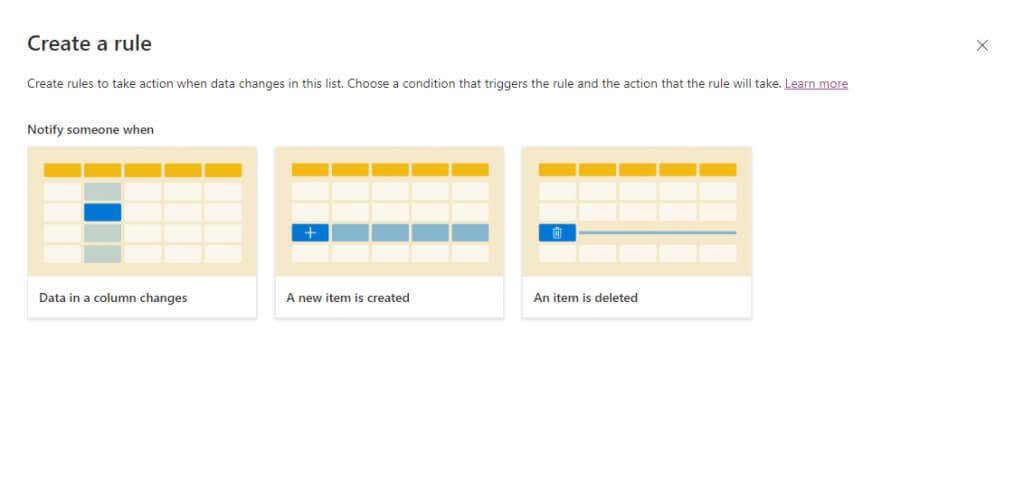
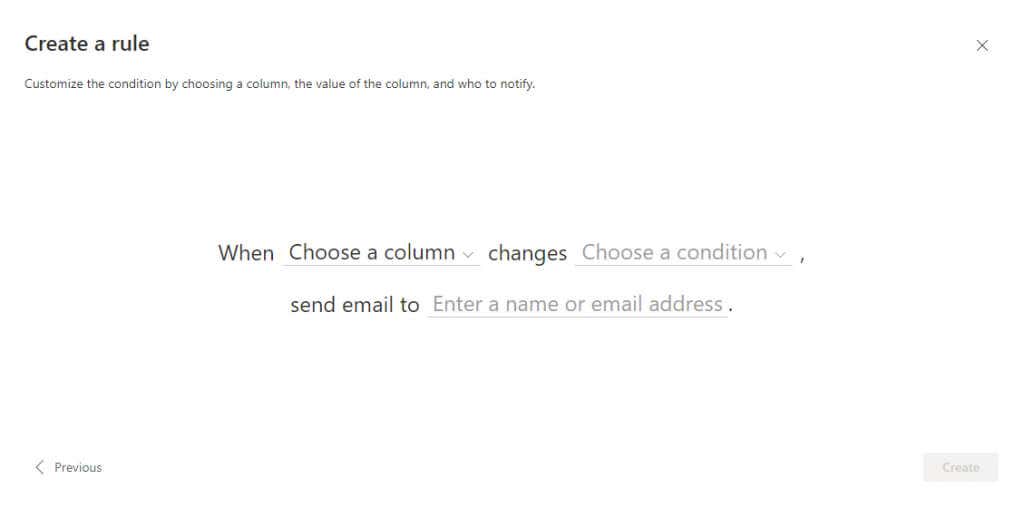
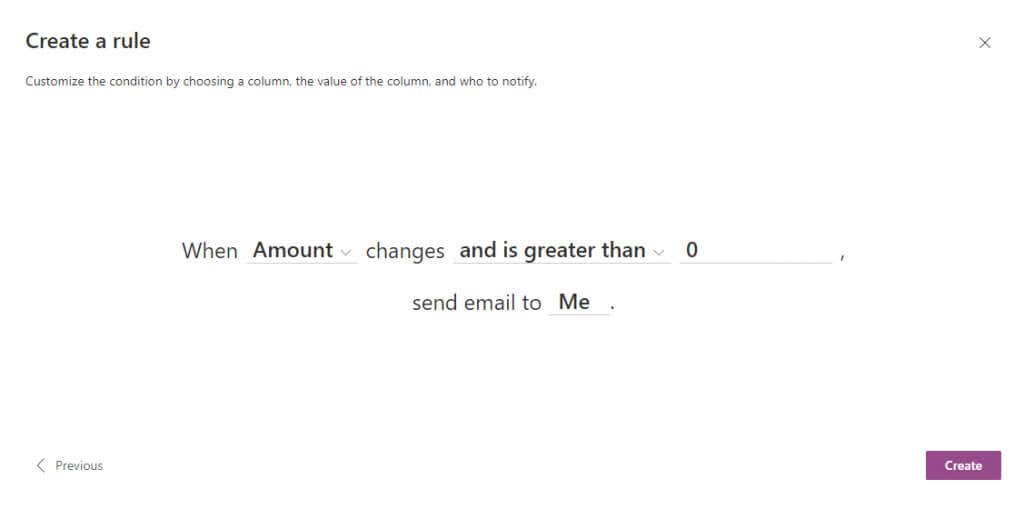
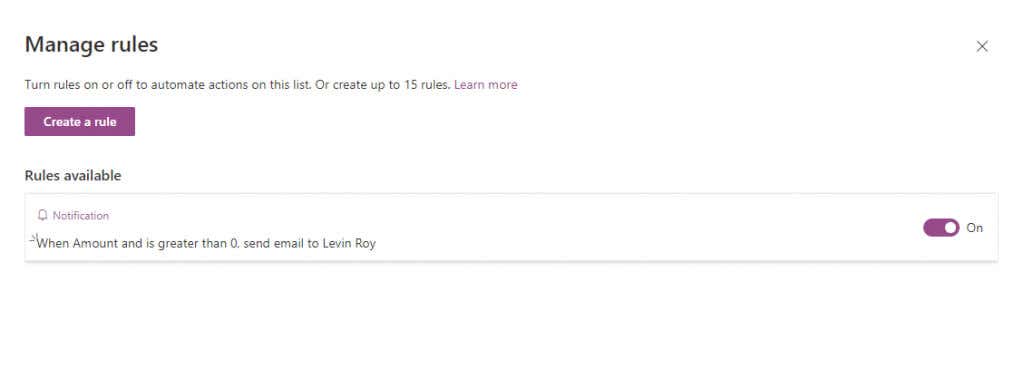
آیا لیست های مایکروسافت ارزشش را دارد؟
برای هر کسی که قبلاً با اکوسیستم دفتر 365 آشنایی دارد، برنامه Microsoft Lists راهی عالی برای سازماندهی همه چیز است، چه با یک تیم کوچک یا یک بخش کامل شرکتی روی آن کار کنید.
میتوانید کارها را ایجاد کنید، رویدادهای تقویم را فهرست کنید، و درباره هر موردی با هم تیمیهای خود بحث کنید. لیست ها بسیار قابل تنظیم هستند، با چندین الگو برای ایجاد لیست کامل برای موارد استفاده شما، خواه کارمندی باشد یا یک ردیاب هزینه.
و این قبل از وارد شدن به ادغام بومی با سایر برنامههای Office 365 مانند Teams یا Planner است که آن را به ابزار سازمانی عالی برای افرادی که با برنامههای مایکروسافت آشنا هستند تبدیل میکند..