هنگامی که یک ارائه مایکروسافت پاورپوینت ایجاد میکنید، میخواهید محتوایی را اضافه کنید که برای مخاطبانتان معنادار باشد. ممکن است جزئیات بیشتری در رابطه با آن محتوایی که می خواهید ارائه کنید داشته باشید، اما لزوماً در نمایش اسلاید نمایش داده نمی شود. این زمانی است که به یک ضمیمه نیاز دارید.
با افزودن یک ضمیمه، میتوانید آن اطلاعات اضافی را برای کسانی که میخواهند بدون حواسپرتی از هدف اصلی ارائه شما در آن جستجو کنند، ارائه دهید. بیایید نحوه استفاده و افزودن یک ضمیمه در پاورپوینت را توضیح دهیم.
ضمیمه ارائه چیست؟
مانند پیوستی که در کتاب، مقاله یا گزارش می بینید، پیوست ارائه حاوی اطلاعات تکمیلی است. ممکن است نخواهید داده های خام، تصاویر، نمودارها، یا فهرستی از ابزارها، کتاب ها، رونوشت ها یا وب سایت ها را در خود ارائه قرار دهید. درعوض، میتوانید جزئیات بیشتری مانند اینها را در ضمیمه قرار دهید تا در صورت تمایل مخاطبانتان آن را مشاهده کنند.
در اینجا اصول اولیه استفاده از ضمیمه در پاورپوینت آمده است:
چگونه یک ضمیمه در پاورپوینت ایجاد کنیم
با در نظر گرفتن تمام موارد بالا، بیایید نگاهی به نحوه ایجاد یک ضمیمه در پاورپوینت بیاندازیم.
اسلاید پیوست را اضافه کنید
همانطور که ذکر شد، ضمیمه باید در اسلاید خودش در انتهای نمایش اسلاید باشد. در حالی که همیشه می توانید بعداً اسلایدهای خود را مجدداً مرتب کنید، می توانید به سادگی اسلاید را از ابتدا در جایی که باید باشد قرار دهید..
نمایش اسلاید پاورپوینت خود را باز کنید و به آخرین اسلاید بروید. با استفاده از نمای عادی با ریز عکسها در سمت چپ می توانید این کار را به راحتی انجام دهید. به مشاهدهبروید و عادیرا انتخاب کنید.
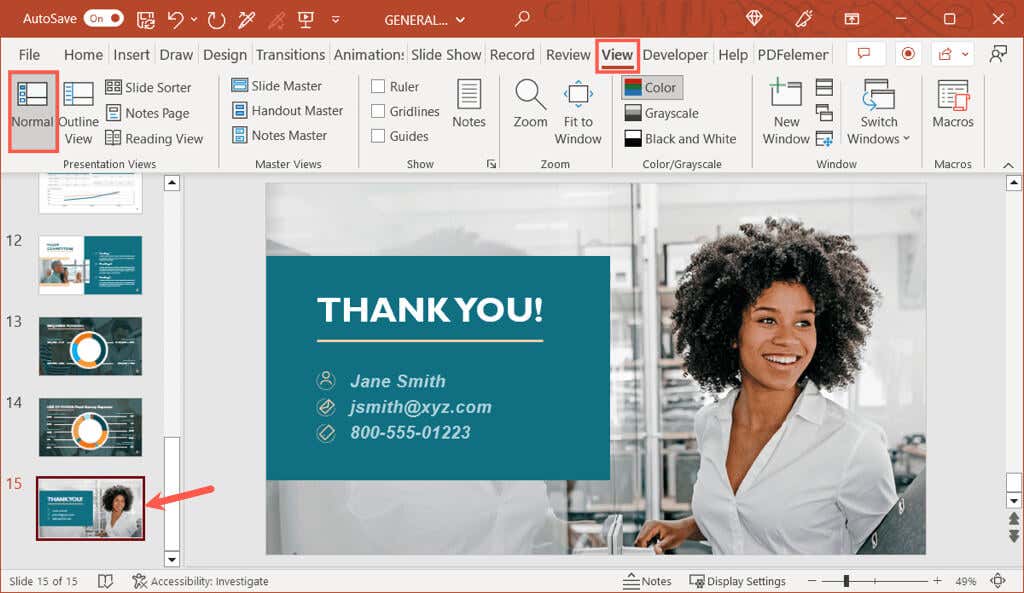
به تب صفحه اصلییا درجبروید و فلش متصل به دکمه اسلاید جدیدرا در بخش اسلایدهای نوار انتخاب کنید. طرحبندی عنوان و محتوارا در منوی کشویی انتخاب کنید.
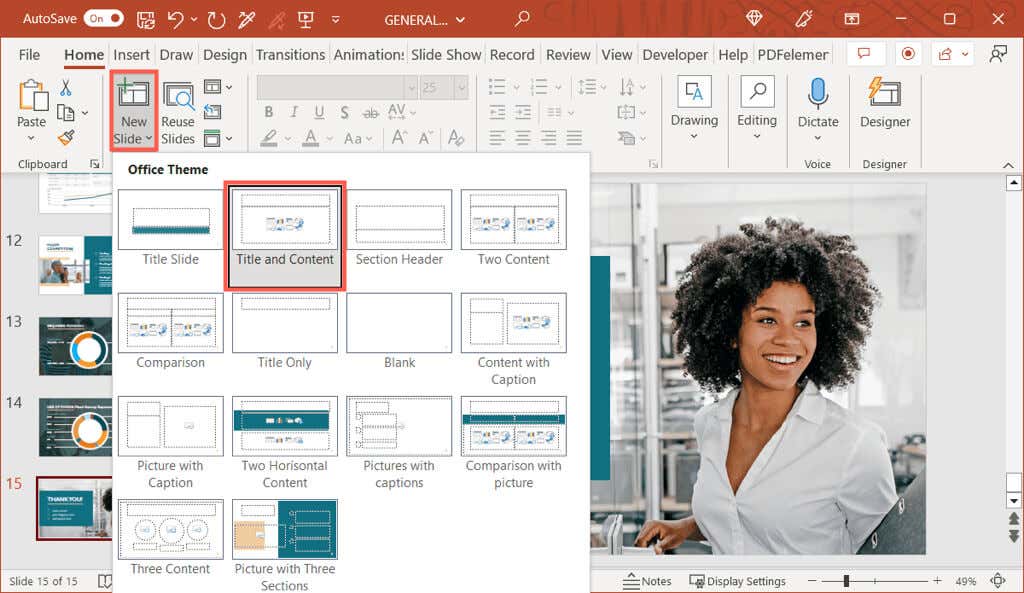
در صورت نیاز میتوانید بعداً طرحبندی را تغییر دهید، اما با این کار با اسلاید ضمیمه شروع خوبی خواهید داشت.
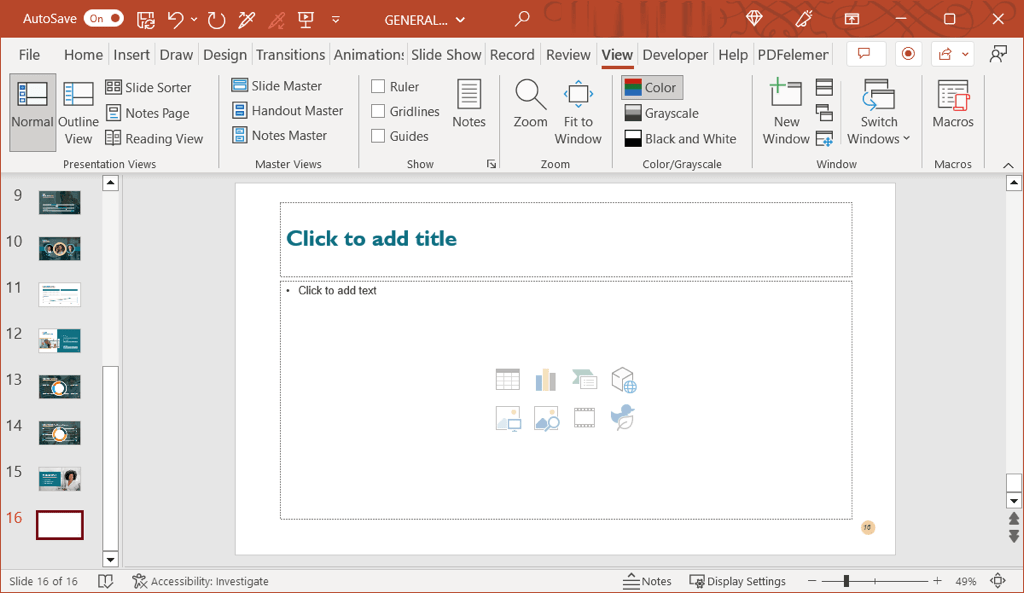
عناوین اسلاید و ضمیمه را وارد کنید
هنگامی که اسلاید جدید خود را دریافت کردید، کادر متن عنوان را انتخاب کنید و "پیوست" (یا "پیوست A" یا "پیوست 1" را اگر قصد استفاده از بیش از یک اسلاید را دارید) وارد کنید.
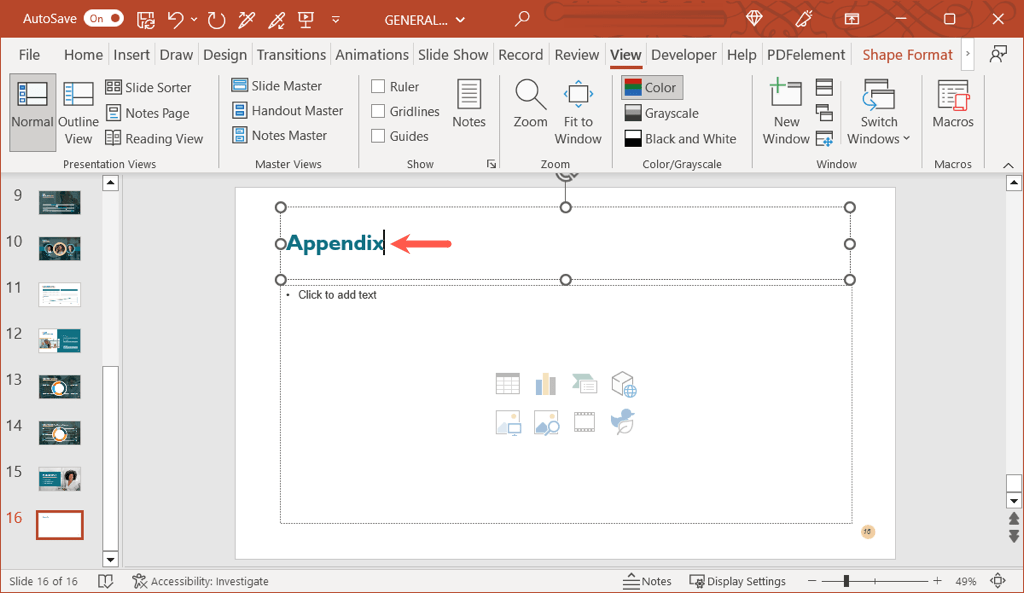
این نه تنها اسلاید را به درستی عنوان می کند، بلکه اسلاید را با "ضمیمه" نیز برچسب گذاری می کند. اگر تصمیم بگیرید متن موجود در محتوای خود را به ضمیمه پیوند دهید (که در زیر توضیح داده شده است) مهم است.
بعد، عنوان پیوست واقعی را اضافه میکنید. این میتواند موضوعی باشد که محتوا شامل چه مواردی میشود یا چیزی مشابه آن که به اندازه کافی توصیفی برای درک در یک نگاه باشد.
می توانید به جای اشغال فضا در کادر محتوا، یک کادر متن جداگانه برای این عنوان اضافه کنید. به برگه درجبروید و اگر روبان شما مطابق شکل زیر فشرده شده است، جعبه نوشتاریا Text>جعبه نوشتاررا انتخاب کنید. .
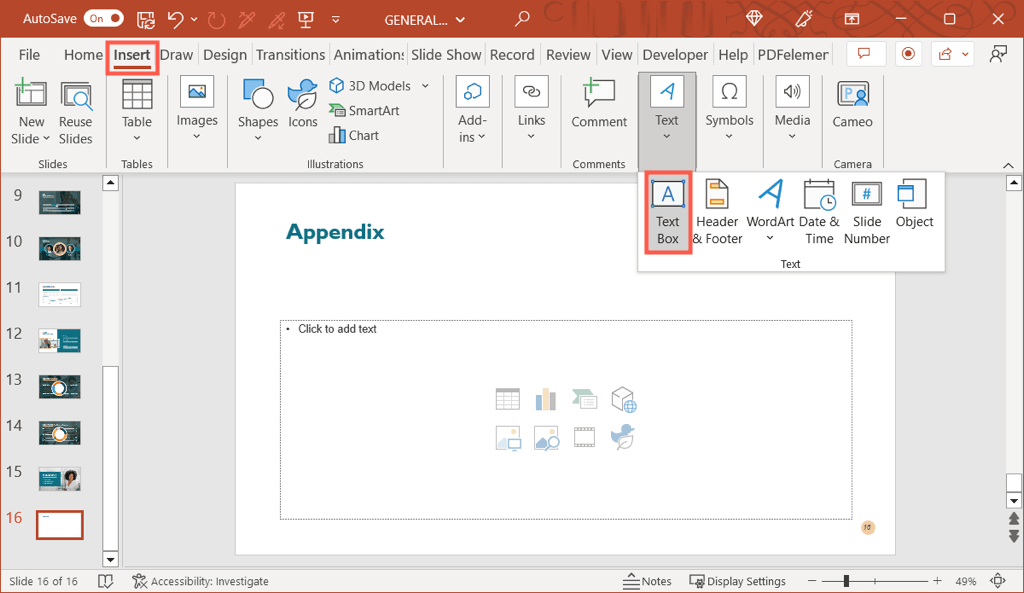
کادر متن را بکشید و سپس متن عنوان را وارد کنید.
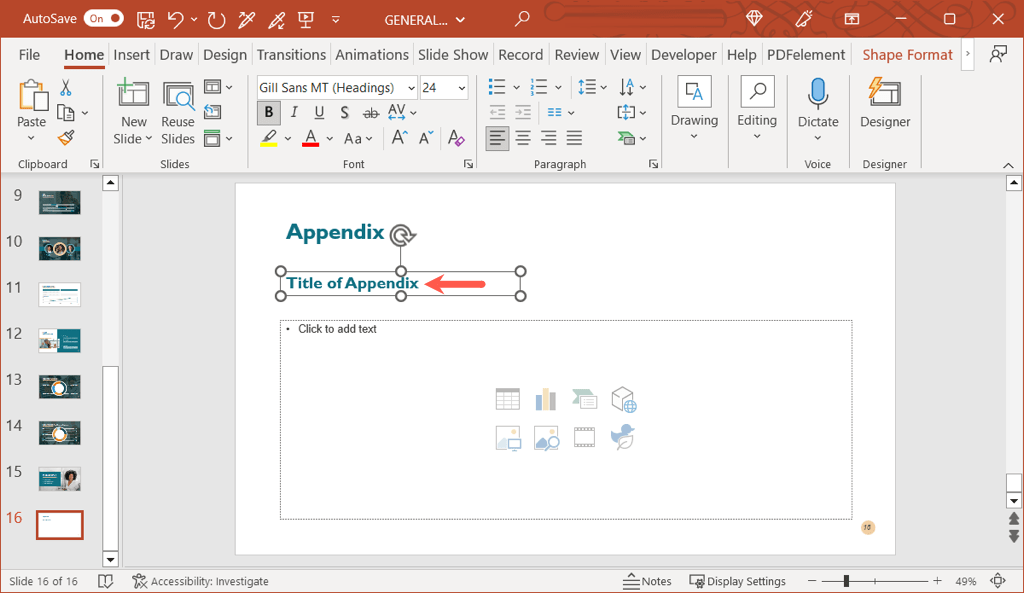
محتوای پیوست را وارد کنید
در زیر عنوان اسلاید و ضمیمه، می توانید محتوا را درج کنید. اضافه کردن تصاویر ، متن، نقاط گلوله، نمودارها، جداول، یا هر آنچه که نیاز دارید وارد کنید.
کادر محتوا در طرح عنوان و محتوا نمادهایی را در اختیار شما قرار می دهد که می توانید برای افزودن انواع مختلف رسانه انتخاب کنید. برای مثال، میتوانید نماد درج جدول یا درج نمودار را انتخاب کنید.
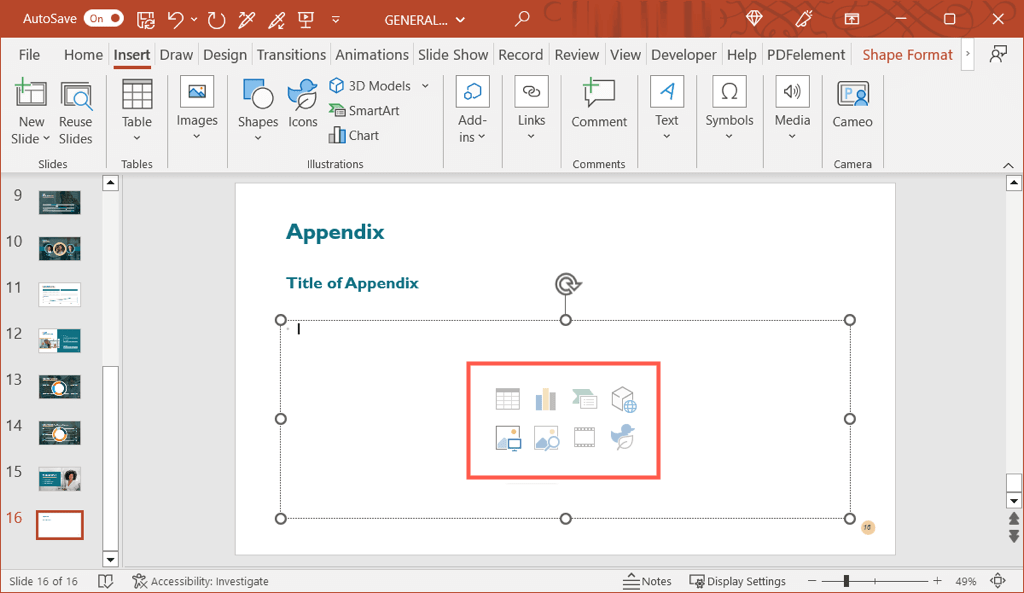
اگر نمادی برای نوع محتوایی که میخواهید اضافه کنید نمیبینید، برای گزینههای بیشتر به برگه درجبروید.
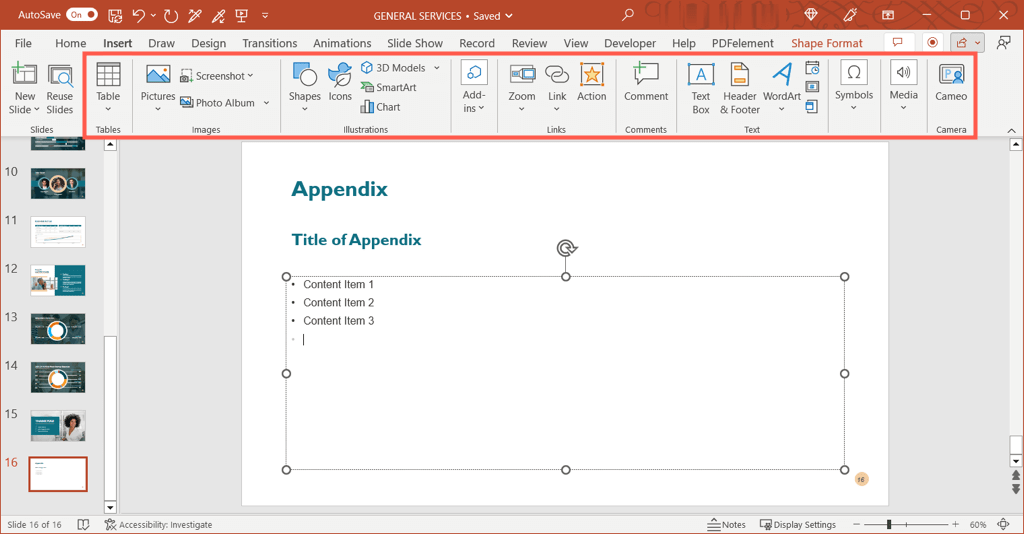
از طرف دیگر، میتوانید به سادگی متن را در کادر تایپ کرده و آن را به صورت فهرستی قالببندی کنید یا در صورت نیاز، لینکهایی اضافه کنید.
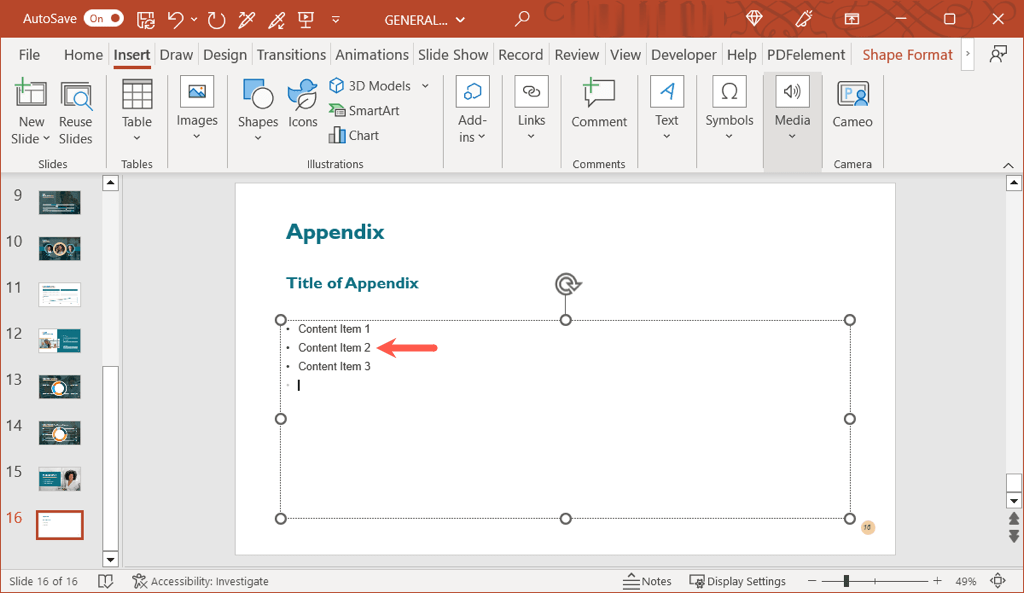 .
.قالببندی برای پیوست
می توانید قالب بندی متن را برای سبک، اندازه و رنگ مانند هر متن دیگری در ارائه خود اعمال کنید. متن را انتخاب کنید و از گزینههای موجود در بخش فونت تب صفحه اصلییا نوار ابزار شناور (در ویندوز) برای انجام تنظیمات خود استفاده کنید.
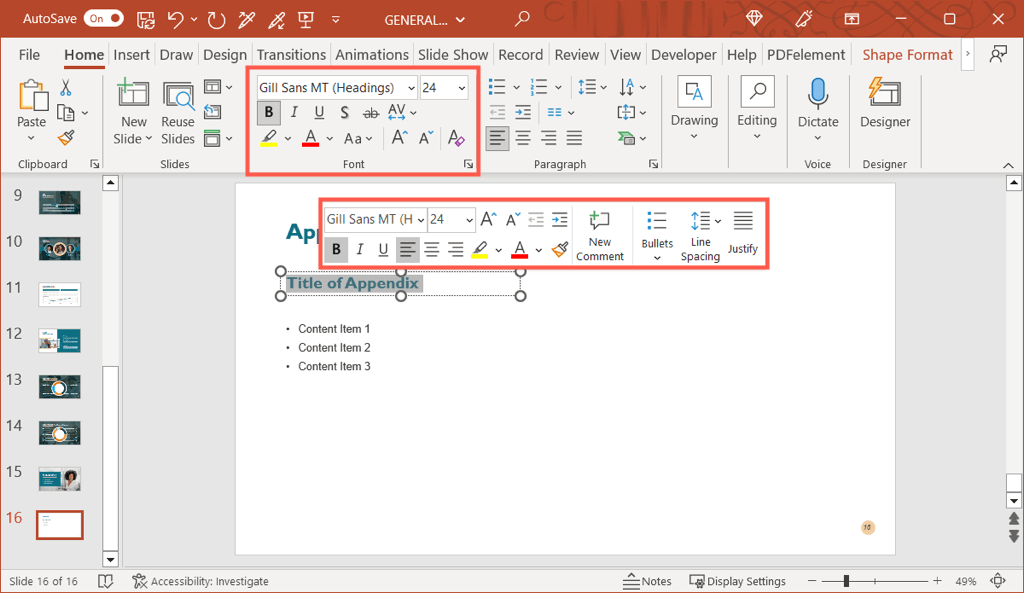
همچنین میتوانید تصاویر، نمودارها و جداول را مانند سایر تصاویر در نمایش اسلاید قالببندی کنید. مورد را انتخاب کنید و به تب مربوطه که نمایش داده می شود بروید تا تغییرات را اعمال کنید. برای مثال، اگر جدولی را انتخاب کنید، برگه طراحی جدولرا خواهید دید.
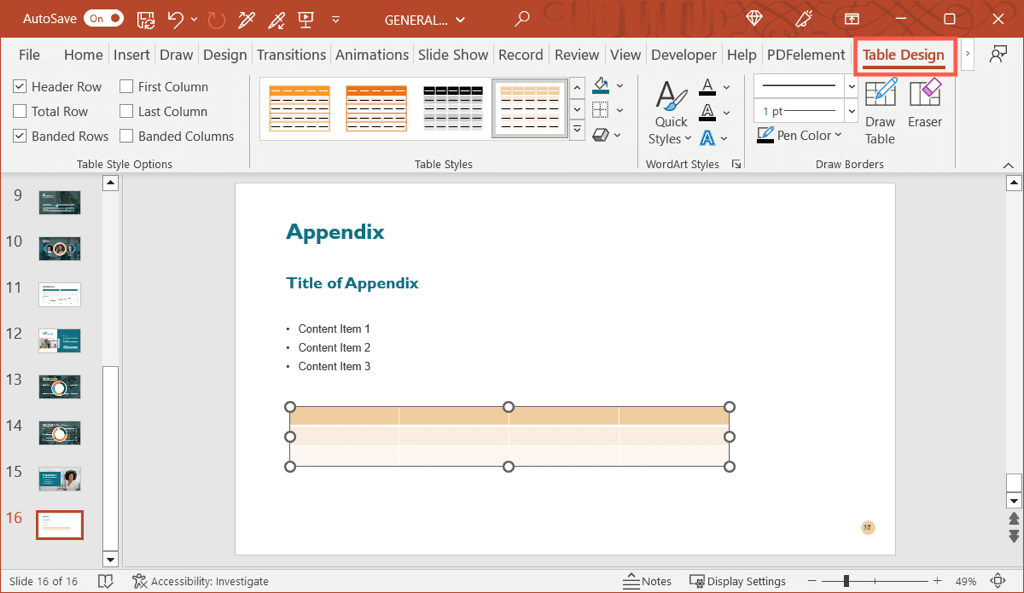
پیوند به یک ضمیمه در پاورپوینت
همانطور که قبلا ذکر شد، می توانید در محتوای ارائه خود به پیوست مراجعه کنید. این به مخاطبان شما اجازه میدهد بدانند که میتوانند اطلاعات تکمیلی در مورد آن موضوع را در پیوست بیابند.
برای آسانتر کردن کارها، میتوانید متن پیوند در یک اسلاید را مستقیماً به اسلاید ضمیمه کنید. این به شما امکان می دهد در صورت تمایل به سرعت به اسلاید در ارائه بپرید. اگر ارائه را به اشتراک بگذارید، همچنین به مخاطبان اجازه میدهد مستقیماً به ضمیمه حرکت کنند.
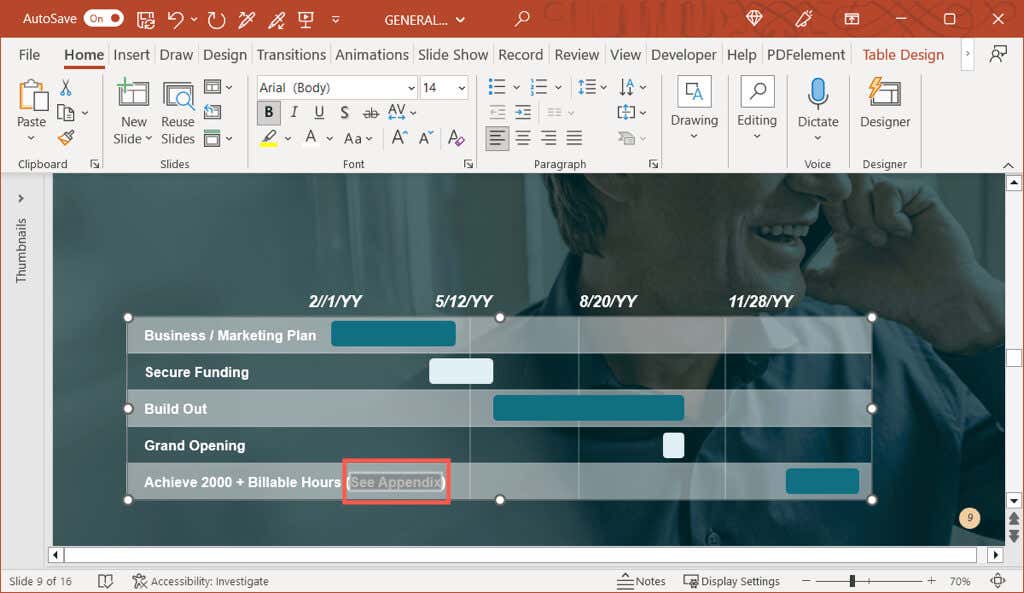
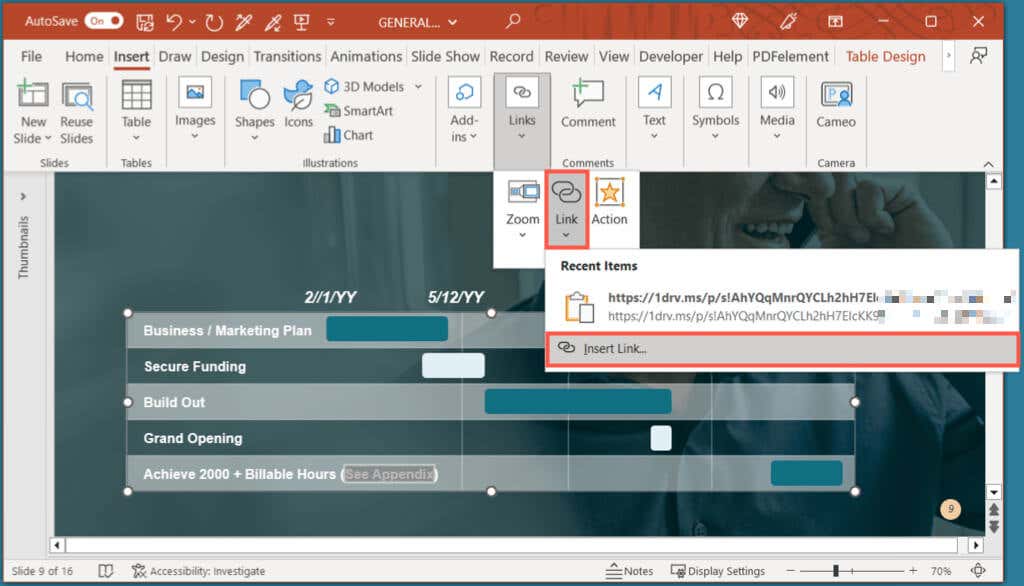
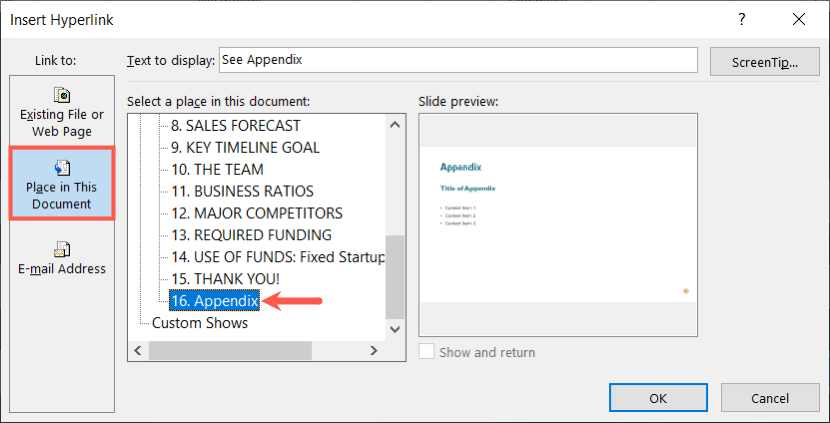
سپس متن خود را میبینید که به اسلاید پیوست پیوند داده شده است. اگر از بیش از یک ضمیمه استفاده می کنید، می توانید همین کار را با متن اضافی در ارائه خود و همچنین متن دیگر انجام دهید.
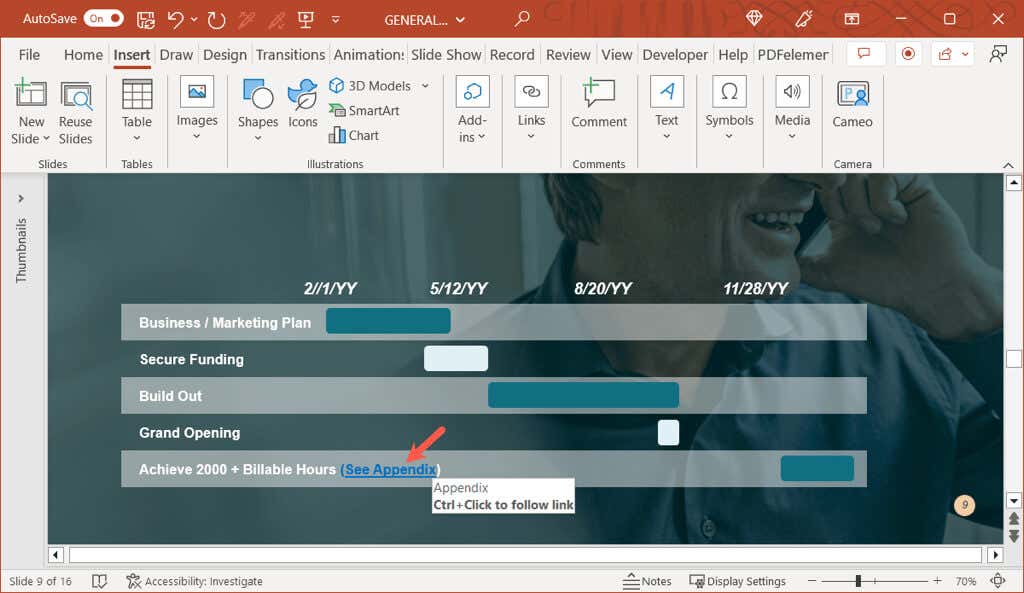
پنهان کردن ضمیمه در طول ارائه
اگر نمیخواهید اسلاید ضمیمه در طول ارائه خود نمایش داده شود، میتوانید یکی از دو کار را انجام دهید.
ابتدا، می توانید به سادگی نمایش اسلاید خود را پس از آخرین اسلاید قبل از ضمیمه متوقف کنید. اگر نمایش را به صورت دستی کنترل کنید، این به خوبی کار می کند..
دوم، میتوانید اسلاید آپاندیس را پنهان کنید. اگر ارائه ای دارید که به طور خودکار پخش می شود یا نمایش اسلاید خود را به ویدیو تبدیل کنید ، این ایده آل است. برای انجام این کار، در نمای Normal یا Slide Sorter روی اسلاید کلیک راست کرده و Hide Slideرا انتخاب کنید.
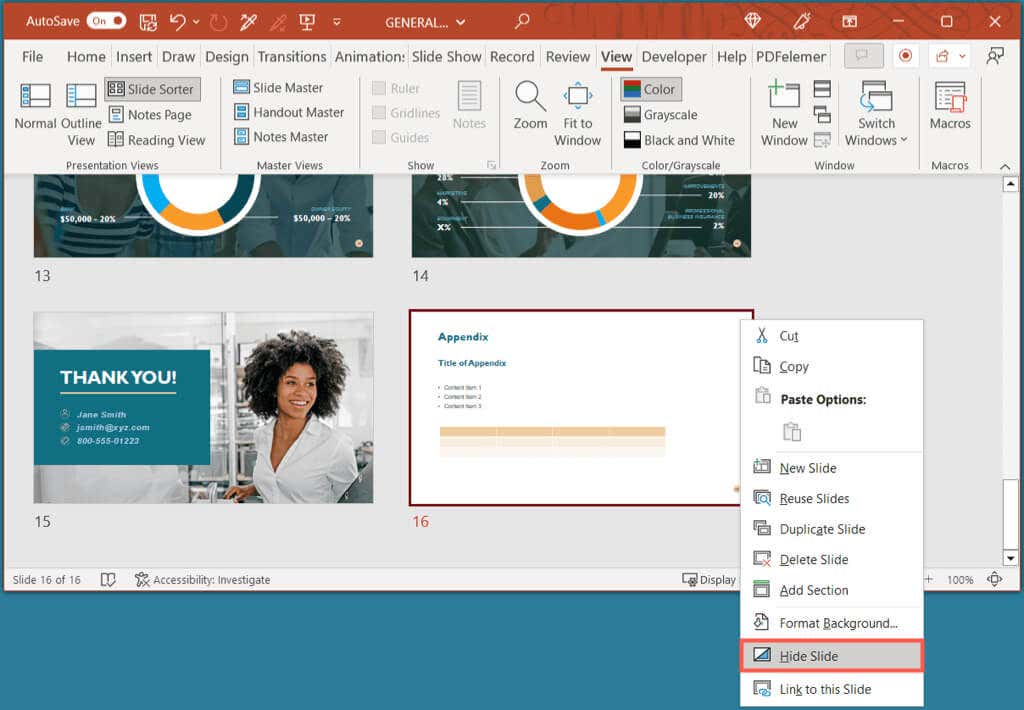
به مخاطبان خود کمی اضافی بدهید
با یک ضمیمه در پاورپوینت، میتوانید مطمئن شوید که مخاطبان شما اگر بخواهند موضوع شما را بیشتر بررسی کنند بدون اینکه از هدف اصلی ارائه شما دور شوند، اطلاعات بیشتری دارند. آیا میخواهید در نمایش اسلاید پاورپوینت بعدی خود یک ضمیمه اضافه کنید؟
برای اطلاعات بیشتر، به این نکاتی برای بهبود ارائه های خود نگاهی بیندازید.
.