افزودن هایپرلینک یکی از بهترین راه ها برای دسترسی سریع به چیزی در صفحه گسترده است. میتوانید به یک سلول، محدوده سلولی، برگه دیگر و حتی یک صفحه وب در Google Sheets پیوند دهید.
ما به شما نشان خواهیم داد که چگونه پیوندهایی را به کاربرگ خود اضافه کنید و پیوندهایی را که دیگر نمیخواهید در Google Sheets حذف کنید.
پیوند به یک سلول یا محدوده سلولی
اگر یک صفحه گسترده Google پر از داده دارید و می خواهید مرتباً از یک سلول یا محدوده سلولی بازدید کنید، می توانید به راحتی پیوندی به آن ایجاد کنید.
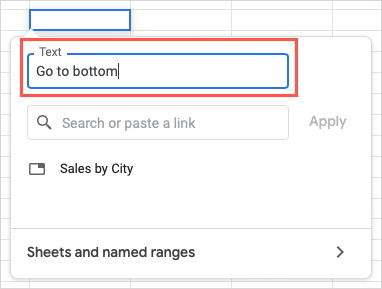
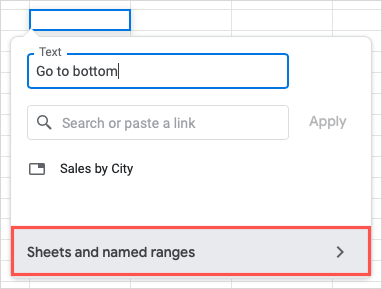
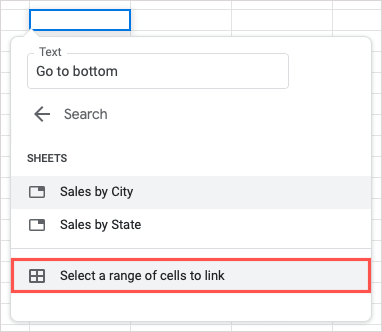
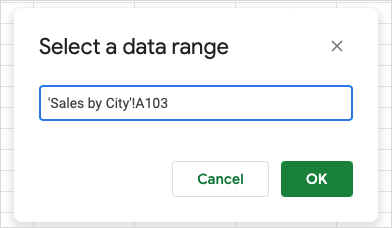
سپس متن پیوند داده شده را در سلول خواهید دید. سلول را انتخاب کنید و از پیوند موجود در پیشنمایش برای رفتن به محدوده سلول یا سلول استفاده کنید.
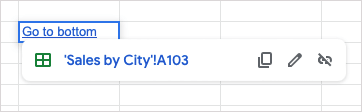
پیوند به یک محدوده سلولی با نام
اگر از محدوده های نامگذاری شده استفاده کنید را در برگه خود داشته باشید، این گزینه پیوند دیگری را در اختیار شما قرار می دهد.
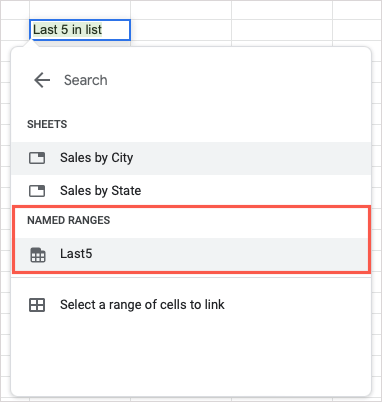
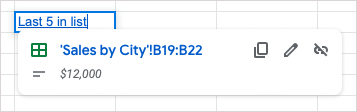
اگر محدوده نامگذاریشده را در لیست نمیبینید، احتمالاً قبلاً نامگذاری نشده است. برای انجام این کار، محدوده سلولها را انتخاب کنید، کلیک راست کنید و مشاهده عملکردهای سلولی بیشتر>محدوده نامگذاری شده را تعریف کنیدرا انتخاب کنید.
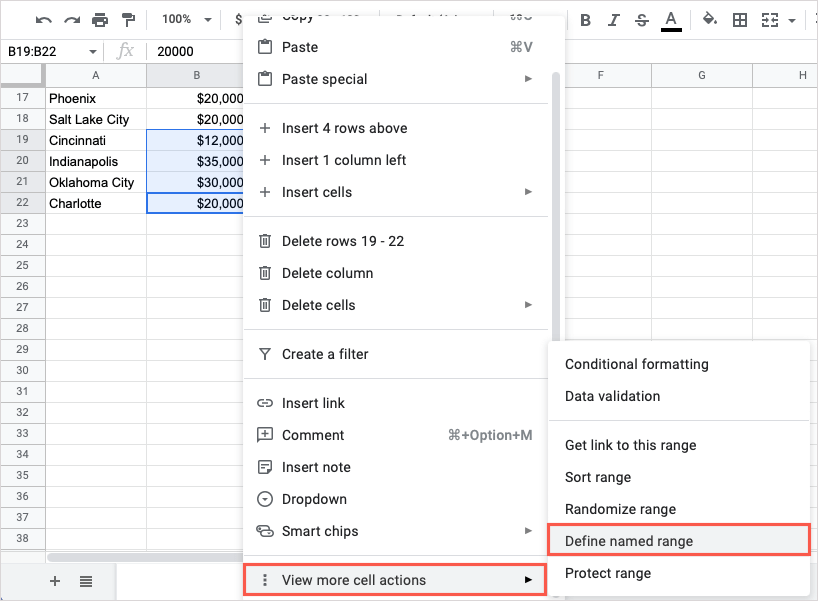
وقتی نوار کناری Named Ranges در سمت راست ظاهر شد، نامی برای محدوده وارد کنید و انجام شدرا انتخاب کنید.
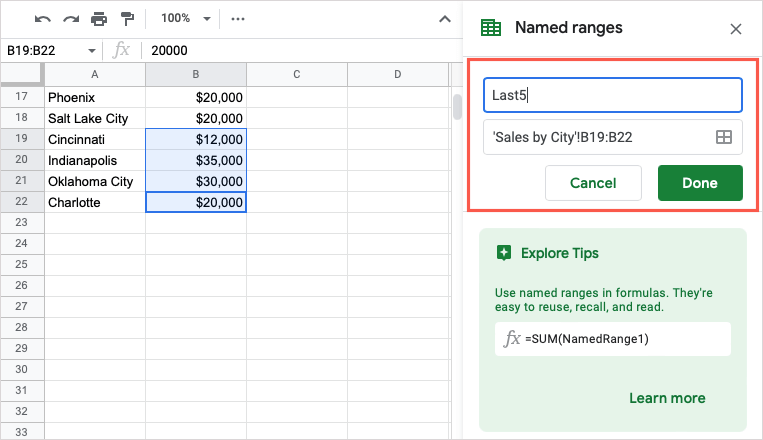
سپس میتوانید مراحل قبلی را برای پیوند به آن محدوده نامگذاری شده دنبال کنید.
پیوند به برگه دیگری
اگر میخواهید پیوند به صفحه گسترده دیگری را در کارنامه کاربرگنگار Google خود وارد کنید، این یک راه مفید برای پرش مستقیم به آن در صورت نیاز است.
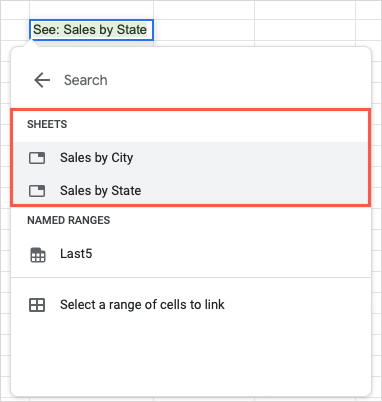
پیوند به یک صفحه وب
وقتی میخواهید به یک وبسایت یا یک صفحه وب خاص پیوند دهید، چند روش مختلف برای انجام این کار در Google Sheets دارید.
از عمل چسباندن استفاده کنید
احتمالاً سادهترین راه برای درج پیوند وب در برگه، کپی کردن و چسباندن URL است.

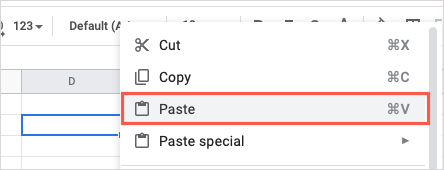
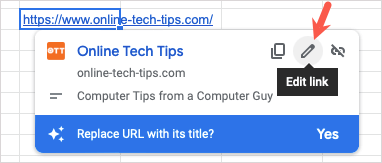
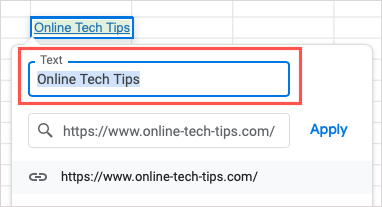
از ویژگی Insert Link استفاده کنید
یک راه دیگر برای پیوند دادن به یک سایت یا صفحه استفاده از ویژگی درج پیوند است که قبلا توضیح داده شد.
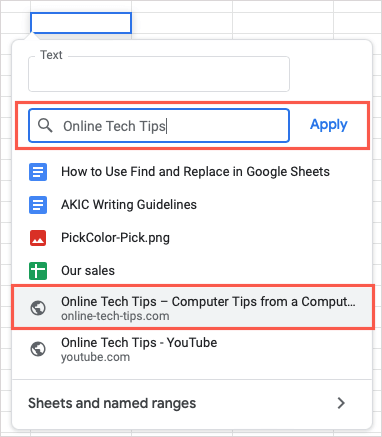
از تابع HYPERLINK استفاده کنید
اگر دوست دارید از توابع و فرمول ها در Google Sheets استفاده کنید، میتوانید از تابع HYPERLINK نیز برای درج پیوند خود استفاده کنید.
نحو فرمول "HYPERLINK(url، label)" است، که در آن فقط URL مورد نیاز است. می توانید از آرگومان labelبرای متن برای پیوند به URL استفاده کنید. مطمئن شوید که هر دو آرگومان را در داخل علامت نقل قول قرار دهید.
برای درج پیوند به نکات فنی آنلاین، از این فرمول استفاده کنید:
=HYPERLINK("https://www.online-tech-tips.com")
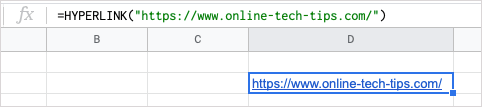
برای درج پیوندی به نکات فنی آنلاین که دارای برچسب OTT است، به جای آن از این فرمول استفاده کنید:
=HYPERLINK("https://www.online-tech-tips.com"،"OTT")
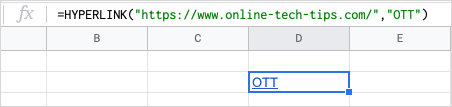
هایپرلینک ها را در صفحات گوگل حذف کنید
اگر بعداً تصمیم گرفتید پیوندهایی را که اضافه کردهاید یا داده ها را وارد کنید یا برگهای را از جای دیگری حذف کنید و پیوندهای اضافه شده را نمیخواهید، میتوانید آنها را حذف کنید.
حذف پیوند واحد در یک برگه
شاید لینک خاصی دارید که می خواهید حذف کنید. شما می توانید این کار را در یک لحظه انجام دهید. یکی از موارد زیر را برای حذف پیوند فردی انجام دهید:
سلول حاوی پیوند را انتخاب کنید و دکمه حذف پیوند(نماد پیوند شکسته) را در پیش نمایش انتخاب کنید.
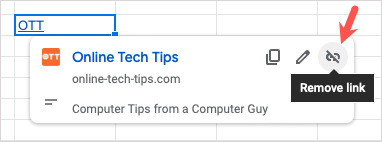
روی سلول دارای پیوند راست کلیک کنید و به مشاهده اقدامات سلول بیشتر>حذف پیوندبروید.
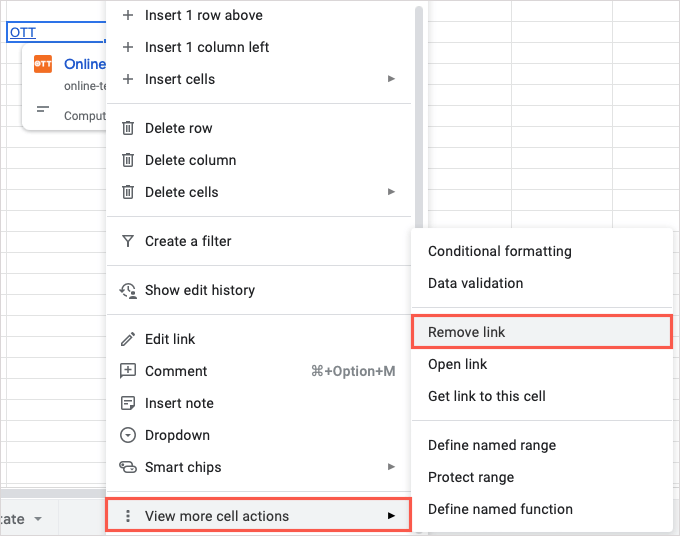
هایپرپیوند حذف می شود، اما متن پیوند در سلول باقی می ماند.
حذف همه پیوندها در یک برگه
شاید پیوندهای زیادی در برگه خود داشته باشید. بهجای حذف یکی یکی، میتوانید از همه آنها در یک لحظه مراقبت کنید..
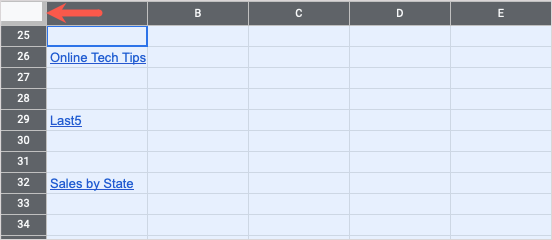
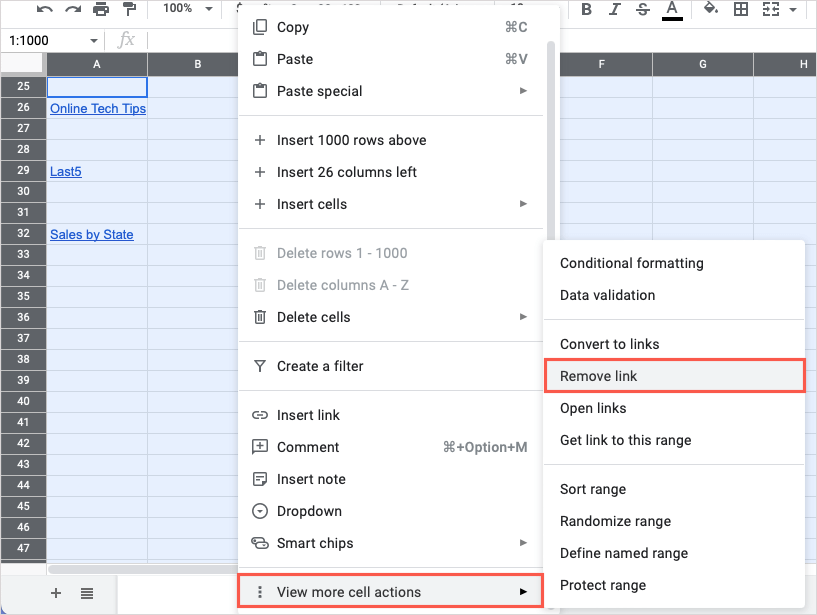
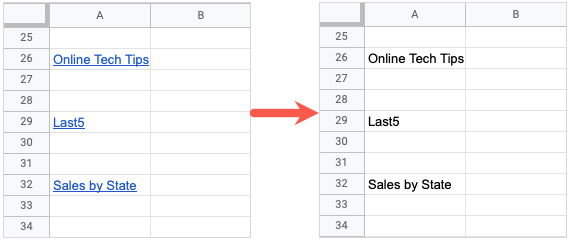
وقتی میخواهید راهی سریع برای پرش به سلول، برگه یا صفحه وب دیگری داشته باشید، میتوانید به روشهای مختلف لینکهایی را در Google Sheets اضافه کنید.
برای سایر نکات مفید بهرهوری، به نحوه از یافتن و جایگزینی در Google Sheets استفاده کنید نگاه کنید.
.