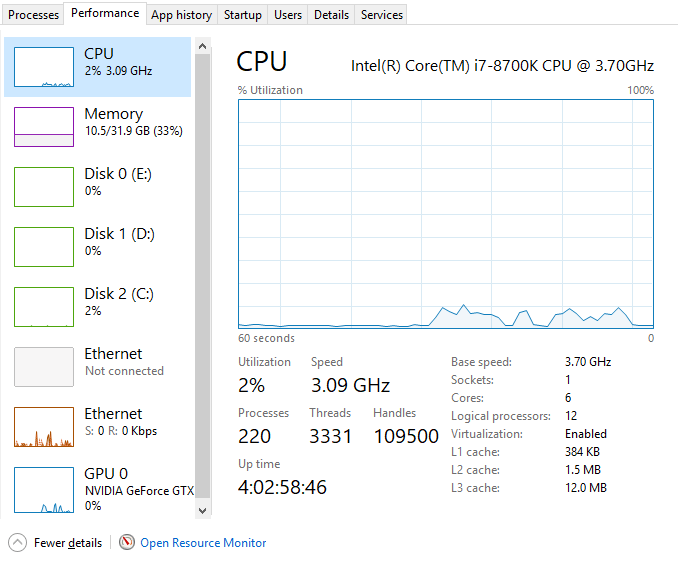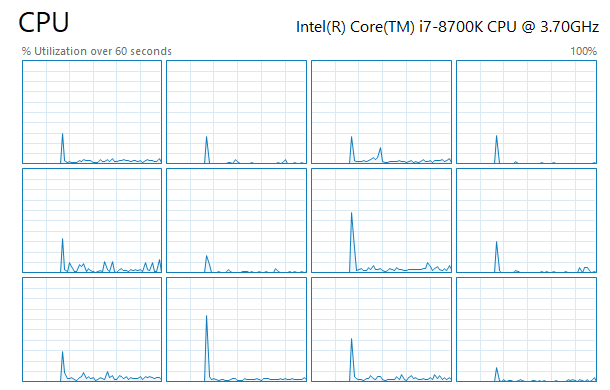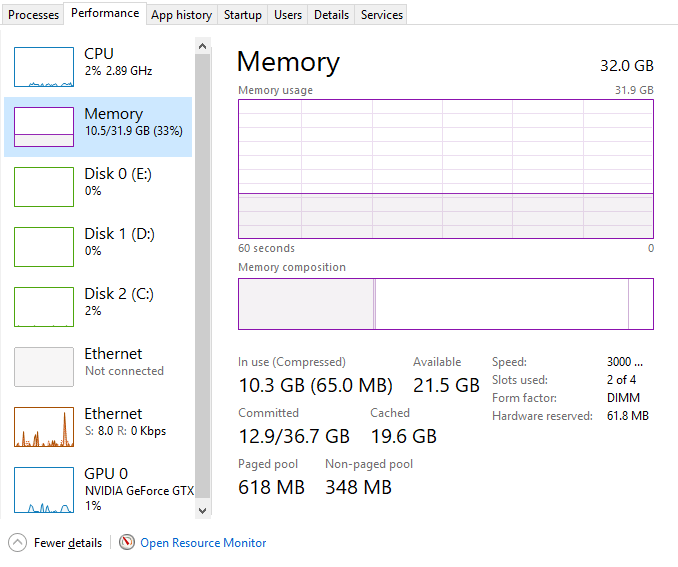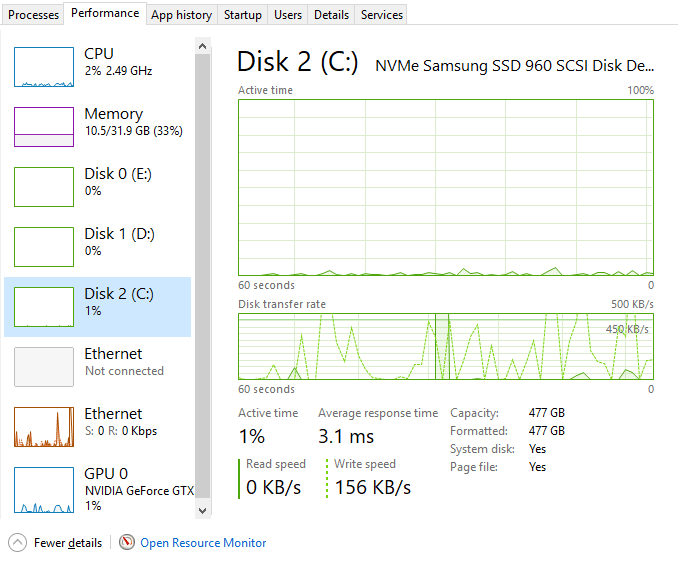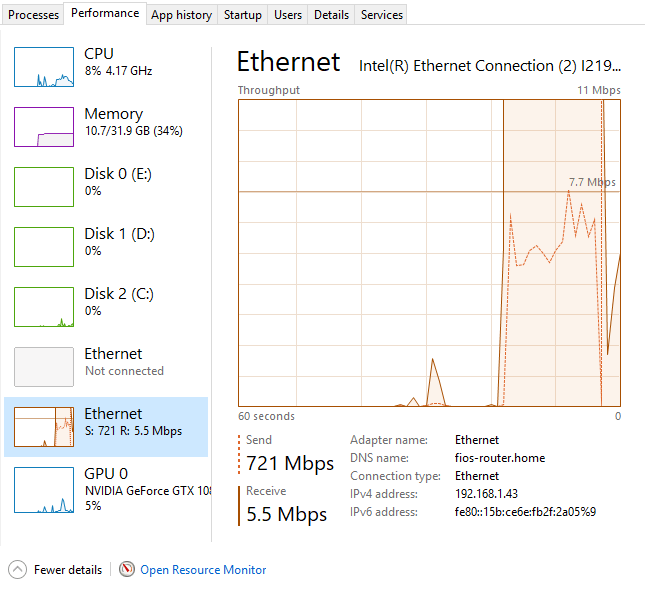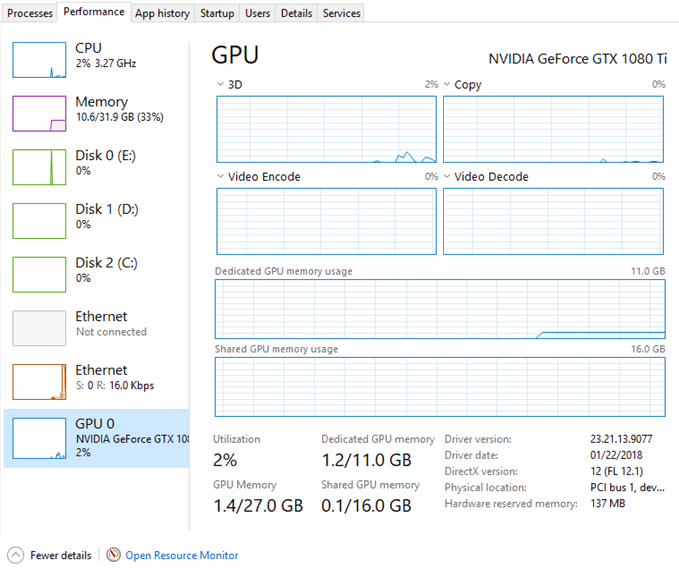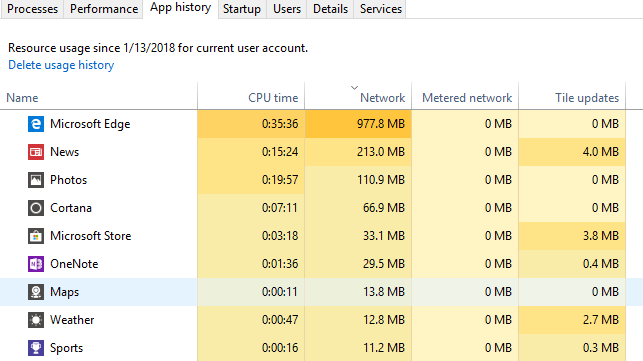در قسمت اول این مجموعه ، ما در مورد چگونگی باز کردن مدیر کار و صحبت کردن بر روی زبانه Processes، Details و Services صحبت کردیم. در بخش دوم، ما قصد داریم برگه های عملکردو تاریخچه برنامهرا برگردانیم.
در قسمت سوم، ما در مورد شاخه های راه اندازی و کاربران.
Tab Performance
شاخه عملکرد احتمالا مورد علاقه من در مدیر وظیفه است. این به شما اجازه می دهد تا در زمان واقعی ببینید که چگونه اجزای مختلف خود را مالیات می دهیم.
در قسمت سمت چپ شما، یک نمودار استفاده و اطلاعات زیادی در مورد پردازنده شما را مشاهده خواهید کرد. در بالا، آن را به نام CPU، که یک پردازنده Intel Core i7-8700K در مورد من است، به شما نشان می دهد. در پایین و در سمت راست، شما می توانید سرعت پایه، تعداد سوکت های CPU، تعداد هسته ها ، تعداد پردازنده های منطقی (اگر CPU شما از Hyper-Threading پشتیبانی می کند) مشاهده کنید، آیا مجازی سازی پشتیبانی می شود و اندازه پردازنده های حافظه ذخیره می شود.
در سمت چپ، شما با استفاده از زمان واقعی و سرعت واقعی پردازنده می توانید دریافت کنید. شما همچنین تعداد کل پروسه ها، موضوعات و دسته ها را مشاهده خواهید کرد. در بالا، نمودار CPU نشان دهنده استفاده کل CPU است، اما اگر می خواهید هر هسته را ببینید، فقط روی نمودار کلیک راست کنید، روی تغییر نمودار بهکلیک کنید و سپس بر روی پردازنده های منطقی کلیک کنید
اگر روی حافظهکلیک کنید، در حال حاضر استفاده می شود. در بالا، کل مقدار حافظه نصب شده بر روی سیستم (در مورد من 32 گیگابایت) است.
شما همچنین می توانید اطلاعات مفید مانند سرعت حافظه (3000 مگاهرتز برای من)، تعداد اسلات های استفاده شده (2 از 4) و فاکتور فرم (DIMM). در سمت چپ، مجموعه ای از جزئیات فنی است که دقیقا چقدر حافظه در حال استفاده است و میزان حافظه پیمایش شده و غیر مجاز. برای کسب اطلاعات بیشتر در مورد Pool Pool vs. Memory Pool Poolside ، این مقاله را از مایکروسافت بررسی کنید.
برای دیسک ها، یک نمودار برای هر دیسک سخت که در سیستم شما نصب شده است، خواهید دید. در مورد من، من سه هارد دیسک دارم، بنابراین من سه نمودار دارم (C، D، E).
اطلاعات در این برگه به غیر از مدل دیسک / نام تجاری، سرعت خواندن / نوشتن، میانگین زمان پاسخ و اندازه دیسک.
اگر شما بیش از یک کارت شبکه داشته باشید، چندین نمودار اترنت نیز خواهید دید. در مورد من، من دو کارت شبکه دارم، اما تنها یک اتصال است.
نمودارهای اترنت معمولا بسیار لاغر هستند مگر اینکه شما فعالانه دانلود کنید / آپلود چیزی بالا، من شروع به آزمایش سرعت کردم، که در مرحله آپلود بود، وقتی تصویر را دریافت کردم. از این رو، مقدار ارسال در 721 مگابیت در ثانیه است. لازم به ذکر است که مقدار بالادر بالای صفحه بسته به میزان استفاده از پهنای باند تغییر می کند.
در نهایت، اگر کارت گرافیک اختصاصی دارید، نمودار گرافیکی اگر چندین کارت گرافیک داشته باشید، چندین نمودار خواهید داشت. نام و مدل کارت در بالا لیست می شود.
در پایین، اطلاعاتی در مورد نسخه ی درایور نصب شده و نسخه DirectX پشتیبانی می شود. همچنین اطلاعات مربوط به حافظه گرافیکی اختصاص داده شده و حافظه به اشتراک گذاشته می شود. گراف ها همچنین با استفاده از وظیفه: 3D، کپی، رمزگذاری ویدئو و رمزگشایی ویدیو را از بین می برد.
بنابراین این نگاه دقیق به برگه Performanceاست.
ویندوز 10 شامل بسیاری از برنامه های ساخته شده در فروشگاه ویندوز است و این برگه اطلاعاتی در مورد آن برنامه ها و هر آنچه را که خودتان نصب می کنید، نشان می دهد. این برگه فقط برای دیدن برنامه هایی که از CPU یا بیشتر پهنای باند شبکه در طول زمان استفاده می کنند مفید است. بر روی عنوان ستون کلیک کنید تا لیست را بر اساس آن ستون مرتب کنید. واقعا چیز دیگری نیست که بتوانید در این برگه انجام دهید. با کلیک راست تنها شما می توانید به برنامه تغییر دهید، که اساسا آن را باز می کند، اگر قبلا آن را باز نکنید.
این مربوط به زبانه های Performance و App History است. در قسمت سوم ، ما در مورد آخرین چند زبانه مدیر کار بحث خواهیم کرد. لذت ببرید!