آیا شما قصد دارید ارتقا ویندوز XP، ویستا، 7 یا 8 دستگاه خود را به ویندوز 10 یا خرید یک کامپیوتر جدید با ویندوز 10 از پیش نصب شده، شما می توانید ویندوز انتقال آسان برای کپی کردن تمام فایل ها و تنظیمات از دستگاه قدیمی خود را یا نسخه قدیمی ویندوز به دستگاه جدید شما ویندوز 10. در این مقاله، شما را از طریق مراحل برای پیکربندی Windows Easy Transfer پیمودم.
قبل از اینکه شروع کنیم، اجازه دهید دقیقا همان چیزی را که می توانید روشن کنید
-
- فیلم ها
- موسیقی
- تصاویر
- ایمیل
- مرورگرهای مورد علاقه
این برنامه بیش از برنامه ها انتقال نمی یابد.
انتقال آسان ویندوز در ویندوز 10
قبل از اینکه ما شروع کنیم، یک مشکل بزرگ وجود دارد که ما باید آن را انجام دهیم. سر و کار دارد با. مایکروسافت Windows Easy Transfer را از ویندوز 10 حذف کرده و در حال حاضر برخی از برنامه های شخص ثالث را پیشنهاد می دهد PCmover Express که هزینه آن است! هیچ راهی برای پرداختن برخی از اطلاعات از یک رایانه به یک دیگر وجود ندارد.
خوشبختانه، راه حل این مشکل وجود دارد. اساسا، ویندوز انتقال آسان برنامه در حال حاضر در ویندوز 7 و ویندوز 8 نصب شده است. اگر شما با استفاده از ویندوز XP یا ویستا، شما می توانید نسخه مناسب را از اینجا دانلود کنید:
ویندوز XP آسان انتقال - https://www.microsoft.com/en-us/download/details.aspx؟id=7349
انتقال آسان ویندوز به ویستا- https://www.microsoft.com/en-us/download/details.aspx؟id=14179
سعی کنید نسخه ویندوز ویستا را دانلود کنید و آن را در ویندوز 10 اجرا کنید، به شما یک خطا می دهد. با این حال، اگر شما یک دستگاه 64 بیتی ویندوز 7 دارید، می توانید روی پوشه ای که حاوی برنامه انتقال آسان ویندوز به یک درایو USB است، کپی کنید و سپس آن را در ویندوز 10 اجرا کنید و کار درستی نیست.
اگر شما به یک دستگاه 64 بیتی ویندوز 7 دسترسی ندارید، پوشه را کپی کردم و آن را فشرده کردم، که میتوانید آن را دانلود از اینجا کنید. اگر 32 بیتی ویندوز 7 دارید، نسخه 32 بیتی از پیش نصب شده را بر روی دستگاه ویندوز 7 اجرا کنید، اما نسخه 64 بیتی را در ویندوز 10 دانلود کنید. این می تواند نسخه 32 بیتی فایل انتقال آسان را وارد کند. migwiz.exeرا اجرا کنید.
اجرای WET در رایانه قدیمی
برای شروع، کامپیوتر و یا کامپیوتر که در حال اجرا ویندوز XP، ویستا، 7 یا 8 است. توجه داشته باشید که اگر شما ارتقا دهید، فکر کنید که دستگاه قدیمی به عنوان نسخه قدیمی ویندوز، در این مورد ویندوز XP، ویستا، یا 7.
همچنین توجه داشته باشید که اگر ارتقا ویندوز ایکس پی یا ویستا را انجام دهید، باید ویندوز ایکس پی را دانلود کرده و نصب کنید، زیرا این برنامه با برنامه ساخته نشده است. اگر شما ویندوز 7 یا 8 را اجرا می کنید، آن را در حال حاضر وجود دارد و شما فقط می توانید برای آن جستجو کنید. لینک های دانلود در بالا هستند.
توجه داشته باشید که می گوید برای انتقال از XP یا Vista به ویندوز 7، اما می توانید از آن برای انتقال به ویندوز 8 نیز استفاده کنید. در ویندوز 7، فقط برای انتقال آسان جستجو کنید و ببینید که آن را نشان می دهد:
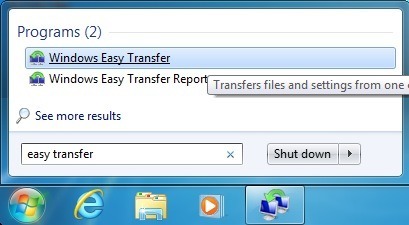
برای شروع، ما Easy Transfer را در دستگاه قدیمی، در مورد ویندوز 7. هنگامی که شما آن را شروع می کنید، گفتگوی خوش آمد می گوید و به شما یک نمای کلی از مواردی که می توانید منتقل کنید:
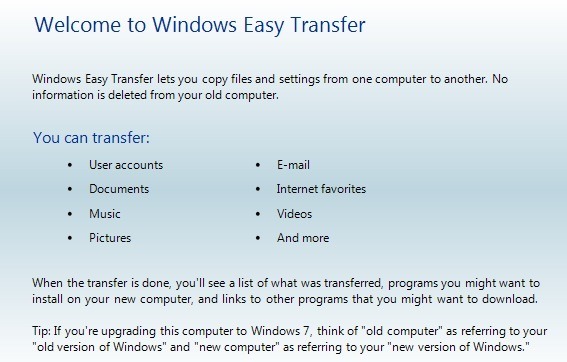
روی Next کلیک کنید و سپس روش مورد نظر برای انتقال بین رایانه قدیمی و ویندوز 8 را انتخاب کنید. شما می توانید از کابل انتقال آسان <، یک شبکهیا دیسک سخت خارجی یا فلش USB
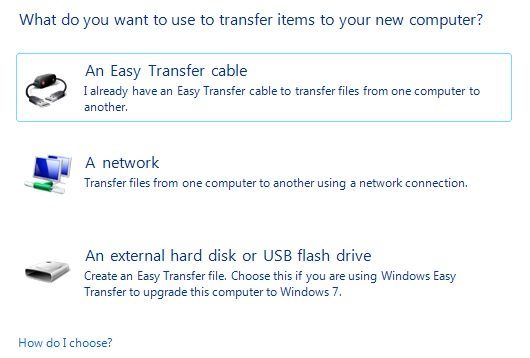
اگر شما به ویندوز 10 ارتقا دهید، پس می توانید هارد دیسک خارجی یا فلش درایو USB را انتخاب کنید، از آنجا که رایانه های قدیمی و رایانه در واقع همان رایانه است.
اگر انتقال بین دو کامپیوتر دارید، بهترین گزینه یک اتصال به شبکه است، زیرا احتمالا شما می توانید از یک درایو خارجی یا فلش درایو USB استفاده کنید. کامپیوترها را در یک شبکه خانگی بیسیم قرار دهید. اگر هیچ راه اندازی شبکه ای در خانه ندارید، می توانید از یک کابل انتقال آسان استفاده کنید که یک کابل مخصوص برای خرید است. در اینجا یک لیست از آمازون است:
http://www.amazon.com/Easy-Transfer-Cables/lm/R3G7LKPRYOEDL
در این مقاله، من از طریق روش شبکه می روم، زیرا این چیزی است که بیشتر مردم استفاده می کنند . اگر شما به ویندوز 10 منتقل می شوید، سپس روش USB را انتخاب کنید. روی شبکهکلیک کنید و انتخاب کنید آیا این رایانه قدیمی یا جدید است یا خیر.
9
در مورد ما، ما با رایانه قدیمی شروع می کنیم، بنابراین روی این رایانه قدیمی منکلیک کنید. در صفحه بعد، برخی از دستورالعمل ها را مشاهده خواهید کرد و کلید ویندوز انتقال آسان را خواهید دید. شما باید از این کلید در رایانه جدید استفاده کنید.
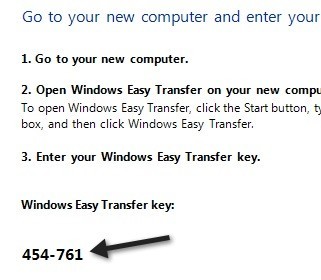
حالا به دستگاه ویندوز جدید خود بروید و از جادوگر ویندوز انتقال آسان شروع کنید. شما می توانید آن را در ویندوز 8 با رفتن به صفحه شروع و سپس راست کلیک در هر نقطه تا زمانی که تمام برنامه هادر پایین سمت راست را می بینید باز کنید.
11
در ویندوز 10، باید ویندوز را دانلود کنید 7 64 بیتی WET در لینک من بالا یا شما می توانید آن را با رفتن به پوشه زیر در ویندوز 7 کامپیوتر خود را انجام دهید:
C:\Windows\System32\
پیدا ماندارزو کپی آن را به فلش درایو USB و یا به ابر و غیره با این حال شما آن را انجام دهید، فقط کپی کل پوشه را به کامپیوتر خود ویندوز 10 و سپس بر روی migwiz.exe دوبار کلیک کنید.
حالا مراحل زیر را دنبال کنید: روی صفحه بعدی خوش آمدید روی Next کلیک کنید، شبکه را انتخاب کنید تا بتوانید انتقال دهید و سپس این جدید PC منرا انتخاب کنید.
12
<
در مورد من انتقال از ویندوز 7، بنابراین من انتخاب رایانه قدیمی من در حال اجرا ویندوز 7 یا ویندوز 8است. روی بعدی کلیک کنید. دستورالعمل ها را برای رفتن به رایانه قدیمی خود دریافت می کنید و کلید دریافت می کنید که قبلا انجام داده اید. دوباره روی Next کلیک کنید.
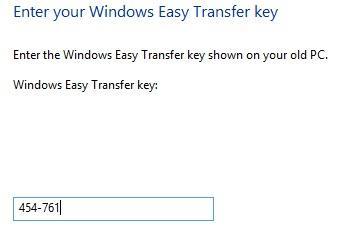
حالا بروید و کلیدی را که از رایانه قدیمی خود دریافت کرده اید تایپ کنید و روی Next کلیک کنید.
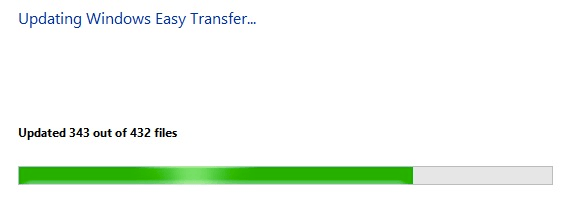
پس از انجام این کار، حساب های کاربری قدیمی را اسکن می کند کامپیوتر (که چند دقیقه طول می کشد) و دقیقا به شما می گوید که تعداد MB ها از داده ها منتقل می شود:
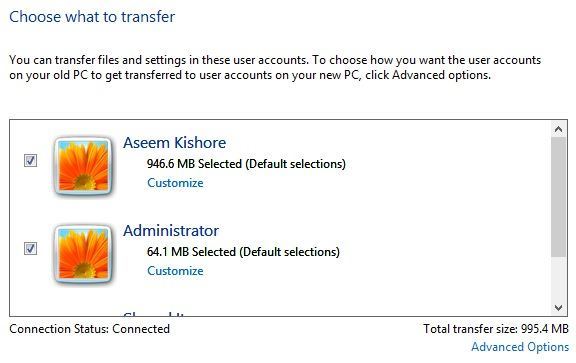
شما می توانید بر روی لینک سفارشیکلیک کنید تا ببینید که هر پوشه دقیقا چقدر بزرگ خواهد بود
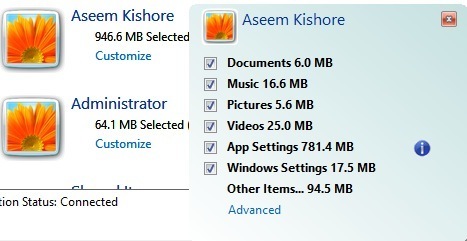
اگر بر روی گزینه های پیشرفته کلیک کنید، می توانید نحوه مرتب سازی حساب های کاربری را تغییر دهید. اگر اسامی حساب ها در هر دو کامپیوتر یکسان باشند، به طور خودکار آنها را پیوند می دهد، اما شما می توانید آن را تغییر دهید:
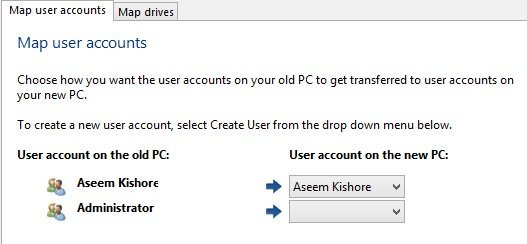
خیلی زیاد روی انتقالکلیک کنید و فایلها و تنظیمات شما منتقل خواهد شد! مهمترین چیز در اینجا تنظیمات برنامه است که واقعا مفید است اگر شما برخی از برنامه های سنگین نصب شده بر روی کامپیوتر خود را مانند MS Office نصب کرده و آنها را سفارشی کرده و در حال حاضر باید آنها را در ویندوز 10 نصب کنید. اگر تنظیمات را با استفاده از Easy جادوگر انتقال، شما می توانید برنامه را در ویندوز 10 نصب کنید و تمام تنظیمات و سفارشی سازی آن را حفظ کنید. اگر در مورد روند انتقال سوالی دارید، یک نظر در اینجا بنویسید و سعی خواهم کرد که به آن کمک کنم. لذت ببرید!