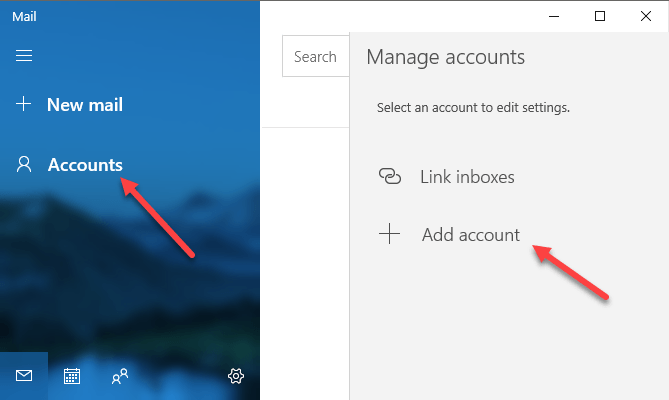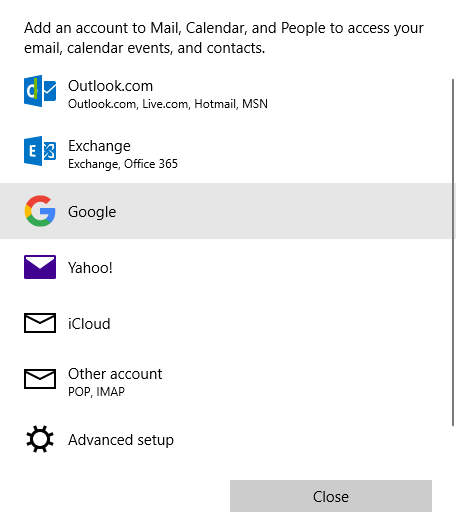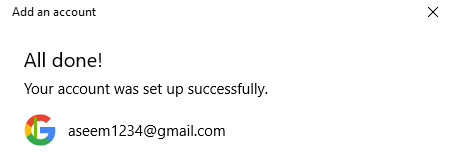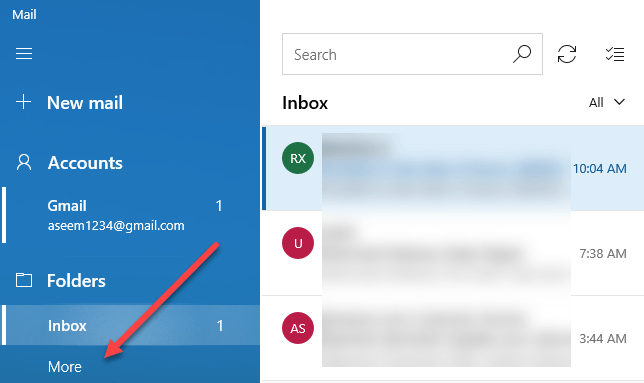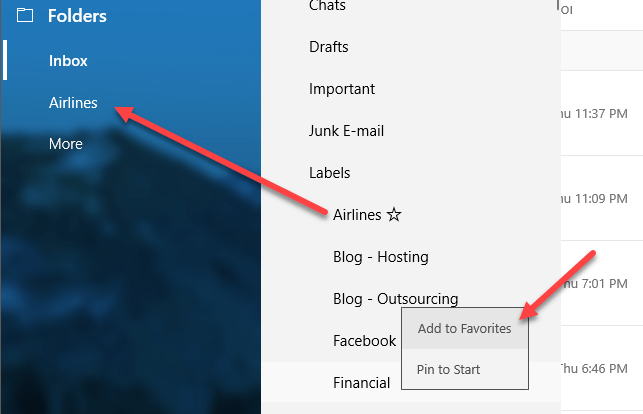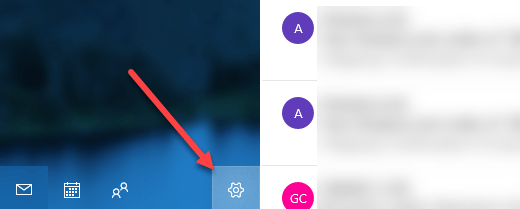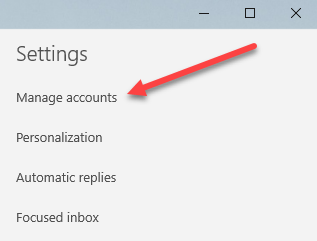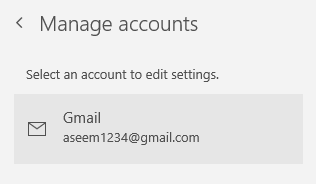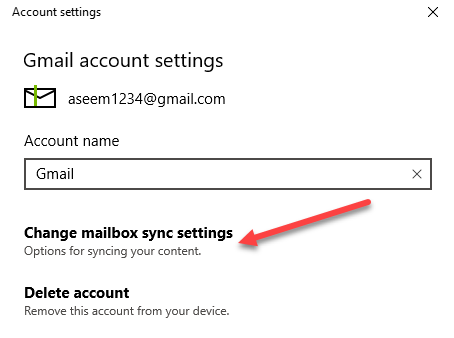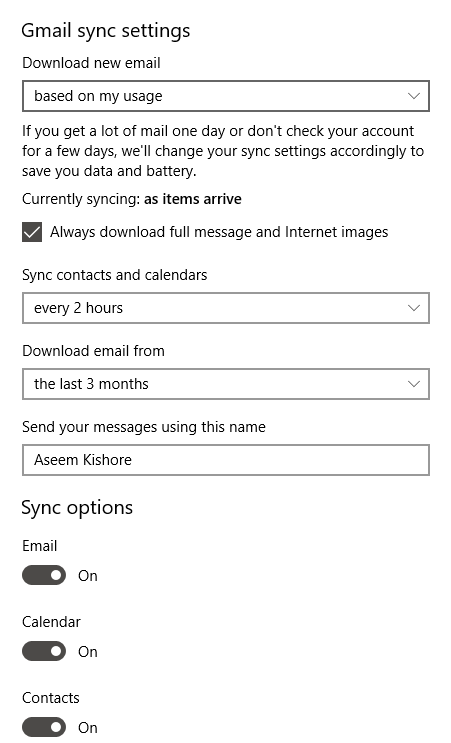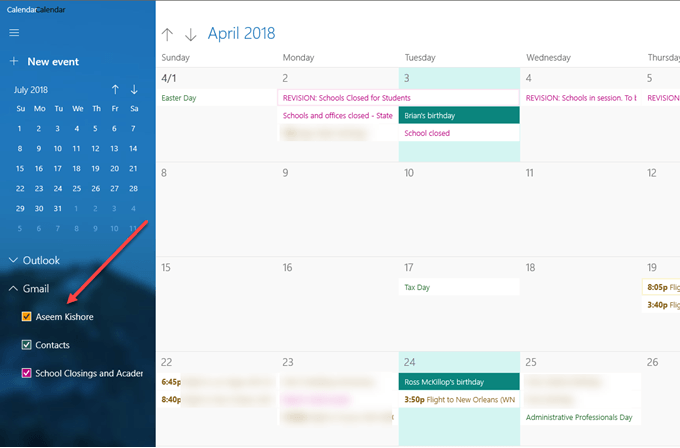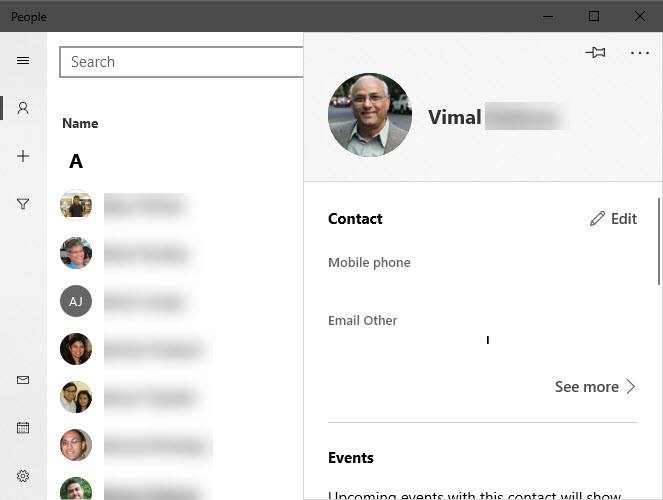اگر ویندوز 10 را اجرا می کنید، ممکن است خوشحال باشید که اکنون یک روش ساده و ظریف برای مشاهده ایمیل، مخاطبین و تقویم گوگل با استفاده از برنامه های فروشگاه داخلی به جای استفاده از Outlook وجود دارد.
چشم انداز یک ایمیل بزرگ برای کارکنان شرکت های بزرگ است، اما من از طرف ایمیل های شخصی من از آن بزرگ نیستم. با این حال، قبل از ویندوز 10، من هیچ گزینه دیگری به غیر از استفاده از چشم انداز و یا نگه داشتن یک تب در کروم در تمام مدت برای ایمیل من بود.
همه برنامه های ایمیل، تقویم و افراد همه می توانید با Gmail همگام سازی ، تقویم گوگل و مخاطبین Google به ترتیب. با این حال، بهترین بخش برای من این است که برنامهها واقعا ظریف هستند و من واقعا دوست دارم آنها را استفاده کنم.
راه اندازی جیمیل در برنامه ایمیل ویندوز 10
برای شروع، تنظیم کنید برنامه ایمیل برای اولین بار. چیز زیادی در مورد سه برنامه در ویندوز 10 این است که همه آنها یکپارچه شده اند. هنگامی که حساب Google خود را به یک برنامه اضافه می کنید، به طور خودکار به دو برنامه دیگر اضافه می شود. علاوه بر این، هر برنامه دارای پیوند به برنامه های دیگر در نوار کناری است، بنابراین فوق العاده آسان است برای تغییر بین برنامه ها.
برای باز کردن برنامه ایمیل، فقط با کلیک بر روی شروع و تایپ ایمیل.
برنامه ایمیل به سه بخش تقسیم می شود: Mail - برنامه مورد اعتماد فروشگاه مایکروسافتدر سمت چپ نوار کناری است که لیستی از حساب های ایمیل و پوشه ها را مشاهده می کنید، وسط آن یک توضیح کوتاه از تمام ایمیل ها در آن پوشه ظاهر می شود و پنجره سمت راست ایمیل کامل ایمیل را نشان می دهد.
در نوار کناری سمت چپ بر روی حسابهاکلیک کنید و سپس بر روی اضافه کردن حسابدر پانل سمت راست کلیک کنید ظاهر می شود.
شما می توانید یک حساب Outlook.com، حساب Exchange، یاهو ایمیل اضافه کنید ، ایمیل iCloud یا هر حساب ایمیل فعال دیگر POP یا IMAP. در مورد ما Googleرا انتخاب کنید.
3
اجازهاجازهاجازهرا برای دسترسی به ویندوز خود به ایمیل، تقویم ها و مخاطبین خود <
همه ی ایمیل ها از Gmail شما صندوق ورودی باید در داخل برنامه ایمیل نمایش داده شود. شما متوجه خواهید شد که به طور پیشفرض برنامه Mail فقط شما پوشه صندوق ورودیرا نشان می دهد و این همان است.
بنابراین اگر شما کل دسته Gmail را دارید، چه؟ خوب، به جلو بروید و روی پیوند بیشترکلیک کنید و تمام بقیه برچسبهای Gmail خود را که اساسا پوشه ها در برنامه Mail هستند، بار می کنند. با این وجود، هنگامی که روی آن کلیک میکنید، پانل از بین میرود، بنابراین اگر به تمام برچسبهای دسترسی نیاز دارید، بهتر است دکمه راست کلیک کرده و افزودن به موارد دلخواهرا انتخاب کنید. این برچسب ها در زیر پوشه Inbox نمایش داده می شود و می تواند همیشه در دسترس شما باشد.
به طور پیشفرض، برنامه ایمیل فقط از 3 ماه گذشته ایمیل دریافت می کند. اگر می خواهید آن را تغییر دهید، باید تنظیمات انجام دهید. اگر نوار کناری سمت چپ در حال حاضر گسترش نیافته است، می توانید آن را با کلیک کردن بر روی سه خط افقی در سمت چپ بالا گسترش دهید. سپس روی آیکون چرخ دنده در سمت راست پایین نوار کناری کلیک کنید.
در سمت راست سمت راست، شما می توانید تنظیمات مختلف برای برنامه ایمیل را تنظیم کنید. در بالای صفحه، شما می خواهید بر روی مدیریت حساب هاکلیک کنید.
بعد از کلیک بر روی حساب ایمیل که می خواهید برای تنظیم تنظیمات برای در مورد ما، این برای حساب Gmail است.
روی حساب کلیک کنید و یک گفت و گو ظاهر می شود که در آن می توانید نام ایمیل را تغییر دهید حساب، آن را حذف کنید یا تنظیمات همگام سازی صندوق پستی را تغییر دهید.
با کلیک بر روی این گزینه گفتگو تنظیمات همگام سازی Gmail بارگیری خواهد شد.
در زیر می توانید تغییر دهید که چگونه می توانید از طریق ایمیل اغلب برای همگام سازی مخاطبین و تقویم ها و اینکه تا چه حد شما می خواهید از ایمیل ایمیل دریافت کنید. تنها گزینه دیگر 3 ماه گذشته هر زماناست که تمام ایمیل ها را بدون در نظر گرفتن تاریخ دانلود می کند.
در نهایت، اگر می خواهید، ایمیل، تقویم یا مخاطبین را به صورت جداگانه خاموش کنید. شایان ذکر است که شما می توانید این تنظیمات را دقیقا به همان شیوه در برنامه های تقویم و مخاطبین نیز تنظیم کنید.
همگام سازی Google با برنامه های تقویم و افراد
اکنون که برنامه ایمیل خود را دارید تنظیمات در ویندوز 10، همه چیزهایی که باید انجام دهید این است که برنامه های تقویم و افراد را برای دیدن تقویم های گوگل و مخاطبین Google باز کنید.
به طور پیش فرض ، همه تقویم ها باید بررسی شوند، اما Gmail را گسترش می دهید و به صورت دستی انتخاب تقویم هایی که می خواهید مشاهده کنید را انتخاب کنید یا آنها را لغو کنید. اکنون برنامه People را باز کرده و خواهید دید که بسیار شبیه به دو برنامه دیگر است.
این همه همگام سازی ایمیل، مخاطبین و ایمیل ما است. تقویم با ویندوز 10. تا کنون یک تجربه لذت بخش بوده است و امیدواریم مایکروسافت برنامه ها را به روز نگه دارد تا آنها را بهتر کند. لذت ببرید!