تعداد زیادی برنامه های مدیریت وظیفه وجود دارد که به طور خاص برای افزایش سریع بهره وری شما طراحی شده اند. با این حال ، همیشه در بالای وظایف خود نیازی به برنامه جدید ندارید. گاهی اوقات ، یک لیست ساده برای انجام کارها کافی است.
اگر به "ساده تر بودن بهتر است" اعتقاد دارید ، Google Tasks گزینه مناسبی برای شماست. از آنجا که در Gmail و Google Calendar تعبیه شده است - دو برنامه ای که احتمالاً قبلاً از آنها استفاده کرده اید - نیازی به نصب و استفاده از آن ندارید. در اینجا همه مواردی که باید درباره Google Tasks و چگونگی استفاده حداکثری از آن بدانید آورده شده است.
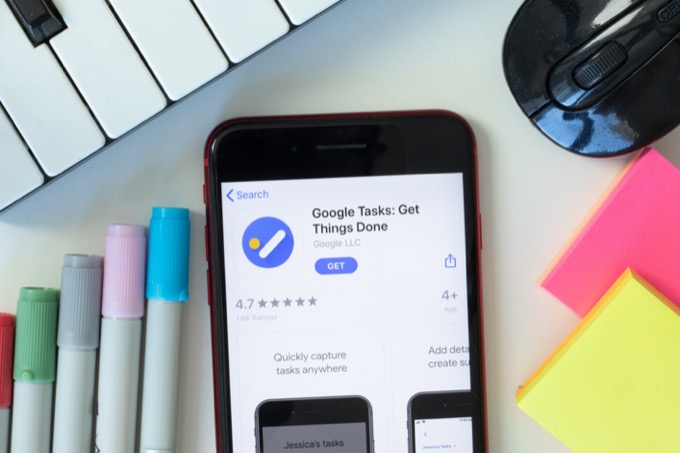
Google Tasks چیست؟
Google Tasks نسخه دیجیتالی Google از لیست کارهای دستی شما است. یک چک لیست دیجیتالی را تصور کنید که دارای تمام وظایفی است که باید انجام دهید ، به علاوه امکان افزودن یادداشت های متنی و یادآوری ها به آن. خلاصه این Google Tasks است.
Google Tasks در مقابل Google Keep
اگر از قبل با Google Keep آشنا هستید ، ممکن است از خود بپرسید که چگونه Google Tasks متفاوت است. در حالی که یک لیست چک برای انجام وظایف Google Keep می تواند همان هدف را داشته باشد ، هر دو برنامه Google با کاربران مختلف با رویکردهای مختلف برای مدیریت وظیفه پاسخ می دهند.
Google Keep
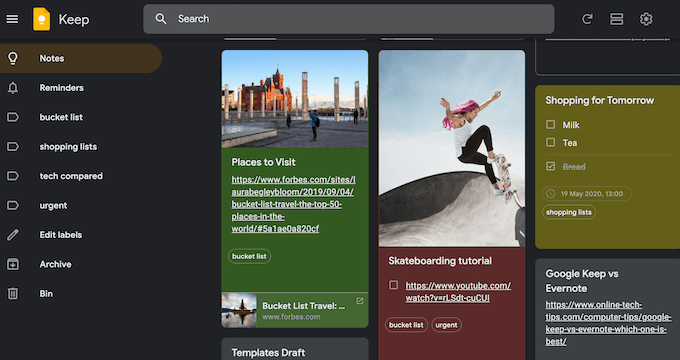
Google Tasks
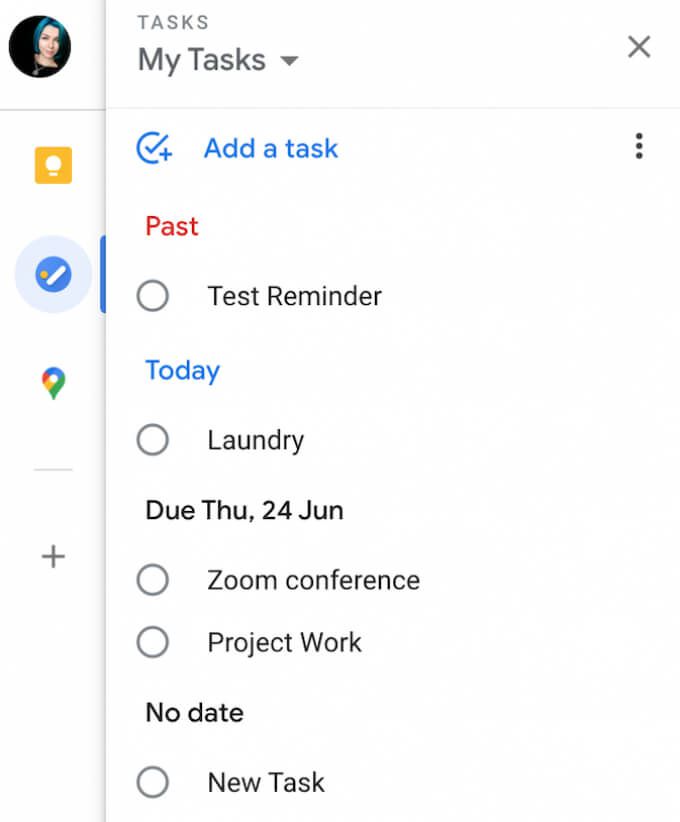
نحوه دسترسی به Google Tasks
می توانید از Google Tasks در مرورگر ، رایانه و تلفن های هوشمند خود استفاده کنید.
در یک دستگاه تلفن همراه ، می توانید یک برنامه اختصاصی Google Tasks را برای iOS و اندروید بارگیری کنید. با استفاده از Google Tasks در تلفن هوشمند خود ، بدون توجه به اینکه در کجا هستید و چه کاری انجام می دهید ، می توانید به لیست کارهای خود دسترسی پیدا کنید.
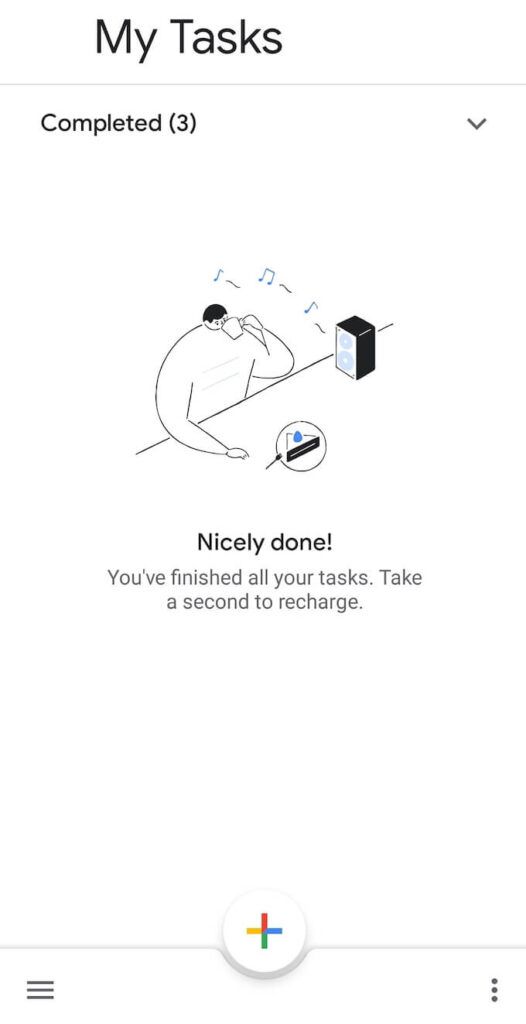
در دسک تاپ ، می توانید از Google Tasks در مرورگر خود استفاده کنید. در Gmail و Google Calendar تعبیه شده است. از آنجا که در هر دو برنامه تا حدودی پنهان است ، در اینجا نحوه دستیابی به Google Tasks در جیمیل و تقویم Google آمده است.
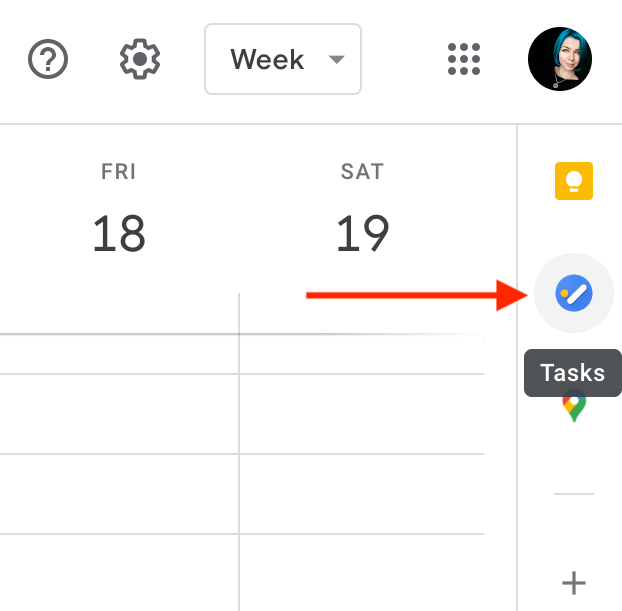
برای مشاهده Google Tasks در حالت تمام صفحه ، می توانید برنامه افزودنی رایگان Google Chrome صفحه کامل برای Google Tasks را نصب و استفاده کنید. این Google Tasks را در یک برگه جدید باز می کند و به شما امکان می دهد وظایف خود را در نمای کامل مدیریت کنید.
نحوه استفاده از Google Tasks
Google Tasks دارای طراحی حداقلی و مجموعه ای ساده از ویژگی ها است. به شما امکان می دهد لیست ایجاد کنید ، وظایف را از آنها اضافه و حذف کنید ، یادآوری اضافه کنید و وظایف خود را با سایر کاربران به اشتراک بگذارید.
نحوه افزودن وظایف به Google Tasks
برای شروع کار با Google Tasks ، برنامه را در مرورگر یا تلفن هوشمند خود باز کنید.
افزودن یک کاررا انتخاب کنید و عنوان کار خود را تایپ کنید. همچنین می توانید در بخش جزئیاتبه کار خود یادداشت اضافه کنید. برای ذخیره کار خود ، کلید Enterرا فشار دهید. بعداً می توانید برگردید و کار خود را ویرایش کنید.
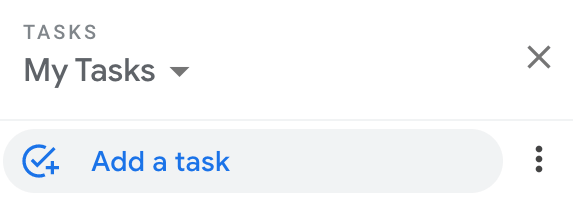
اگر کار بزرگی است که می خواهید آن را به قسمتهای کوچکتر تقسیم کنید ، باز کردن منورا در سمت راست کار خود انتخاب کنید ، سپس <را انتخاب کنید strong>افزودن کار فرعی. می توانید هر کار فرعی که دوست دارید به کار خود اضافه کنید.
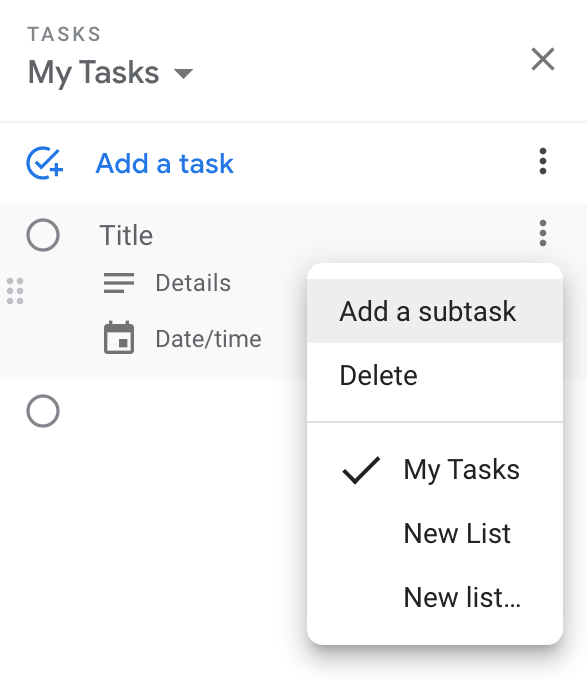
نحوه افزودن وظایف Google به تقویم گوگل
Google Tasks شما به طور خودکار با Gmail و Google Calendar همگام سازی می شود. برای اینکه وظایف خود را در تقویم Google خود نشان دهید ، هنگام ایجاد یا ویرایش کار باید تاریخ و زمان خود را اضافه کنید.
کار را انتخاب کنید ، سپس تاریخ / زمانرا هنگام نیاز به انجام کار انتخاب کنید. صفحه را تازه کنید و مشاهده خواهید کرد که این وظیفه در تقویم زمانی که انتخاب کرده اید در تقویم Google ظاهر می شود.
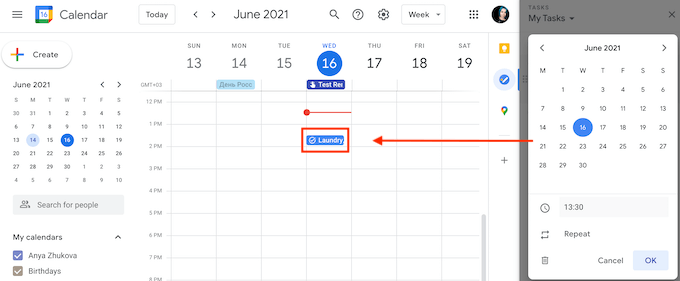
هنگام افزودن تاریخ و زمان ، می توانید وظیفه خود را تنظیم کنید که هر روز ، هر هفته ، هر ماه یا هر سال تکرار شود. برای ایجاد یک کار تکراری در Google Tasks ، مسیر افزودن کار>تاریخ / زمان>تکراررا دنبال کنید. مدت زمان کار تکرار شده خود را انتخاب کنید و تأییدرا انتخاب کنید.
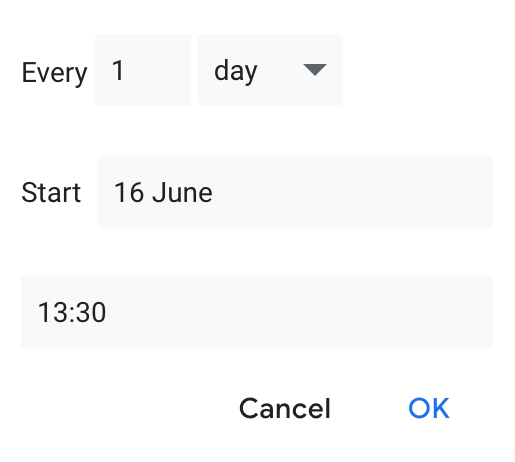
این کار به صورت خودکار در تقویم Google ظاهر می شود ، حتی اگر Google Tasks را با استفاده از Gmail ، برنامه تلفن همراه یا برنامه افزودنی Chrome باز کرده باشید.
نحوه سازماندهی وظایف
پس از اضافه کردن چند عنوان در لیست کارهای خود در Google Tasks ، می توانید سازماندهی آنها را شروع کنید . Google Tasks به شما امکان می دهد چندین لیست برای پروژه های مختلف ایجاد کنید.
برای ایجاد لیست جدیدی از کارها ، Google Tasks را باز کنید و منوی کشویی زیر وظایف منرا باز کنید. سپس ایجاد لیست جدیدرا انتخاب کنید.
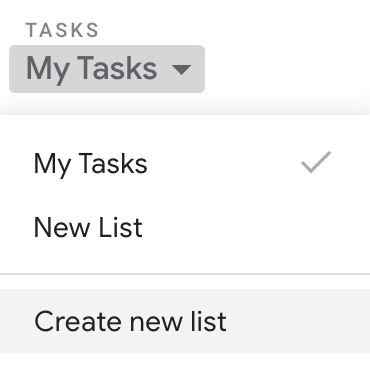
روش دیگر برای سازماندهی وظایف خود ، جابجایی آنها برای اطمینان از به یاد آوردن اینکه کدام کار را ابتدا باید انجام دهید ، است. تنظیم مجدد وظایف خود در داخل لیست Google Tasks ساده است. یک کار را انتخاب کنید و آن را به بالا یا پایین بکشید. اگر تصمیم دارید ترتیب کارهایی را که وظایف فرعی دارند تغییر دهید ، می توانید این کار را نیز انجام دهید.
همچنین می توانید با کشیدن آنها در لیست اصلی کارها ، کارهای فرعی را به وظایف مستقل تبدیل کنید.
اگر ابتدا باید کارهای آینده را ببینید ، می توانید این کار را با انجام تنظیمات مرتب سازی بر اساسدر Google Tasks انجام دهید.
ترتیب>مرتب سازی بر اساس>تاریخرا برای مرتب سازی وظایف خود بر اساس موعد مقرر ، با آخرین کارها نشان داده شده در بالاترین. برای بازگشت به سفارش اصلی ، بیشتر>مرتب سازی بر اساس>سفارش منرا انتخاب کنید.
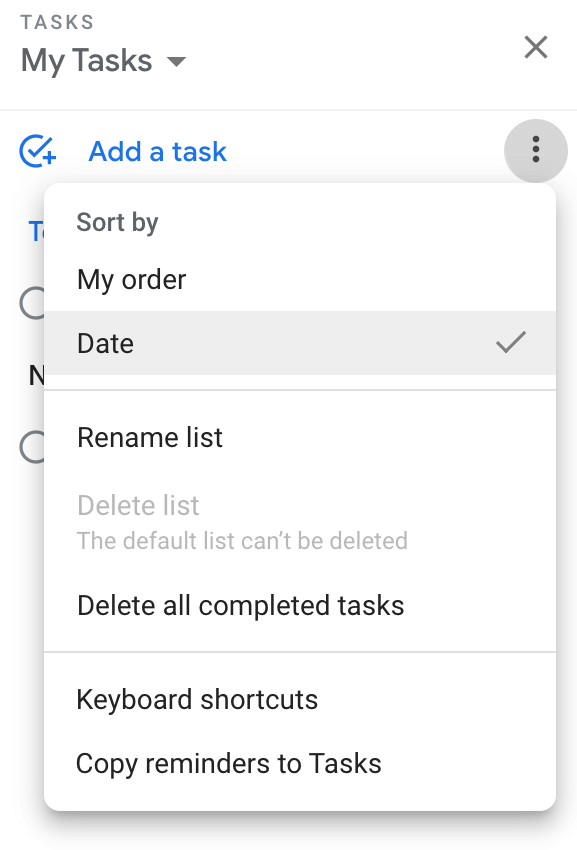
نحوه افزودن یادآوری به Google Tasks
از آنجا که Google Tasks بطور خودکار وظایف را به تقویم Google شما اضافه می کند ، اعلان های ایمیل را مانند یک رویداد عادی تقویم دریافت خواهید کرد.
اگر از یادآوری هادر Google Calendar استفاده کرده اید و اکنون نیز از Google Tasks استفاده کرده اید ، منطقی است که آنها را برای راحتی در همان مکان نگه دارید.
با دنبال کردن مسیر Google Tasks>My Tasks(یا لیست کارهای دیگر)>به راحتی می توانید یادآوری های تقویم خود را به Google Tasks وارد کنید. بیشتر(سه نقطه عمودی در سمت راست)>کپی کردن یادآوری ها در Tasks.
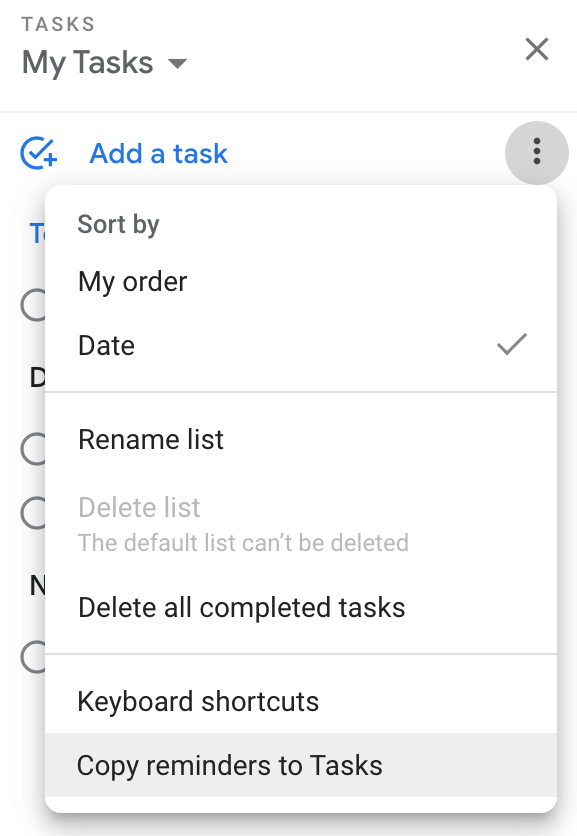
کادر تأیید را مشاهده خواهید کرد که می پرسد آیا می خواهید یادآوری ها را به Tasks وارد کنید. ادامه>وارد کردن یادآوریها را انتخاب کنید.
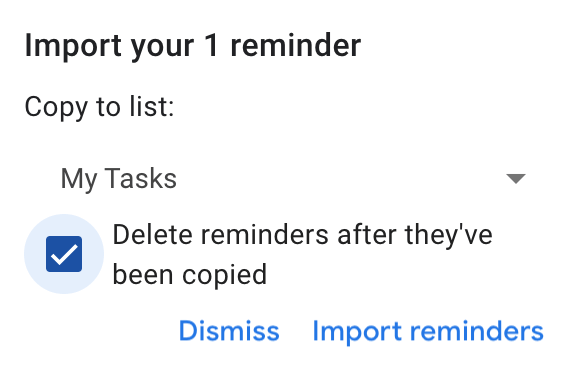
سپس می توانید یادآوری ها را در Google Tasks و Google Calendar خود نگه دارید یا پس از کپی شدن ، آنها را از تقویم خود حذف کنید.
Google Tasks خود را ایجاد و به اشتراک بگذارید
هیچ گزینه داخلی برای به اشتراک گذاشتن لیست کارهای خود در Google Tasks وجود ندارد ، اما می توانید این کار را با استفاده از برنامه TasksBoard.
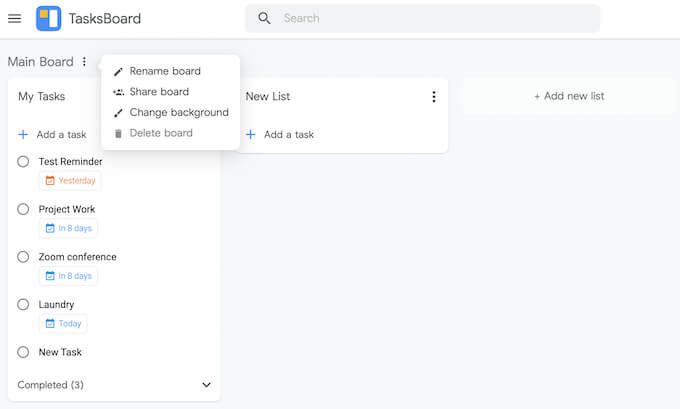
TasksBoard یک برنامه دسک تاپ برای Google Tasks است که به شما امکان می دهد لیست های Google Tasks خود را در قالب یک صفحه وظیفه مشاهده کنید ، لیست های خود را به Google Spreadsheet صادر کنید و به اشتراک بگذارید لیست کارها با افراد دیگر.
آیا قبلاً از Google Tasks استفاده کرده اید؟ در غیر اینصورت ، برنامه مدیریت وظیفه شما چیست و چه عاملی باعث انتخاب آن شده است؟ تجربه خود را با مدیران وظیفه در نظرات زیر به اشتراک بگذارید.