هنگام کار با مجموعه داده های بزرگ ، مفید است که بدانید چگونه در Google Sheets فیلتر کنید.
برای انجام این کار دو روش وجود دارد. می توانید از نماهای فیلتر در فهرست Google Sheets استفاده کنید ، که به شما امکان می دهد روش های خاصی را برای فیلتر کردن داده های صفحه که می توانید دوباره استفاده کنید ، سفارشی کنید. روش پویاتر برای فیلتر کردن داده ها در Google Sheets استفاده از عملکرد FILTER است.
در این مقاله ، نحوه استفاده از هر دو روش را می آموزید.
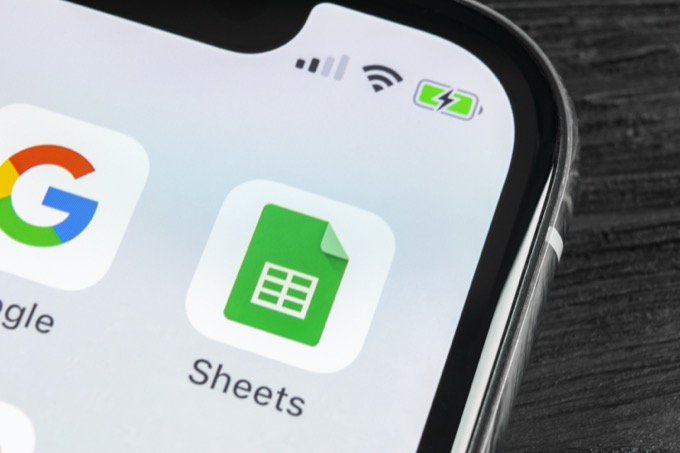
ایجاد نمای فیلتر در صفحه های Google
در این روش ، نحوه استفاده از فیلتر را یاد می گیرید که فقط داده های یک مجموعه داده بزرگ را که می خواهید ببینید به شما نشان می دهد. این نمای فیلتر تمام داده های دیگر را پنهان می کند. همچنین می توانید برای مشاهده فیلترهای پیشرفته تر ، پارامترهای فیلتر را نیز ترکیب کنید.
نحوه ایجاد نمای فیلتر
به عنوان مثال ، تصور کنید مجموعه ای دارید داده هایی که شامل خرید محصولاتی است که توسط مشتریان انجام می شود. داده ها شامل نام ، آدرس ، ایمیل ، شماره تلفن و موارد دیگر هستند.
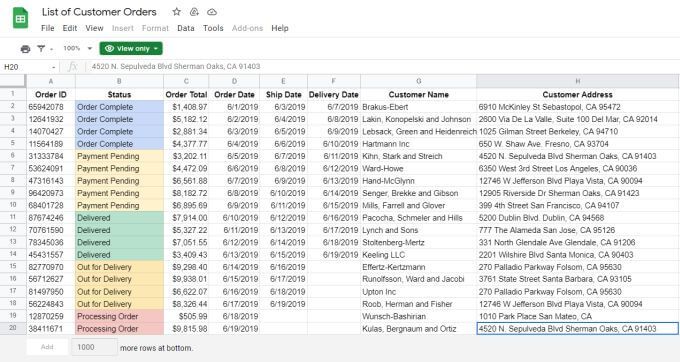
برای این مثال ، فرض کنید شما می خواهید فقط مشتریانی را از Playa Vista ، CA و فقط ببینید مشتریانی که آدرس ایمیل ".gov" دارند.
1 برای ایجاد این فیلتر ، نماد ایجاد فیلتررا در فهرست انتخاب کنید. این نماد شبیه یک قیف است.
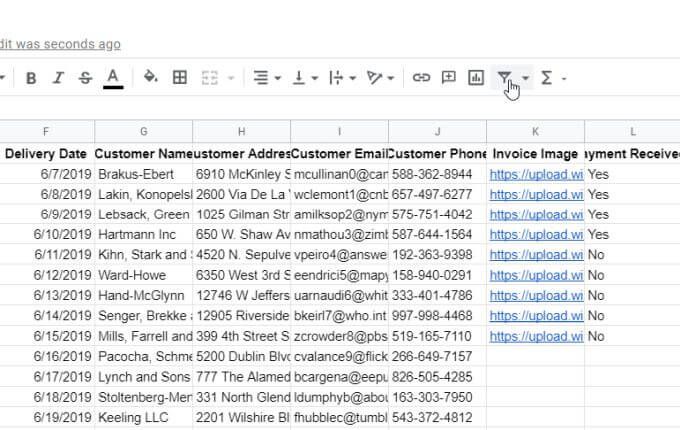
2. مشاهده خواهید کرد که نمادهای فیلتر کوچک در سمت راست هر سرآیند ستون ظاهر می شوند. برای شخصی سازی فیلتر این قسمت ، این نماد قیف را در بالای قسمت آدرس مشتری انتخاب کنید.
3. با این کار پنجره ای باز می شود که می توانید گزینه های فیلتر را به صورت دلخواه تنظیم کنید. پیکان سمت چپ فیلتر بر اساس مقادیررا انتخاب کنید. پاک کردنرا انتخاب کنید تا همه ورودی های آن قسمت از حالت انتخاب خارج شوند.
توجه: این مرحله مهمی است زیرا نمای نمایش همه رکوردها را به نشان دادن هیچ کدام بازنشانی می کند. این اکسل را برای استفاده از فیلتری که قصد دارید در مراحل بعدی ایجاد کنید ، آماده می کند.
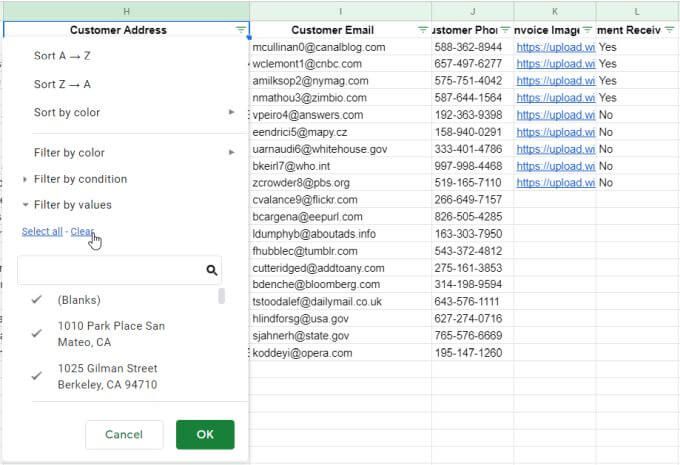
4. متن را در قسمت زیر تایپ کنید که می خواهید فیلد را با آن فیلتر کنید. در این مثال ، ما از "Playa Vista" استفاده خواهیم کرد و نماد جستجو را انتخاب می کنیم تا فقط آن دسته از رکوردهای حاوی آن متن را مشاهده کنیم. تمام سوابق نشان داده شده در لیست نتایج را انتخاب کنید. این فیلتر شما را سفارشی می کند تا فقط مواردی را که انتخاب می کنید در صفحه گسترده نمایش داده شوند.
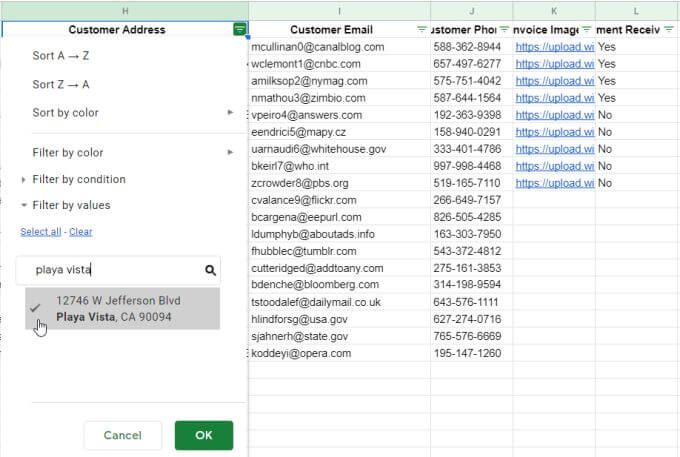
4. هنگامی که دکمه تأییدرا انتخاب کردید ، داده های ورق خود را فیلتر می کنید تا فقط مشتریانی از Playa Vista نمایش داده شوند.
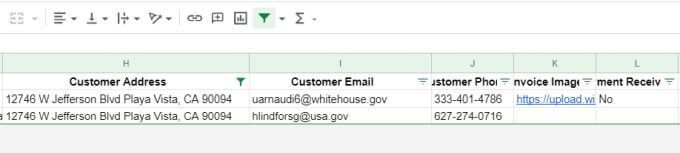
5 . برای فیلتر کردن در فیلد دوم ، نماد فیلتر را در بالای آن قسمت انتخاب کنید. مراحل بالا را برای ایجاد فیلتر تکرار کنید. همه ورودی ها را پاک کنید ، متن "gov" را تایپ کنید تا آدرس های ایمیل که حاوی "gov" نیستند فیلتر شود ، آن ورودی ها را انتخاب کنید و
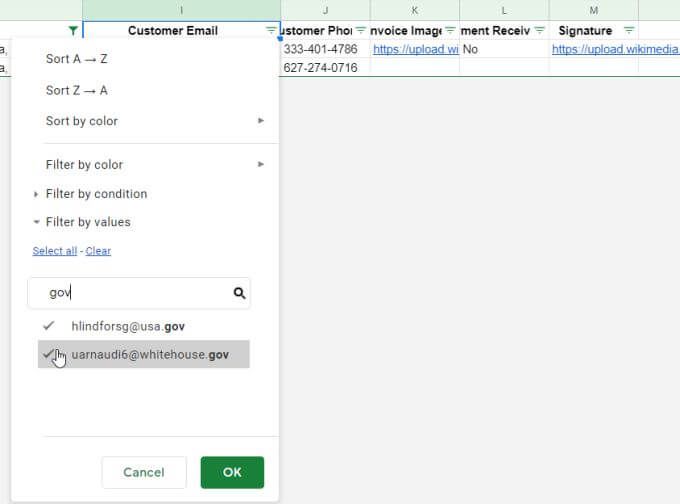
اکنون فیلتر خود را سفارشی کرده اید تا فقط سوابق موجود در مجموعه داده مورد نظر شما نمایش داده شود. برای اینکه مجبور نباشید هر بار که صفحه گسترده را باز می کنید این روند را تکرار کنید ، وقت آن است که فیلتر را ذخیره کنید.
ذخیره و مشاهده نماهای فیلتر
پس از تنظیم فیلتر خود ، می توانید آن را به عنوان نمای فیلتر ذخیره کنید که می توانید در هر زمان فعال کنید.
برای ذخیره نمای فیلتر ، فقط پیکان کشویی کنار نماد فیلتر را انتخاب کرده و ذخیره بعنوان نمای فیلتررا انتخاب کنید.
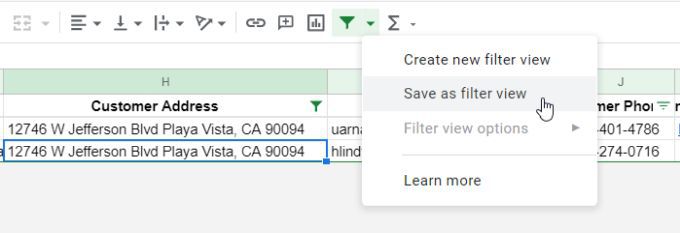
در بالای صفحه گسترده یک قسمت خاکستری تیره باز مشاهده خواهید کرد. این محدوده انتخاب شده فیلتر را به شما نشان می دهد و نام فیلد را نشان می دهد. کافیست قسمت کنار نامرا انتخاب کرده و نامی را که می خواهید روی آن فیلتر اعمال کنید تایپ کنید.
کافیست نام را تایپ کنید و واردرا فشار دهید.
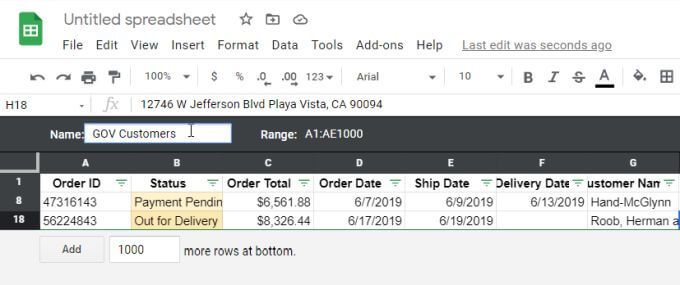
در سمت راست نوار خاکستری مشاهده خواهید کرد که یک نماد چرخ دنده وجود دارد. برای دیدن گزینه های فیلتر این نماد را انتخاب کنید.
گزینه های موجود عبارتند از:
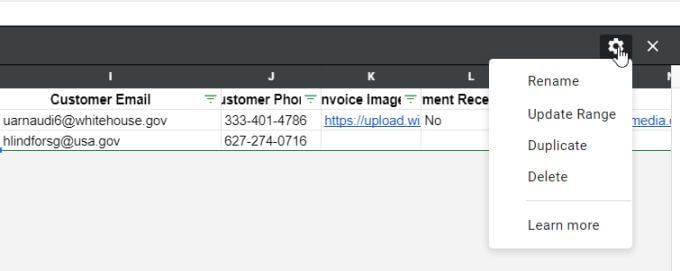
می توانید فیلتر موردنظر خود را در هر نقطه به راحتی خاموش کنید با انتخاب مجدد نماد فیلتر.
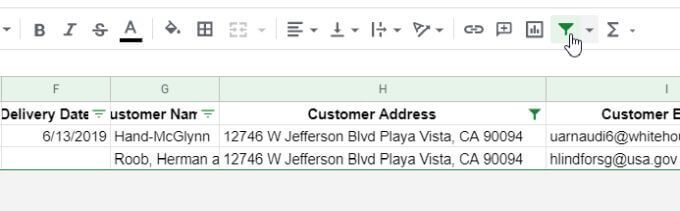
توجه داشته باشید که هر فیلتر فعال باشد ، نماد فیلتر سبز می شود. وقتی فیلترها را غیرفعال کنید ، این نماد به سیاه برمی گردد. این یک روش سریع برای دیدن کل مجموعه داده است یا اگر هر فیلتری داده ها را از نمای فعلی حذف کرده است.
بعداً ، اگر می خواهید هر یک از فیلترهای ایجاد شده را دوباره فعال کنید ، فقط پیکان کشویی در کنار نماد فیلتر. فیلترهایی را که ذخیره کرده اید در منو مشاهده خواهید کرد. کافیست آن فیلتر را انتخاب کنید تا هر زمان که خواستید فعال شود.
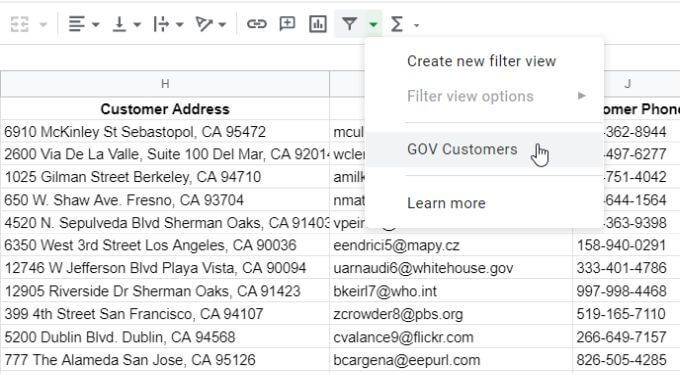
با استفاده از تنظیمات فیلتری که پیکربندی کرده اید ، مجدداً فیلتر مشاهده می شود.
عملکرد FILTER
یکی دیگر از گزینه های فیلتر کردن در Google Sheets استفاده از عملکرد FILTER است.
عملکرد FILTER به شما امکان می دهد یک مجموعه داده را براساس تعداد شرایطی که انتخاب می کنید فیلتر کنید.
بیایید نگاهی بیندازیم به استفاده از عملکرد FILTER با استفاده از همان خرید مشتری مانند آخرین بخش.
نحو عملکرد FILTER به شرح زیر است:
FILTER (دامنه ، شرط 1 ، [شرط 2 ،…])
فقط محدوده و یک شرط برای فیلتر کردن مورد نیاز است. شما می توانید هر تعداد شرط اضافی که دوست دارید اضافه کنید ، اما نیازی به آنها نیست.
پارامترهای عملکرد FILTER به شرح زیر است:
به خاطر داشته باشید که محدوده ای که برای شرایط خود استفاده می کنید باید داشته باشد به همان تعداد ردیف کل دامنه.
به عنوان مثال ، اگر می خواهید فیلتر همان قسمت اول این مقاله را ایجاد کنید ، می توانید از عملکرد فیلتر زیر استفاده کنید .
= فیلتر (F1: J20 ، جستجو ("Playa Vista" ، H1: H20) ، جستجو ("gov" ، I1: I20))
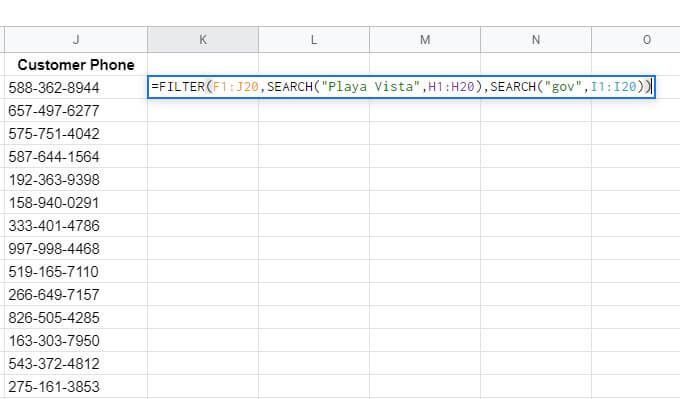
این ردیف ها و ستون ها را از جدول اصلی داده ها (F1: J20) می گیرد و سپس با استفاده از یک تابع جستجوگر تعبیه شده ستون های آدرس و ایمیل را برای بخش های متن مورد علاقه ما جستجو می کند در.
تابع جستجو فقط درصورتی لازم است که بخواهید به دنبال بخش متن باشید. اگر بیشتر به یک مطابقت دقیق علاقه دارید ، می توانید به جای آن از این به عنوان عبارت شرط استفاده کنید:
I1: I20 = " [email protected] "
همچنین می توانید از سایر عملگرهای شرطی مانند>یا <اگر می خواهید مقادیر بزرگتر یا کمتر از حد ثابت را فیلتر کنید استفاده کنید.
پس از Enterرا فشار دهید ، نتایج عملکرد FILTER را به عنوان جدول نتایج مشاهده خواهید کرد.
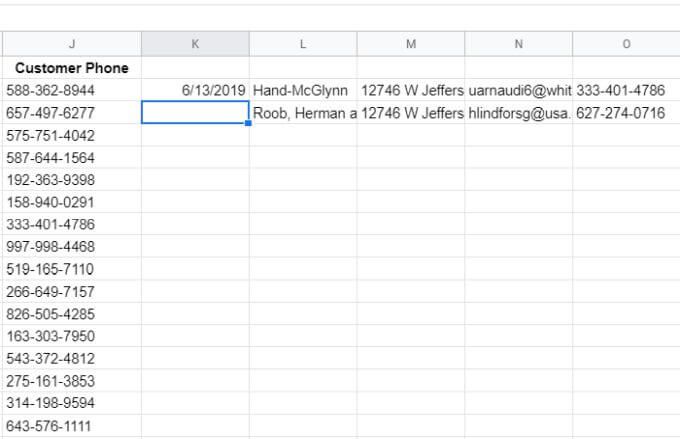
همانطور که مشاهده می کنید ، فقط ستون های موجود در محدوده ای که در اولین پارامتر انتخاب کرده اید بازگردانده می شوند. بنابراین مهم است که عملکرد FILTER را در سلولی که در آن فضای کافی وجود دارد (ستون کافی) برای نمایش همه نتایج مهم است.
استفاده از فیلترها در Google Sheets
فیلترهای Google Sheets روشی بسیار قدرتمند برای جستجوی مجموعه های بسیار بزرگی از داده ها در Google Sheets. عملکرد FILTER به شما امکان می دهد مجموعه داده اصلی را در محل خود حفظ کنید اما نتایج را در جای دیگری بیرون می آورید.
ویژگی فیلتر داخلی در Google Sheets به شما امکان می دهد نمای مجموعه داده فعال را به هر طریقی که دوست دارید اصلاح کنید. در هر لحظه می توانید فیلترهایی را که دوست دارید ذخیره ، فعال ، غیرفعال یا حذف کنید.
آیا توصیه های جالبی برای استفاده از فیلترها در Google Sheets دارید؟ موارد موجود در بخش نظرات زیر را به اشتراک بگذارید.