سیستم عامل های مدرن از منابع بیشتری نسبت به گذشته استفاده می کنند. معمولاً این مسئله مشکلی ایجاد نمی کند زیرا سیستم عامل هایی مانند Windows ، MacOS و اکثر توزیع های لینوکس برای سخت افزار رایانه های مدرن بهینه شده اند.
اما گاهی اوقات متوجه می شوید که ویندوز کندتر از آنچه به یاد دارید انجام می شود. دلایل زیادی برای این امر وجود دارد ، و این 9 راه برای سریعتر کردن ویندوز 10 باید به اکثر آنها بپردازید.

رایانه خود را خاموش کنید
، ارزش این را دارد که بخواهید از آخرین بار در رایانه خود نیرو بگیرید چه مدت زمان دارد. ترک رایانه در حالت خواب یا خواب زمستانی برای مدت زمان کوتاه کار درستی است ، اما خاموش کردن یا راه اندازی مجدد از زمان های دیگر ضروری است. ، و حافظه نهان را پاک می کند. خاموش کردن رایانه در طول شب می تواند حتی با ارزش تر باشد ، زیرا می تواند نشانه های بهتری از مشکلات سخت افزاری جدید ارائه دهد.

بعضی اوقات کامپیوتر برای اولین بار خوب کار می کند ، ممکن است کند شود. این معمولاً نشانه مشکل خنک کننده است که می تواند با فن جدید یا کاربرد جدید خمیر حرارتی در واحد پردازش مرکزی (CPU) برطرف شود.
تنظیمات برق
ویندوز 10 با تنظیمات برق طراحی شده است تا از سخت افزار و باتری خود نهایت استفاده را ببرید. تأثیر جانبی این آیین نامه کمترین میزان اختصاص به سخت افزار رایانه است که بر عملکرد تأثیر می گذارد.
ویندوز 10 به طور پیش فرض از یک برنامه متعادلاستفاده می کند ، که می توانید با کلیک بر روی نماد باتری در پایین سمت چپ ، آن را تغییر دهید. نوار لغزنده را به سمت راست حرکت دهید تا حداکثر عملکرد از دستگاه شما خارج شود.
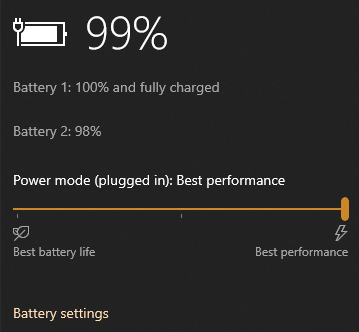
این امر به ویژه برای کارهای فشرده پردازنده مانند ویرایش ویدئو یا 2 بسیار مهم است..
غیرفعال کردن جلوه های بصری ویندوز 10
ویندوز 10 از نظر زیبایی شناختی تکرار ویندوز ، و بسیار قابل تنظیم است است. جلوه های بصری پیش فرض ویندوز 10 شامل انیمیشن ها ، سایه ها و شفافیت است. خاموش کردن آنها باعث ایجاد یک سیستم کارآمد تر می شود:
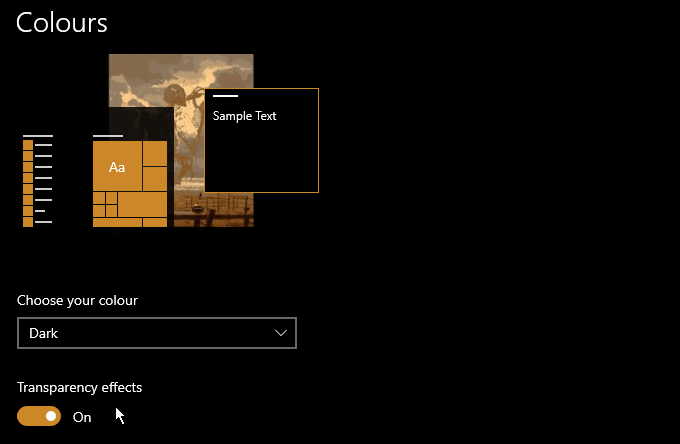
این پنجره کنترل دانه ریز را در مورد اثرات مشاهده شده به شما می دهد ، اما خاموش کردن همه آنها بهترین راه برای اطمینان از سرعت بالاتر است. برای خاموش کردن شفافیت ، کلید Windowsرا فشار داده و رنگ ها را تایپ کنید.
ویندوز 10 Bloatware را حذف کنید
هر چیزی در رایانه شما که مرتباً از آن استفاده نمی کنید ، bloatware است. این می تواند نرم افزاری باشد که شما نصب کرده اید و دیگر از آن استفاده نمی کنید ، یا برنامه هایی که دارای ویندوز 10 هستند. اولین قدم برای از بین بردن bloatware حذف نرم افزاری است که دیگر نیازی به آن ندارید.
در این مرحله از برنامه هایی که دیگر نیازی به آن ندارید خلاص می شود ، اما برخی از برنامه های همراه با ویندوز برای حذف آنها سخت تر هستند.
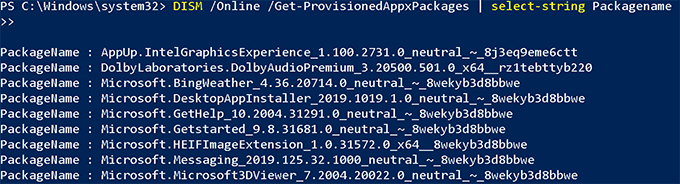
اگر مایل هستید دستان خود را کثیف کنید ، می توانید از Windows10Debloater از Sycnex ، یک اسکریپت PowerShell طراحی شده برای خودکار سازی روند از بین بردن bloatware استفاده کنید. می توانید دستورالعمل های کامل را در صفحه GitHub برای پروژه پیدا کنید.
توجه:حتماً دستورالعمل ها را به طور کامل بخوانید. برخی از برنامه های ویندوز 10 به سختی می توانند پس از تمیز کردن دوباره به حالت اولیه برگردند.
پوشه راه اندازی خود را تمیز کنید
بسیاری از برنامه ها خود را به عنوان بخشی از فرآیند نصب ، به مراحل راه اندازی رایانه اضافه می کنند. علاوه بر اینکه یک کار بسیار عذاب آور است ، نرم افزار پس زمینه بی مورد منابع ارزشمندی را به خود اختصاص می دهد.
با فشار دادن کلید ویندوزو تایپ کردن برنامه های راه اندازی. لیستی از برنامه هایی را که به طور خودکار با رایانه خود راه اندازی می شوند ، مشاهده خواهید کرد. هر مورد نیاز را بردارید را علامت بزنید.
محدود کردن خدمات پشتیبان گیری
خدمات پشتیبان گیری ایده خوبی است و نگه داشتن پرونده های اساسی در ابر یا یک دستگاه ذخیره شده متصل به شبکه محلی در طولانی مدت می تواند سردرد زیادی را نجات دهد. سرویس های آنلاین مانند Dropbox و درایو گوگل بطور خودکار از پوشه های خاص از رایانه خود نسخه پشتیبان تهیه می کنند.
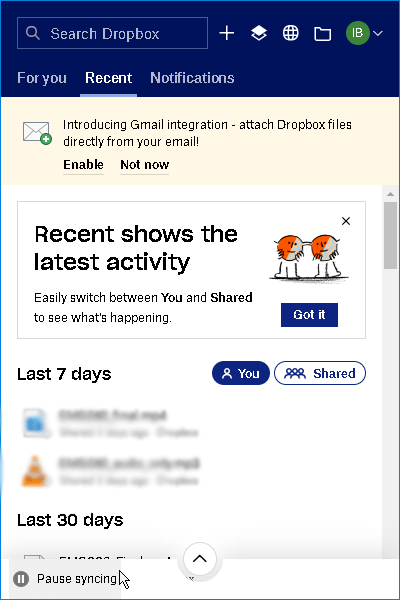
کنترل این اتفاق مهم است ، زیرا همگام سازی پرونده ها و پوشه های بزرگ می تواند هم رایانه شما و هم اتصال اینترنت شما را کند کند. وقتی به رایانه خود نیاز دارید تا با راندمان کامل کار کند ، هرگونه خدمات همگام سازی را موقتاً مکث کنید.
فضای درایو سخت را ایجاد کنید
با داشتن چند رسانه دیجیتالی و بازی های معمول ، درخواست حداکثر 100 گیگابایت فضای دیسک ، خالی بودن فضای اجتناب ناپذیر است. متأسفانه ، این برای سرعت کافی در رایانه شما عالی نیست. حرف زدن با مقادیر زیادی از پرونده ها می تواند یک فرایند پرهزینه باشد ، و اگر درایو سیستم شما تقریباً کامل باشد ، کامپیوتر شما کند خواهد شد و به صورت نامنظم رفتار می کند.

خوب است که پرونده ها و بازی هایی را که از آنها استفاده نمی کنید حذف کنید تا سیستم شما تا حد امکان سبک شود. در صورت امکان ، دیسک سخت خارجی یا SSD یک راه عالی برای ذخیره پرونده های بزرگ است.
Defrag
اگر رایانه شما از سنتی هارد دیسک به جای SSD ، شکست زدایی می تواند تفاوت زیادی در عملکرد ایجاد کند. برای شروع پیش فرض ، کلید ویندوزرا فشار داده و Defragment و Optimize Drives را تایپ کنید. برای شروع بر روی بهینه سازیکلیک کنید.
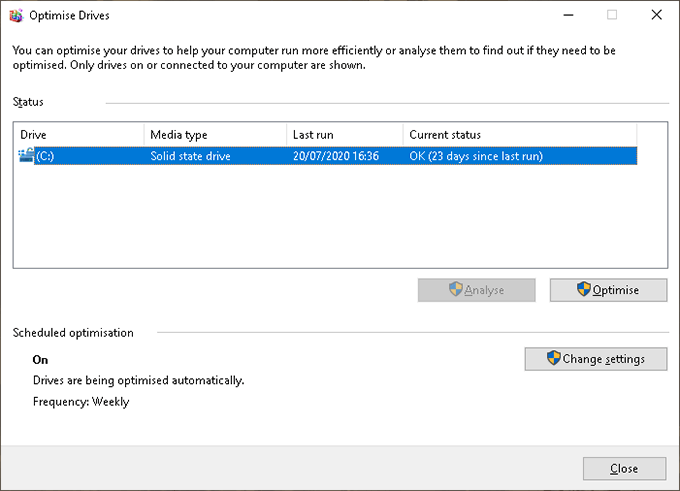
توجه داشته باشید که شما نیازی به Defrag درایوهای SSD ندارید هستید ، اما اگر نباشید نگران نباشید مطمئن شوید چه درایو دارید - ویندوز 10 به طور خودکار نوع درایو شما را تشخیص می دهد.
غیرفعال کردن فهرست بندی
فهرست بندی جستجو برای سرعت بخشیدن به رایانه شما با تجزیه و تحلیل و طبقه بندی داده ها برای بازیابی آسان طراحی شده است. جالب اینجاست که اکثر سیستم های مدرن به این ویژگی احتیاج ندارند و در واقع سیستم را کند می کند.
ما یک راهنمای عمیق در نمایه سازی و چرا می خواهید آن را حذف کنید داریم ، اما به طور خلاصه:
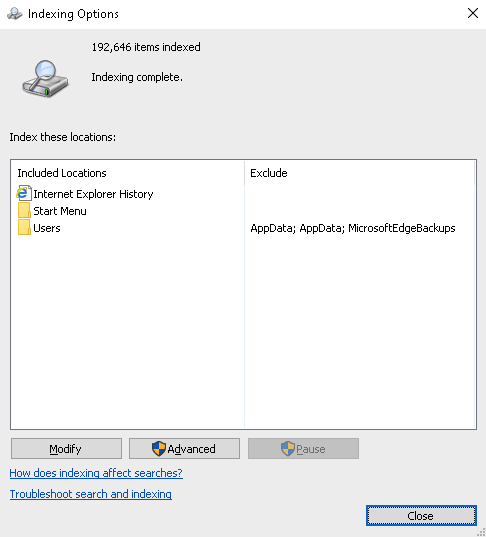
هر رایانه ای مدرن با SSD نیازی به نمایه سازی ندارد. اگر مطمئن نیستید که رایانه شما دارای SSD است ، می توانید ایندکس کردن را خاموش کنید تا ببینید که آیا هرگونه تغییر سرعت را تجربه کرده اید یا خیر. اگر کار نکند (یا کندتر شود) ، می توانید با بازگشت به روند فوق ، نمایه سازی را دوباره فعال کنید.
نیاز به سرعت
این 9 نکته باید علامت گذاری کنند تفاوت در سرعت کامپیوتر شما اگر می خواهید کارها را بیشتر انجام دهید ، تمیز کردن رجیستری کامپیوتر شما.
ابزارهایی را نیز در نظر بگیرید که می توانید برای سرعت بخشیدن به رایانه خود استفاده کنید. با احتیاط رفتار کنید ، مانند گزینه های محبوب مانند CCleaner ممکن است قابل اعتماد نباشد.