اگر سرویس گیرنده استیم گیر کرده است شما در صفحه "اتصال حساب Steam" باشد، متوجه خواهید شد که هر کاری که انجام می دهید نمی توانید از این صفحه عبور کنید. Steam این خطا را به دلایل مختلف از جمله فایل های بد خود برنامه نمایش می دهد. ما چند راه برای حل مشکل در رایانه Windows یا Mac به شما نشان خواهیم داد.
برخی از دلایلی که خطای بالا را دریافت می کنید این است که سرورهای Steam از کار افتاده است، فایروال شما دسترسی برنامه را به اینترنت مسدود کرده است، دستگاه شما دارای یک نقص جزئی است و موارد دیگر.
1.اتصال اینترنت خود را بررسی کنید
یک مورد برای بررسی هنگام دریافت خطای مرتبط با اتصال در هر برنامه، اتصال اینترنت شما است. در مورد Steam، برنامه از اتصال اینترنت شما برای تأیید جزئیات ورود شما استفاده می کند. اتصال غیرفعال یا ناپایدار باعث میشود که این راستیآزمایی با شکست مواجه شود و خطای بالا در برنامه ایجاد شود.
می توانید با باز کردن یک مرورگر وب در رایانه خود و راه اندازی یک سایت، وضعیت اتصال خود را بررسی کنید. اگر بتوانید سایت را باز کنید، اینترنت شما کار می کند. اگر سایت شما بارگیری نمی شود، اتصال اینترنت شما مشکل دارد.
میتوانید مجدداً به شبکه Wi-Fi خود متصل شوید، روتر خود را مجددا راه اندازی کنید ، و اصلاحات دیگر را برای مشکلات اتصال به اینترنت خود را حل کنید اعمال کنید.
2.بررسی کنید که Steam قطع است یا خیر
ممکن است سرورهای Steam از کار افتاده است ، باعث ایجاد خطاهای مختلفی در برنامه مشتری شود. در این مورد، می توانید وضعیت سرور Steam را با استفاده از یک سایت شخص ثالث بررسی کنید.
یک مرورگر وب را در رایانه خود باز کنید و به صفحه بخار در سایت Downdetector بروید. اگر Steam با هر گونه مشکلی مواجه شود، آن مشکلات را در صفحه فهرست شده مشاهده خواهید کرد.
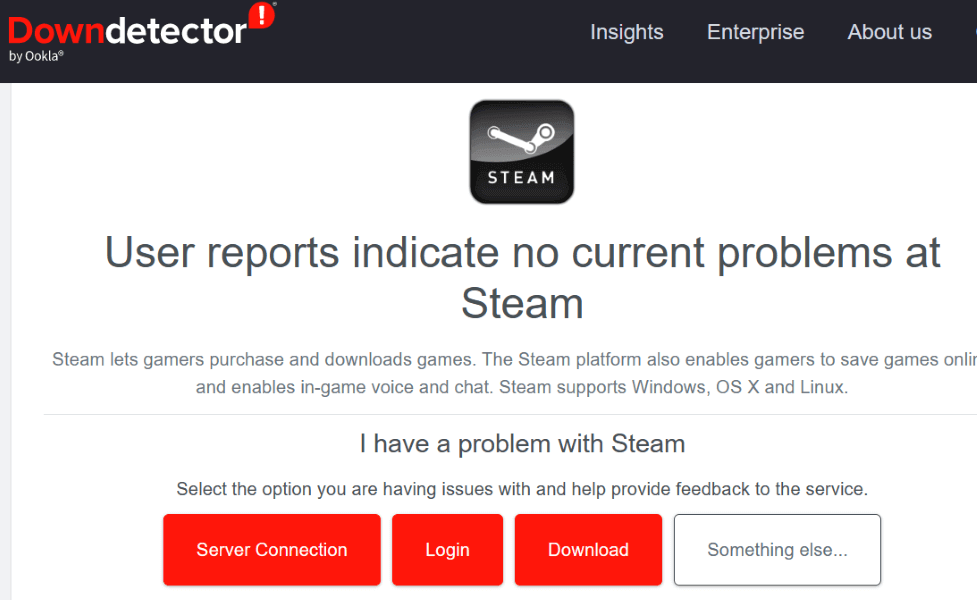
در صورتی که پلتفرم واقعاً خراب باشد، باید منتظر بمانید تا شرکت مشکل را برطرف کند.
3.اجرای Steam با امتیازات ادمین
یکی از دلایل عدم اتصال Steam به حساب شما این است که برنامه مجوزهای لازم برای عملکرد را ندارد. در این صورت، برنامه را به عنوان ادمین اجرا کنید در رایانه شخصی ویندوز شما، و مشکل شما حل خواهد شد.
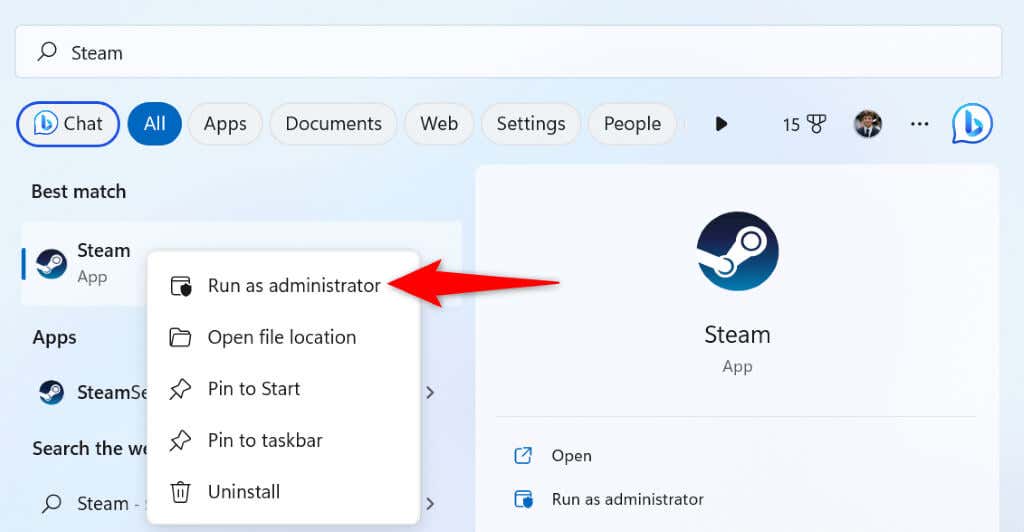
4.کامپیوتر Windows یا Mac خود را راه اندازی مجدد کنید
اشکالهای سیستم Windows یا macOS شما میتواند باعث اختلال در عملکرد برنامههای شما شود. شاید به همین دلیل است که استیم پیام خطای «اتصال حساب استیم» را نمایش می دهد. در این مورد، شما می توانید کامپیوتر خود را مجددا راه اندازی کنید برای حل بسیاری از مشکلات جزئی.
قبل از خاموش کردن رایانه، مطمئن شوید که کار ذخیره نشده خود را ذخیره کرده اید.
در ویندوز
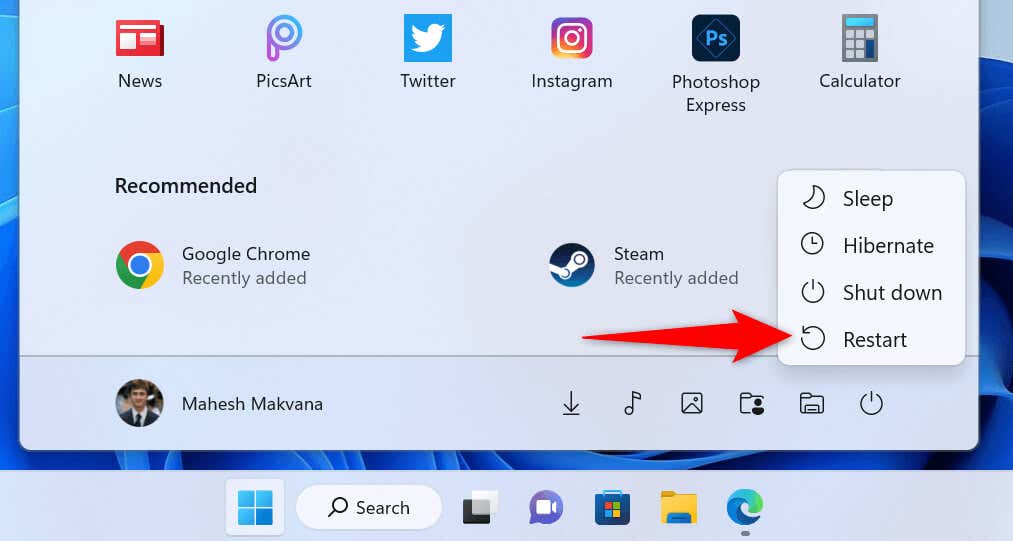
در macOS
Steamرا راهاندازی کنید و سعی کنید پس از راهاندازی مجدد رایانه، به حساب خود وارد شوید.
5.حالت اتصال Steam را به TCP تغییر دهید
Steam از UDP استفاده می کند به عنوان حالت اتصال پیش فرض. وقتی با یک خطای مرتبط با شبکه مواجه میشوید، برای رفع مشکلتان ارزش این را دارد که این حالت را به TCP تغییر دهید.
میتوانید این کار را با افزودن یک آرگومان به مسیر Steam در ویندوز و اجرای یک فرمان در ترمینال در Mac انجام دهید.
در ویندوز
-tcp
"C:\Program Files (x86)\Steam\steam.exe" -tcp
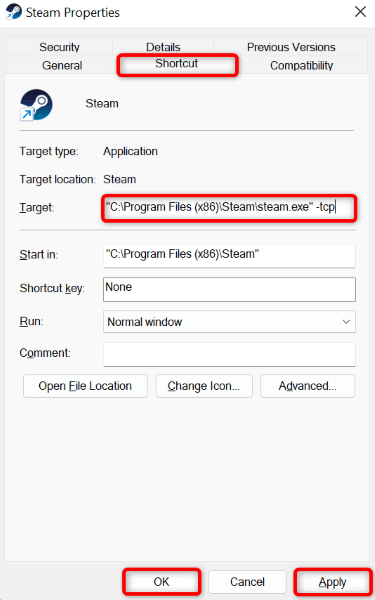
در macOS
steam.app –args -tcp
6.از Steam در شبکه دیگری استفاده کنید.
اگر مشکل Steam شما همچنان ادامه دارد، شبکه فعلی شما ممکن است مشکل داشته باشد. این مشکل ممکن است باعث شود که Steam نتواند به سرورها متصل شود و پیام خطای بالا را ایجاد کند.
در این صورت، دستگاه Windows یا Mac خود را به شبکه Wi-Fi دیگری متصل کنید و ببینید Steam کار می کند یا خیر. اگر به شبکه بیسیم اضافی دسترسی ندارید، میتوانید از iPhone یا هات اسپات گوشی اندروید خود استفاده کنید.
7.فایروال رایانه خود را خاموش کنید
ممکن است فایروال رایانه شما دسترسی Steam به اینترنت را مسدود کرده باشد و باعث شود برنامه خطای «اتصال حساب Steam» را نمایش دهد. میتوانید با فایروال را در مک خود خاموش کنید یا رایانه ویندوزی به طور موقت بررسی کنید
در ویندوز
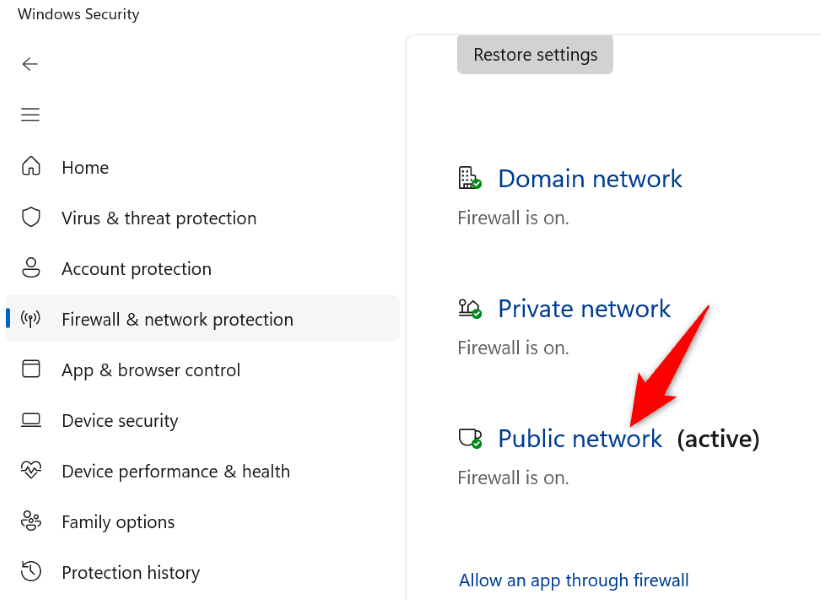
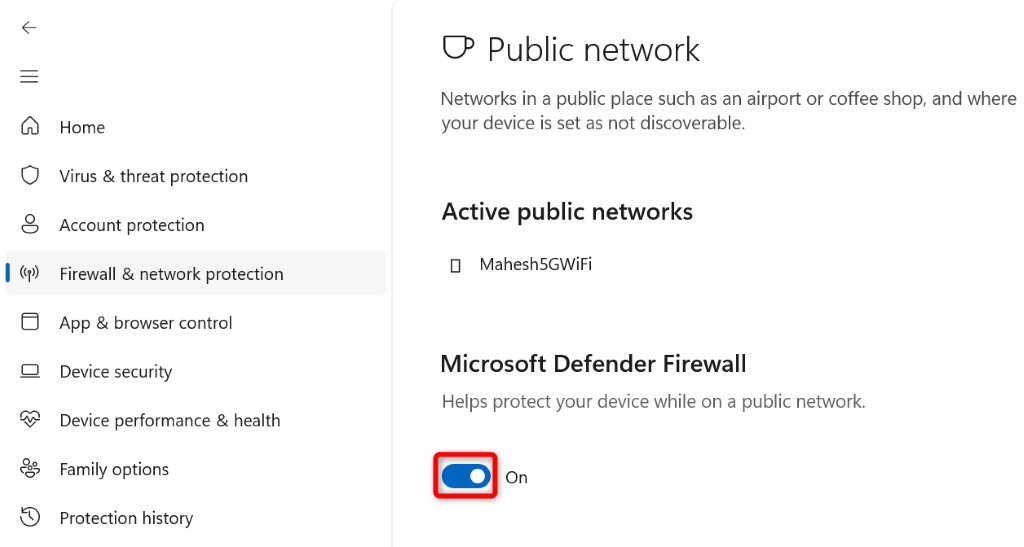
در macOS
پیشفرض sudo بنویسید /Library/Preferences/com.apple.alf globalstate -int 0
8.فایل های Steam را حذف کنید
ممکن است برخی از فایل های Steam خراب شده اند ، باعث ایجاد مشکلاتی در عملکردهای مختلف برنامه شود. شما می توانید این مشکل را با حذف آن فایل ها در رایانه شخصی ویندوز خود برطرف کنید. اگر از Mac استفاده می کنید، باید برنامه را حذف و دوباره نصب کنید.
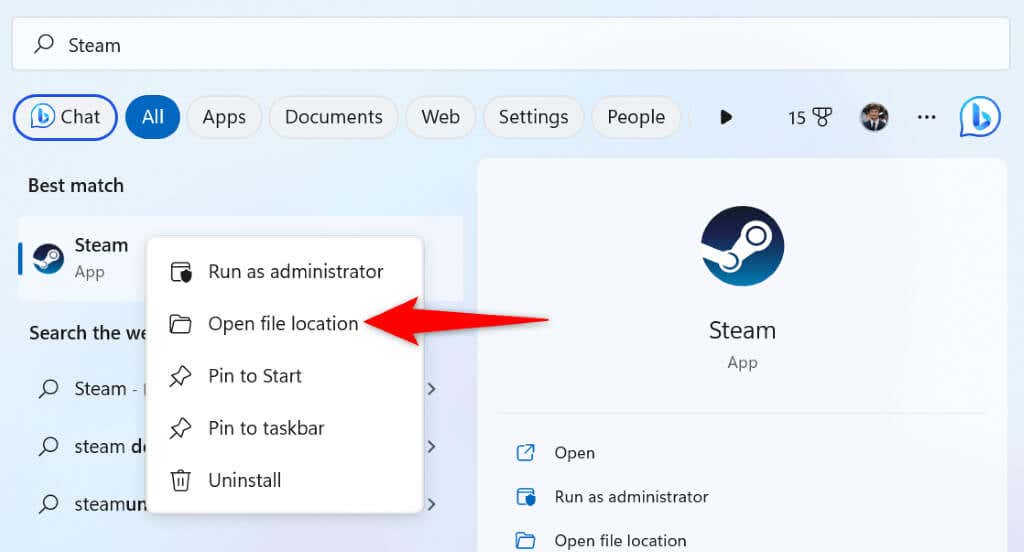
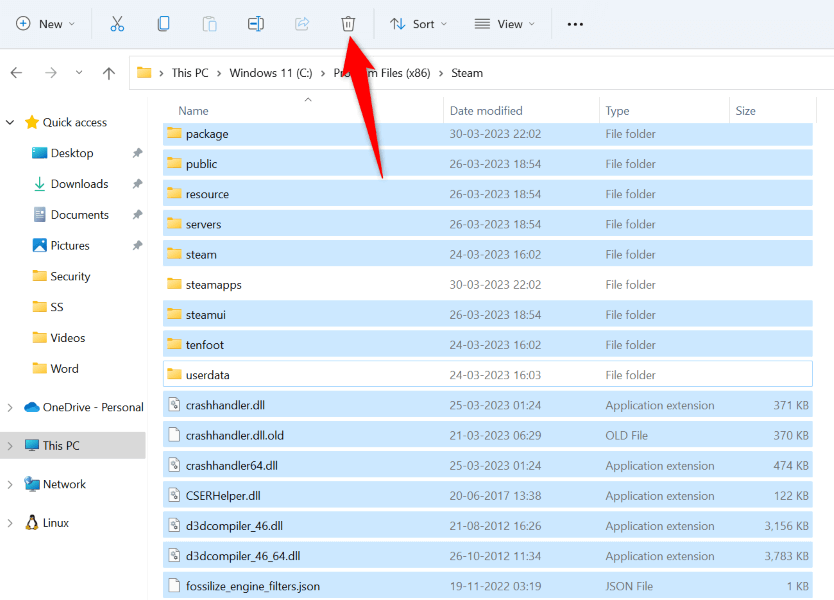
9.حذف و نصب مجدد Steam
اگر خطای "اتصال حساب Steam" شما هنوز برطرف نشده است، آخرین راه حل شما حذف نصب و نصب مجدد برنامه در رایانه است. با این کار هر فایل برنامه معیوب که ممکن است باعث شود Steam خطای بالا را نمایش دهد، برطرف میشود.
در ویندوز
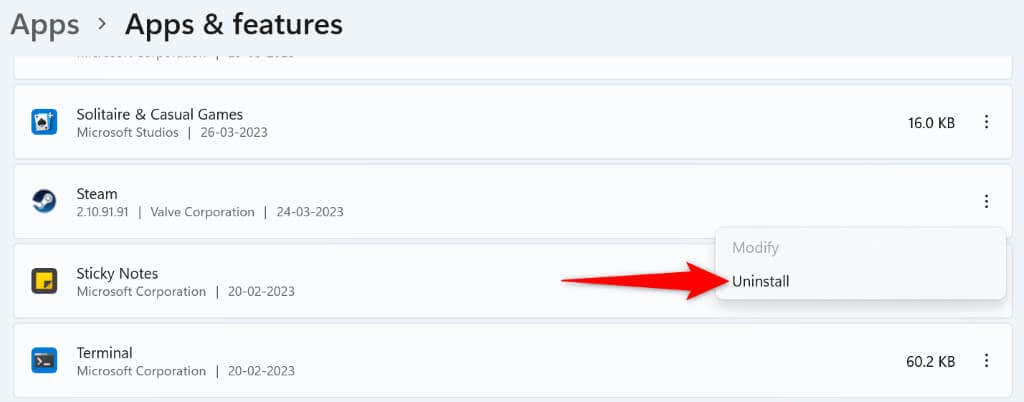 <. ol start="4">
<. ol start="4">
در macOS
در Windows و Mac خطای «اتصال حساب Steam» Steam را پشت سر بگذارید
خطای اتصال Steam از ورود شما به حساب خود و دسترسی به موارد شخصی شده خود جلوگیری می کند. اگر از این مشکل ناامید شدهاید، از روشهای ذکر شده در بالا استفاده کنید و مشکل شما در کوتاهمدت حل خواهد شد.
پس از رفع مشکل، Steam را راهاندازی کنید و از همه بازیهای مورد علاقه خود در این کلاینت لذت ببرید. بازی مبارک!
.