در صورتی که Chromebook شما بیش از حد گرم شود، باتری معیوب داشته باشد یا سیستم عامل قدیمی اجرا شود، ممکن است بدون هشدار خاموش شود. این پست به شما کمک میکند بفهمید چرا Chromebook شما به طور ناگهانی خاموش میشود و چگونه میتوانید مشکل را عیبیابی کنید.

1. دستگاه های خارجی یا لوازم جانبی را قطع کنید
لوازم جانبی خارجی (مانیتور، وبکم، ایستگاه اتصال و غیره) یا دستگاههای ذخیرهسازی میتوانند فرآیند بوت Chromebook شما را مختل کنند. هر وسیله جانبی یا دستگاهی (درایوهای شست، کارتهای SD، و غیره) را از Chromebook خود جدا کنید و سعی کنید دوباره آن را روشن کنید.
2. باتری Chromebook خود را بردارید و دوباره وارد کنید
اگر باتری Chromebook شما قابل جدا شدن است، برداشتن و قرار دادن مجدد باتری ممکن است از خاموش شدن آن در حین استفاده جلوگیری کند. اطمینان حاصل کنید که محفظه باتری تمیز و عاری از گرد و غبار، کثیفی یا هر ماده ای است که می تواند در اتصال باتری اختلال ایجاد کند. همچنین، از یک پارچه تمیز و خشک برای پاک کردن کثیفی های فلزی روی باتری استفاده کنید.

اگر باتری متورم شده یا آسیب فیزیکی دارد، آن را تعویض کنید. در غیر این صورت، اگر Chromebook شما همچنان با شارژ باتری خاموش میشود، سلامت باتری را بررسی کنید (به بخش بعدی مراجعه کنید).
3. سلامت باتری Chromebook خود را بررسی کنید
وقتی اتصال از منبع برق قطع میشود، کرومبوکهایی با باتریهای ضعیف یا معیوب ممکن است راهاندازی نشود یا روشن بماند.
مراحل زیر را دنبال کنید تا سلامت باتری Chromebook خود را در Crosh بررسی کنید—محیط ChromeOS Command Shell.


منتظر بمانید تا Crosh دستور را اجرا کند (حدود 3-5 دقیقه) و به مرحله بعدی بروید.
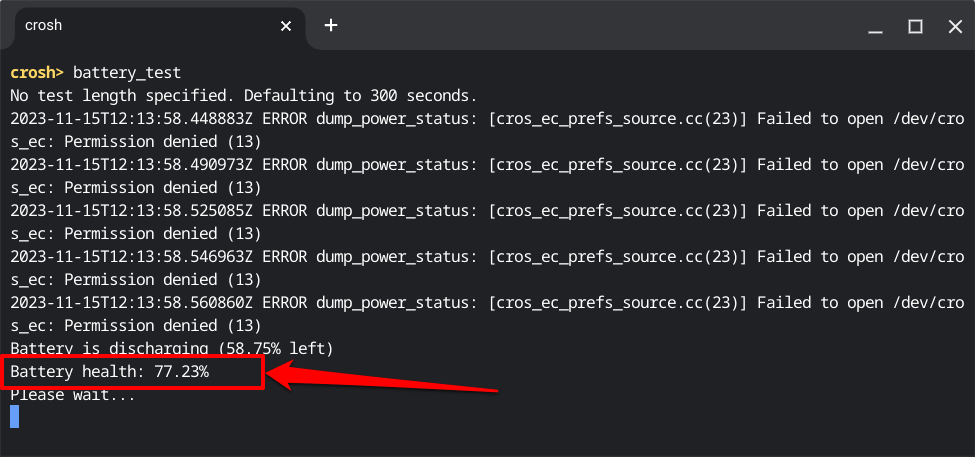
80% باتری_سلامتی (یا کمتر) نشان دهنده خرابی باتری است. این بدان معناست که Chromebook شما دیگر نمیتواند تا 80 درصد ظرفیت اصلی خود را حفظ کند.
انتظار داشته باشید که Chromebook شما سریعتر (از حد معمول) تخلیه شود یا وقتی ردهبندی «Battery_Health» به ۸۰٪ یا کمتر میرسد، بدون هشدار خاموش شود.
با سازنده Chromebook خود تماس بگیرید ، مدیر، یا هر تکنسین کامپیوتری که باتری رو به اتمام یا فرسوده را تعویض کند. اگر دستگاه شما تحت ضمانت باشد، سازنده Chromebook شما هزینه ای برای سرویس باتری یا تعویض آن از شما دریافت نمی کند..
4. آزمایش تخلیه باتری را انجام دهید
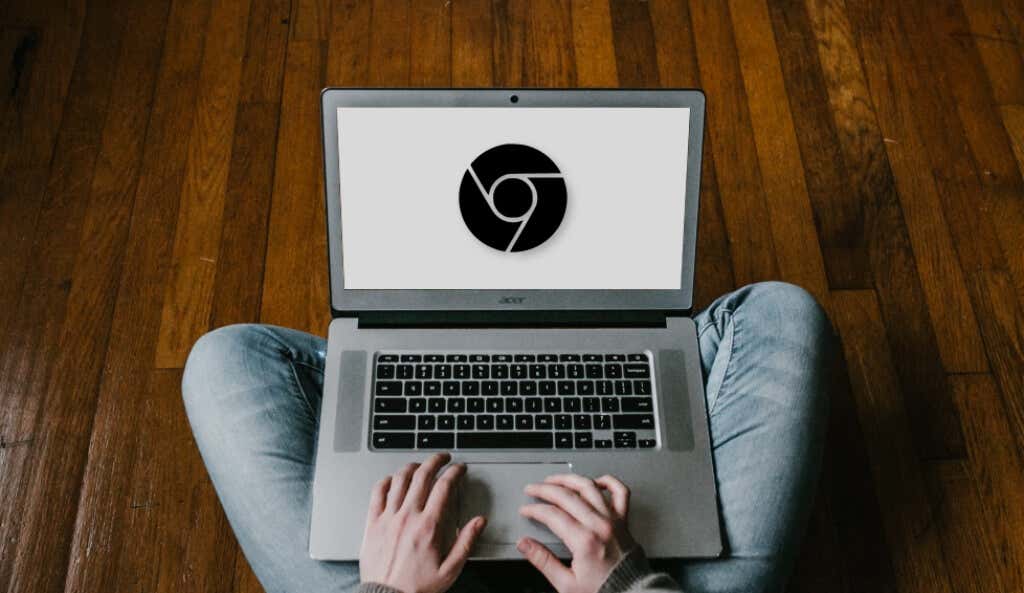
ChromeOS یک ابزار تشخیصی دارد که خرابی باتری و مشکلات شارژ را تشخیص میدهد. Chromebook خود را روشن کنید و مراحل زیر را دنبال کنید تا قبل از خاموش شدن، آزمایش تخلیه باتری را انجام دهید.
این آزمایش سرعت شارژ و تخلیه باتری Chromebook شما را در یک دوره خاص اندازهگیری میکند.
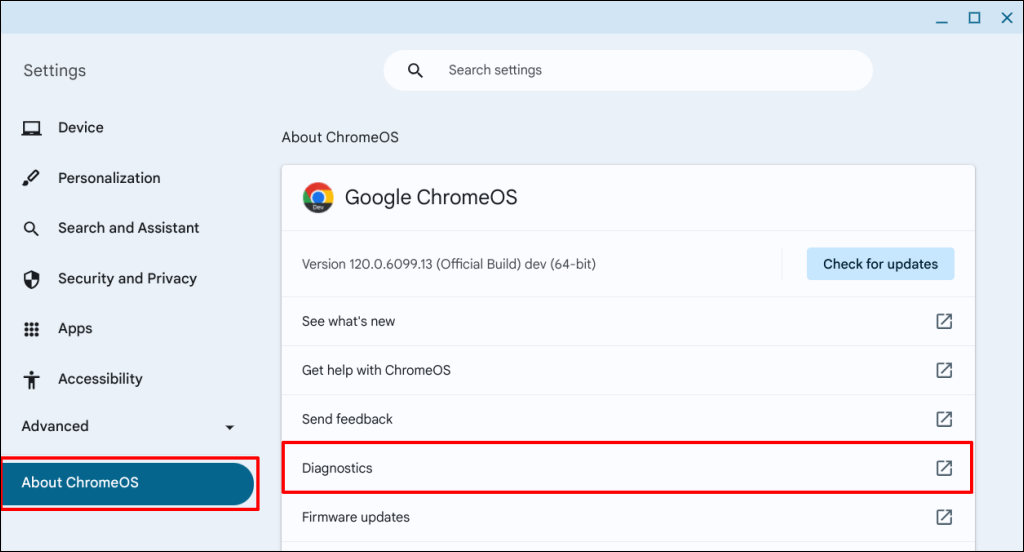 <. ol start="2">
<. ol start="2">
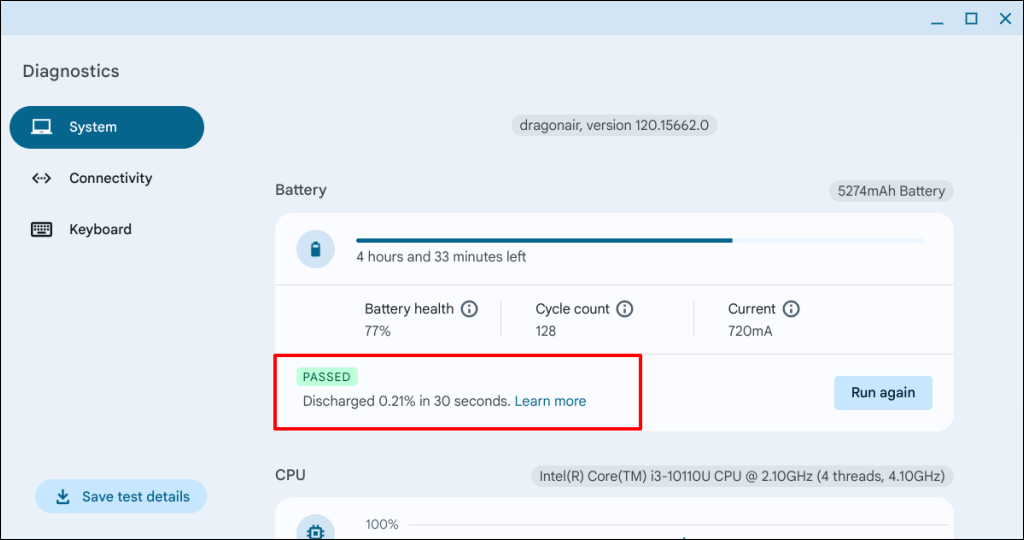
اگر مشکلی در باتری یا درگاه شارژ وجود داشته باشد، Chromebook شما در آزمایش مردود خواهد بود. با سازنده Chromebook خود تماس بگیرید تا باتری و درگاه شارژ آن بررسی شود. شما باید آموزش ما در مورد رفع مشکلات شارژ Chromebook را برای مراحل عیبیابی بیشتر بخوانید.
5. Chromebook خود را بگذارید تا خنک شود
لپ تاپ ها گاهی اوقات به طور متناوب راه اندازی مجدد می شوند یا به طور موقت خاموش می مانند تا از آسیب ناشی از گرما جلوگیری شود. ممکن است Chromebook شما به دلیل تهویه ضعیف یا تجمع کثیفی در دریچه هوا بیش از حد گرم شود. همچنین، انتظار داشته باشید که اگر فن خنککننده آن خراب یا مسدود شده باشد، Chromebook شما بیش از حد گرم شود.
اگر پایه Chromebook شما گرم یا داغ است، قبل از روشن کردن دوباره آن را بگذارید تا خنک شود. بهتر است آن را روی پایه لپ تاپ یا پد خنک کننده برای خنک شدن سریعتر قرار دهید.

همچنین، دریچه هوای Chromebook خود را از نظر وجود گرد و غبار، کثیفی یا کثیفی که مانع ورود و خروج هوا میشود، بررسی کنید. دریچه هوا را با یک پارچه تمیز و خشک بکشید تا گرد و غبار یا آلودگی پاک شود. پارچه را با مایع تمیز کننده مرطوب کنید تا کثیفی گیر کرده روی کوره ها و شکاف های دریچه هواکش پاک شود.
همچنین میتوانید از هوای فشرده برای خارج کردن خاک و گرد و غبار استفاده کنید. انجام این کار باعث بهبود گردش هوا و جلوگیری از داغ شدن بیش از حد Chromebook شما می شود. بستن برگهها و برنامههای غیرضروری مرورگر نیز میتواند بار کاری و دمای CPU را کاهش دهد. اگر در حال شارژ کردن Chromebook خود هستید، منبع تغذیه را برای چند دقیقه جدا کنید.
اگر فن CPU کار نمی کند یا گرمای بیش از حد ادامه دارد، با سازنده Chromebook یا تکنسین رایانه خود تماس بگیرید. اگر از Chromebook محل کار یا مدرسه استفاده میکنید، مشکل خاموش شدن مداوم را به سرپرست خود گزارش دهید..
6. Chromebook خود را به روز کنید

اشکالهای سیستم عامل Chromebook شما نیز میتواند باعث شود که بدون هشدار خاموش شود. اگر Chromebook شما برای مدت کوتاهی قبل از خاموش شدن روشن می ماند، سیستم عامل خود را به روز کنید در اسرع وقت.
به یک شبکه Wi-Fi/Ethernet بپیوندید، به تنظیمات>درباره ChromeOSبروید و بررسی بهروزرسانیهارا انتخاب کنید تا Chromebook خود را بهصورت دستی بهروزرسانی کنید. .

در صورت وجود بهروزرسانی نرمافزاری معلق یا از پیش بارگیریشده، گزینهای برای راهاندازی مجدد Chromebook خود خواهید دید. برای نصب بهروزرسانیهای معلق، دکمه راهاندازی مجددرا انتخاب کنید.

اگر Chromebook خود را با وجود بهروزرسانی نرمافزار خود به آخرین نسخه، روشن نمیماند، بازنشانی کنید (بخش بعدی را ببینید).
7. سخت افزار Chromebook خود را بازنشانی کنید
بازنشانی سخت Chromebook شما، فایلها یا برنامههای شخصی را حذف نمیکند. با این حال، این عملیات ممکن است برخی از فایلهای موجود در پوشه «دانلودها» را حذف کند. قبل از انجام بازنشانی سختافزار، از پوشه یا فایلهای مهم در Google Drive یا یک دستگاه ذخیرهسازی خارجی نسخه پشتیبان تهیه کنید.
بازنشانی Chromebook با استفاده از میانبرهای صفحه کلید

همچنین میتوانید Chromebook خود را با فشار دادن و نگهداشتن دکمههای برگشت+ Refresh+ روشن/خاموشبرای 10-15 ثانیه بازنشانی کنید.p>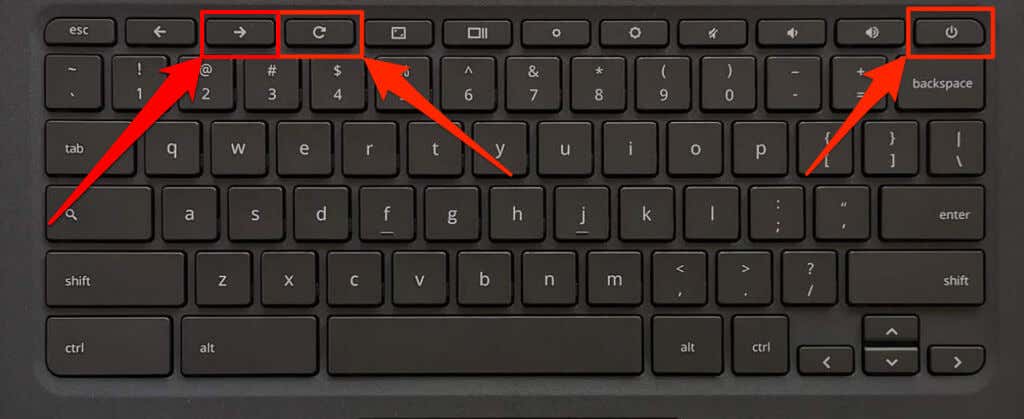
بازنشانی Chromebook با استفاده از دکمه بازنشانی ویژه
مدلهای Chromebook زیر دارای دکمه بازنشانی ویژه هستند: Acer AC700، Lenovo Thinkpad X131e، Samsung Series 5 و Series 5 550. دکمه تنظیم مجدد را در سوراخی در پایین قاب Chromebook خود خواهید یافت.
Chromebook خود را خاموش کنید، شارژر آن را جدا کنید و مراحل زیر را برای بازنشانی سخت افزار آن دنبال کنید.
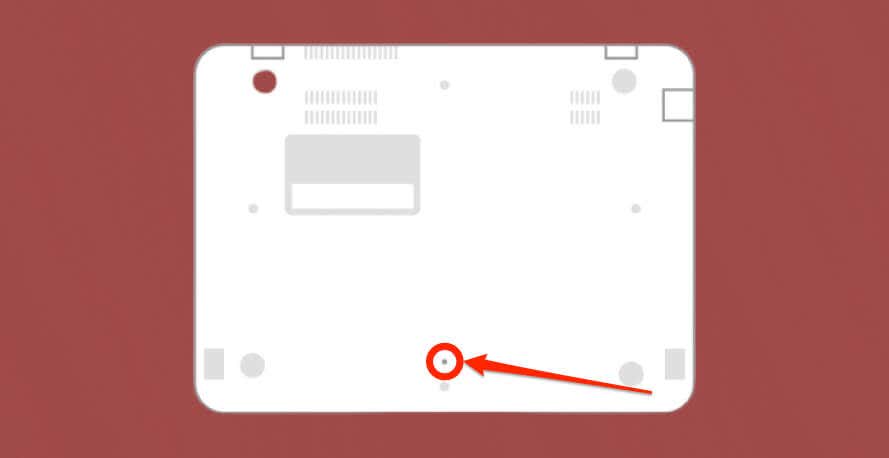
8. اسکن بدافزار
را اجرا کنیدChromeOS برنامهها و صفحات وب را در یک محیط «جعبه ایمنی» محدود اجرا میکند که از Chromebookها در برابر آلودگی به بدافزار محافظت میکند. احتمال آلوده شدن بدافزار در ChromeOS اندک است، اما کاملاً غیرممکن نیست.

بدافزار سرسخت که بتواند به سیستم عامل Chromebook شما نفوذ کند، میتواند باعث مشکلات راهاندازی و برقرسانی شود. یک اسکن کامل سیستم را با استفاده از آنتی ویروس/امنیتی شخص ثالث برای شناسایی و حذف بدافزار از دستگاه خود اجرا کنید.
9. بازنشانی کارخانه ای Chromebook خود
پاورواش کردن Chromebook یا بازنشانی آن به تنظیمات کارخانه، همه چیز را برای همیشه روی هارد دیسک حذف میکند. قبل از اجرای powerwash از فایلهای مهم نسخه پشتیبان تهیه کنید—اگر Chromebook شما به اندازه کافی روشن بماند تا بتوانید این کار را انجام دهید.
به تنظیمات>پیشرفته>تنظیمات بازنشانیبروید و دکمه بازنشانیرا انتخاب کنید.
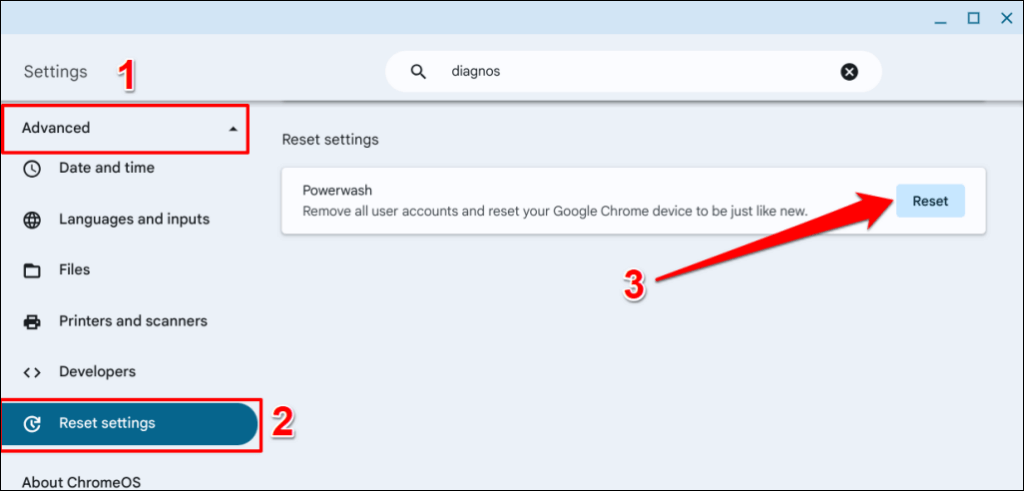
اگر در بازنشانی کارخانهای دستگاه خود مشکل دارید، به آموزش Powerwashing Chromebooks ما مراجعه کنید.
از خاموش شدن خود Chromebook خود جلوگیری کنید
ما مطمئن هستیم که یکی از این توصیههای عیبیابی، Chromebook شما را دوباره بدون وقفه اجرا میکند. Chromebook خود را به تعمیرگاه ببرید یا اگر مدام خاموش شد با سازنده آن تماس بگیرید.
.