آیا در باز کردن Discord در رایانه شخصی خود مشکل دارید؟ عوامل مختلفی مانند اشکالات نرم افزاری غیرمنتظره، تنظیمات متناقض و خرابی فایل، می تواند منجر به از کار افتادن برنامه یا قطع شدن برنامه در هنگام راه اندازی شود. در این راهنمای عیبیابی، روشهای متعددی را برای رفع مشکلات راهاندازی Discord در ویندوز 10 و 11 خواهید آموخت.
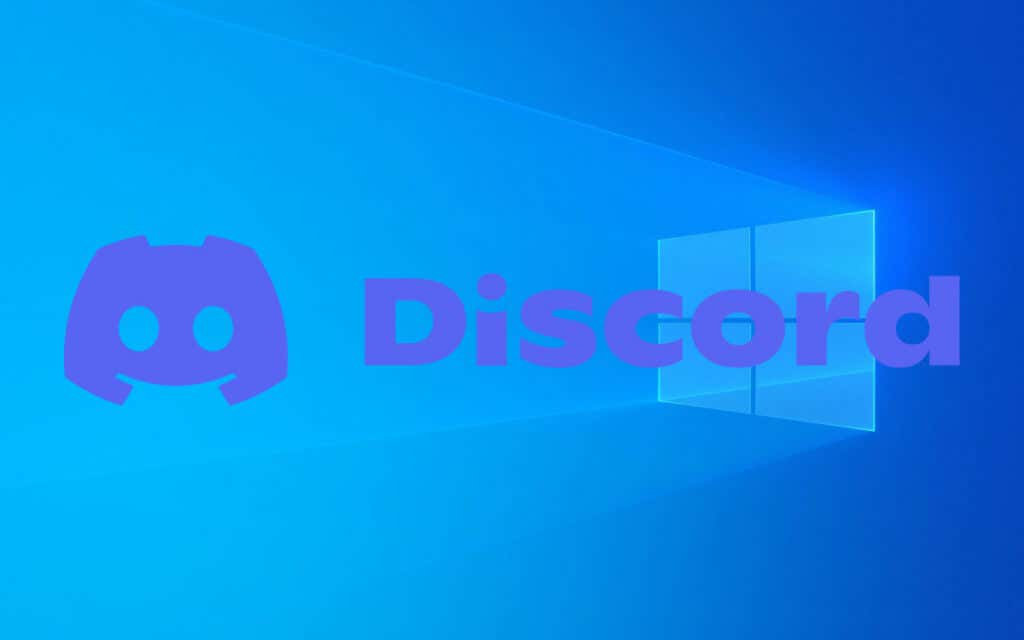
1. کاملاً خارج شوید و Discord را دوباره باز کنید
بهتر است قبل از شروع مجدد Discord، کار را با خاموش کردن کامل Discord شروع کنید. این باید هر گونه مشکل فنی تصادفی را که مانع از باز شدن برنامه می شود حل کند. برای انجام این کار، روی نماد Discordدر سینی سیستم کلیک راست کرده و خروجرا انتخاب کنید.
اگر نماد سینی سیستم پاسخگو نیست، میتوانید Discord و هر فرآیند پسزمینه گیر کرده با استفاده از Task Manager در ویندوز را خاموش کنید. به این صورت است:
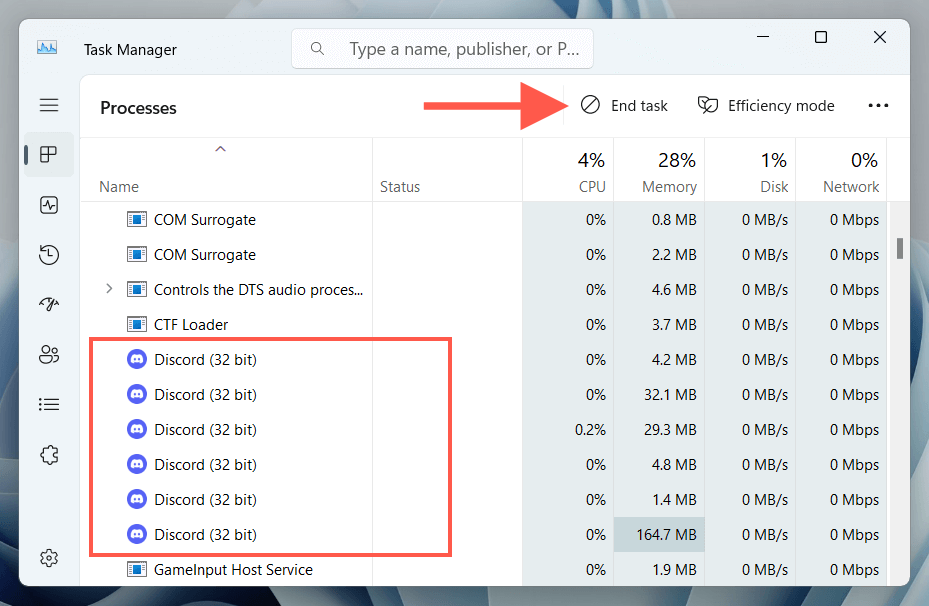
پس از خروج از Discord، برنامه را دوباره باز کنید و بررسی کنید که آیا به درستی راه اندازی می شود یا خیر. در غیر این صورت، رایانه خود را مجدداً راه اندازی کنید—قبل از اینکه به بقیه اصلاحات ادامه دهید، منوی استارترا باز کرده و روشن/خاموش>راه اندازی مجددرا انتخاب کنید.p>
2. به روز رسانی Discord
را بررسی کنیدنرم افزار قدیمی می تواند مشکلات سازگاری ایجاد کند، بنابراین راه حل بعدی شامل اطمینان از اجرای آخرین نسخه Discord بودن شما است. پس از تلاش برای باز کردن برنامه، روی نماد آن در سینی سیستم کلیک راست کرده و Check for Updatesرا انتخاب کنید.

اگر نماد سینی سیستم Discord پاسخ نداد، نصب کننده Discord را از وب سایت رسمی Discord دانلود کنید. آن را اجرا کنید، و باید به طور خودکار برنامه را به روز کرده و سپس آن را راه اندازی کنید.
3. Discord را به عنوان مدیر اجرا کنید
مجوزهای ناکافی دلیل دیگری است که در توانایی Discord برای راهاندازی اختلال ایجاد میکند. برای رفع مشکل، برنامه را به عنوان سرپرست اجرا کنید.
برای انجام این کار، روی نماد Discordدر قسمت دسکتاپ کلیک راست کنید—یا Discordرا در منوی استارتجستجو کنید—و انتخاب کنید اجرا به عنوان سرپرست.

اگر کمک می کند، می توانید Discord را طوری پیکربندی کنید که همیشه به عنوان سرپرست اجرا شود. برای انجام این کار:
- .

توجه: اگر Discord به عنوان میانبر در دسترس نیست، منوی شروعرا باز کنید، همه برنامههارا انتخاب کنید و Discord<را بکشید. /span>به قسمت دسکتاپ برای ایجاد یکی.
4. کش Discord
را پاک کنیدفایلهای خراب در حافظه پنهان Discord میتواند منجر به ناهنجاریهای مختلفی شود، بنابراین پاک کردن آن ممکن است عملکرد نرمال برنامه را بازیابی کند. برای انجام این کار:
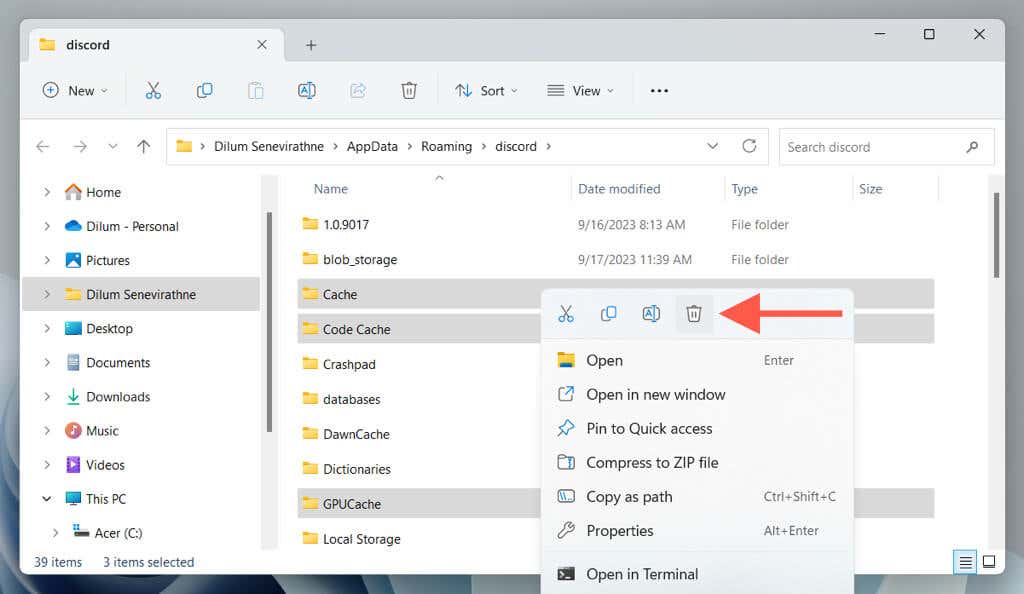
5. فعال/غیرفعال کردن شتاب سخت افزار
به طور پیشفرض، Discord به شتاب سخت افزاری برای بهبود عملکرد متکی است. با این حال، این می تواند باعث اختلال در عملکرد برنامه در تنظیمات مختلف ویندوز شود. برای رفع آن، باید این ویژگی را خاموش کنید.
از آنجایی که نمی توانید از طریق برنامه Discord به تنظیمات مربوطه دسترسی پیدا کنید، باید شتاب سخت افزاری را با استفاده از File Explorer و Notepad غیرفعال کنید. به این صورت است:
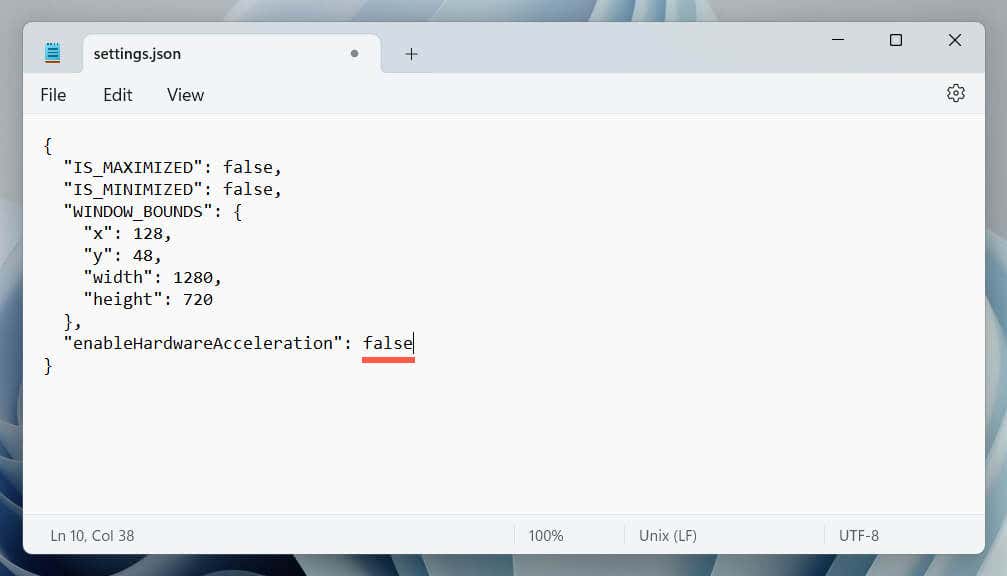
اگر کمک کرد، درایورهای کارت گرافیک کامپیوتر خود را به روز کنید ، شتاب سختافزاری را دوباره فعال کنید و بررسی کنید که آیا مشکل تکرار میشود.
6. وضعیت سرور Discord
را بررسی کنیدهر بار که Discord را باز می کنید، سعی می کند به سرورهای خود متصل شود. اگر این سرورها مشکل داشته باشند، برنامه میتواند بارگیری را متوقف کند یا یک صفحه خالی را به طور نامحدود نمایش دهد.
از صفحه وضعیت رسمی Discord دیدن کنید برای اطمینان از عملیاتی بودن سرورها. اگر آنها با قطعی مواجه هستند، باید منتظر بمانید تا Discord آنها را دوباره آنلاین کند..

7. پراکسی ها و VPN
را غیرفعال کنیداگر هیچ مشکلی در سرورهای Discord وجود ندارد، غیرفعال کردن هر پروکسی فعال یا شبکه های خصوصی مجازی (VPN) را در Mac خود در نظر بگیرید، زیرا میتوانند در اتصال برنامه اختلال ایجاد کنند. برای انجام این کار:
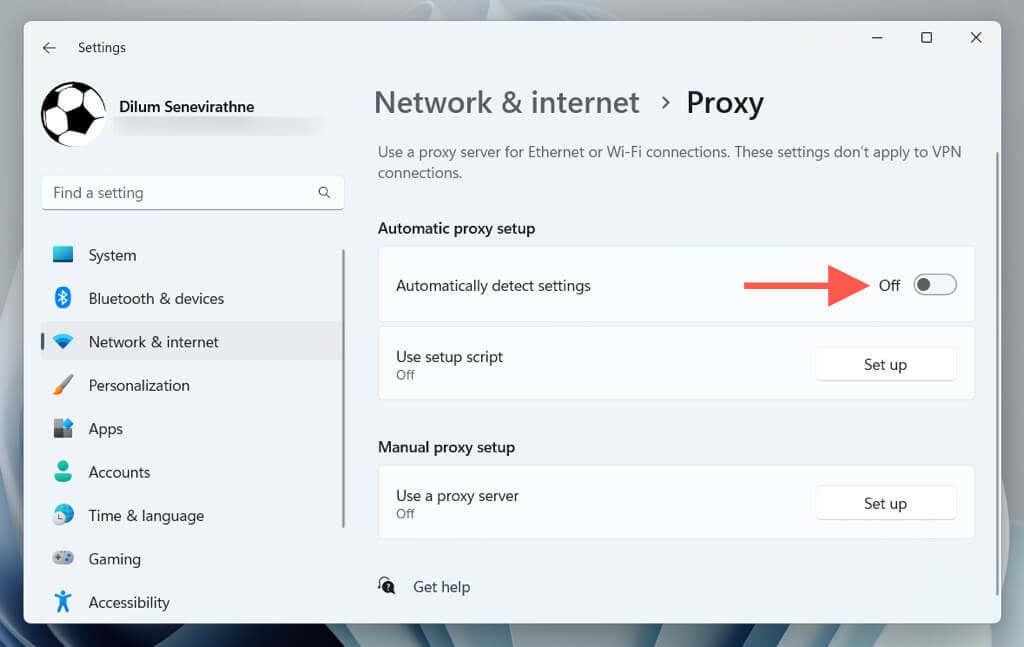 <. h2 class="wp-block-heading">8. کش DNSرا پاک کنید
<. h2 class="wp-block-heading">8. کش DNSرا پاک کنید
داده های منسوخ DNS (سیستم نام دامنه). می تواند از اتصال Discord به سرورهایش جلوگیری کند. برای پاک کردن کش DNS در ویندوز:
ipconfig /flushdns
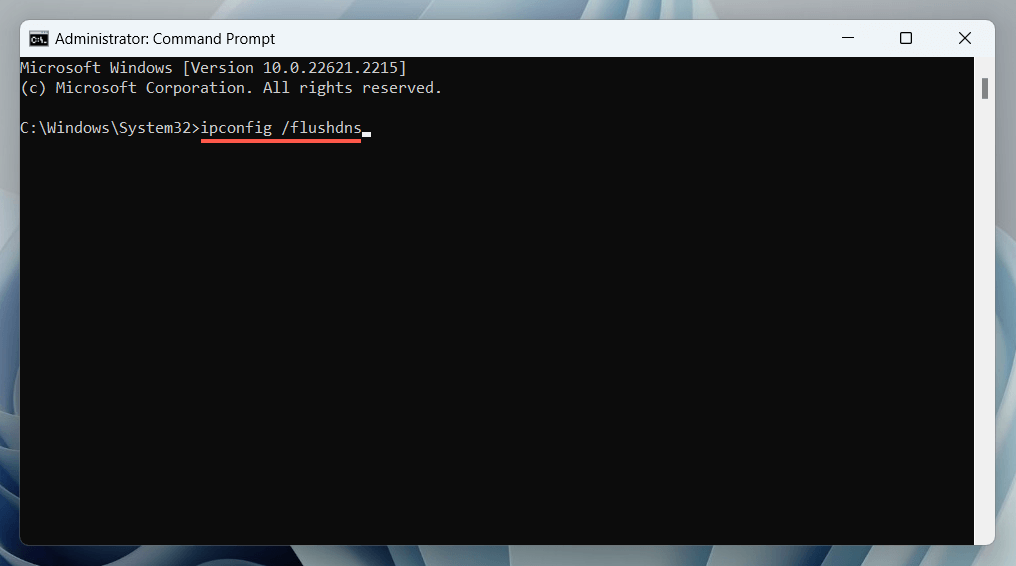
9. اجازه Discord در فایروال ویندوز
اگر مشکل ادامه داشت، دیوار آتش ویندوز را بررسی کنید تا مطمئن شوید که Discord اجازه برقراری ارتباط آزادانه با اینترنت را دارد. برای انجام این کار:
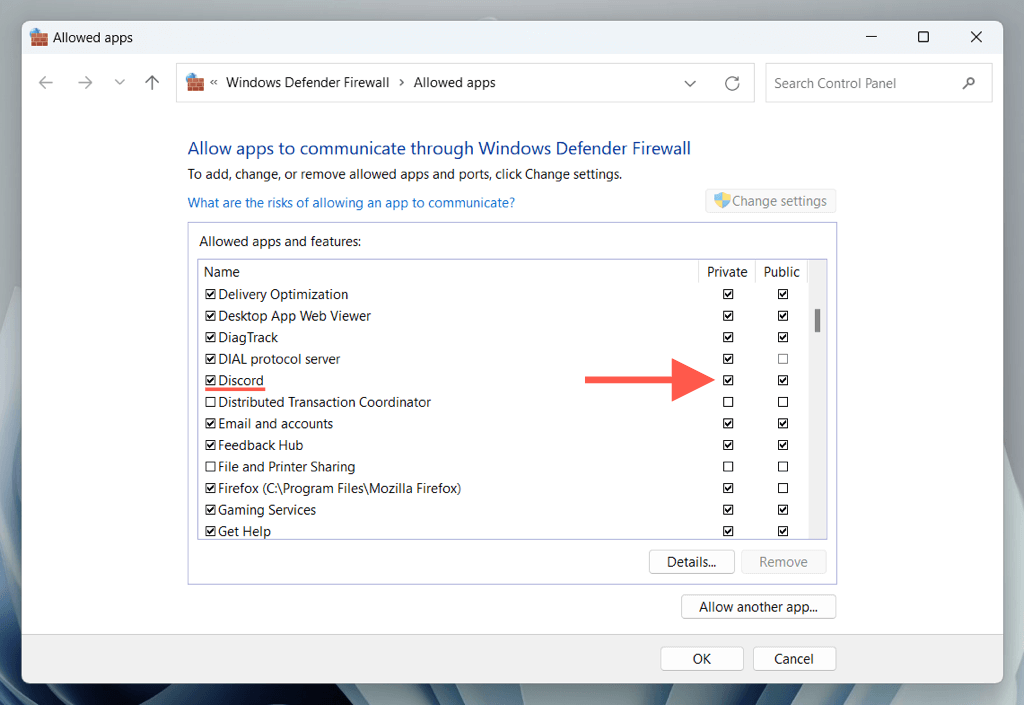
اگر Discord در لیست ظاهر نشد، اجازه دادن به برنامه دیگریرا انتخاب کنید و Discordرا از فهرست زیر اضافه کنید:
دیسک محلی C>کاربران>[نام کاربری شما]>AppData>محلیspan>>Discord
توجه: [نام کاربری شما]را با نام کاربری ویندوز خود جایگزین کنید.
10. تاریخ و زمان
را تصحیح کنیدتنظیمات نادرست زمان سیستم میتواند منجر به مشکلات اتصال Discord شود، بنابراین راه حل بعدی شامل اطمینان از دقیق بودن ساعت رایانه شما است. اگر خاموش است، آن را با سرورهای زمان مایکروسافت همگام کنید. به این صورت است:
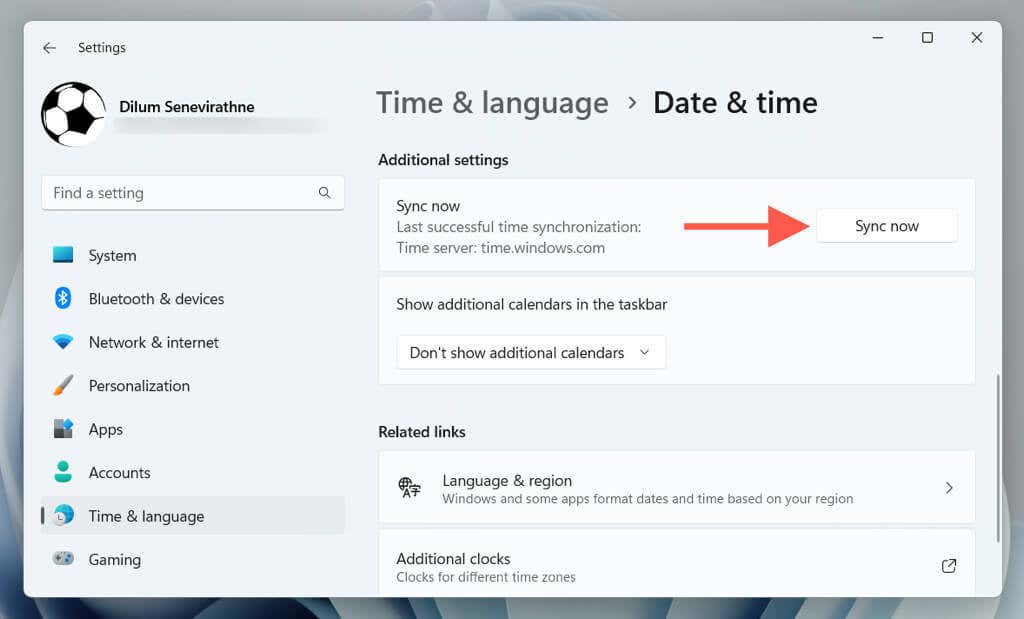
با نحوه زمان و تاریخ را در ویندوز تنظیم کنید دستی در صورت ساعت نمی تواند با سرورهای زمان همگام شود آشنا شوید.
11. Discord را حذف و دوباره نصب کنید.
بهعنوان آخرین راهحل، Discord را حذف نصب و دوباره نصب کنید، زیرا میتواند مشکلات خرابی برنامه را حل کند. اگر میخواهید ادامه دهید:
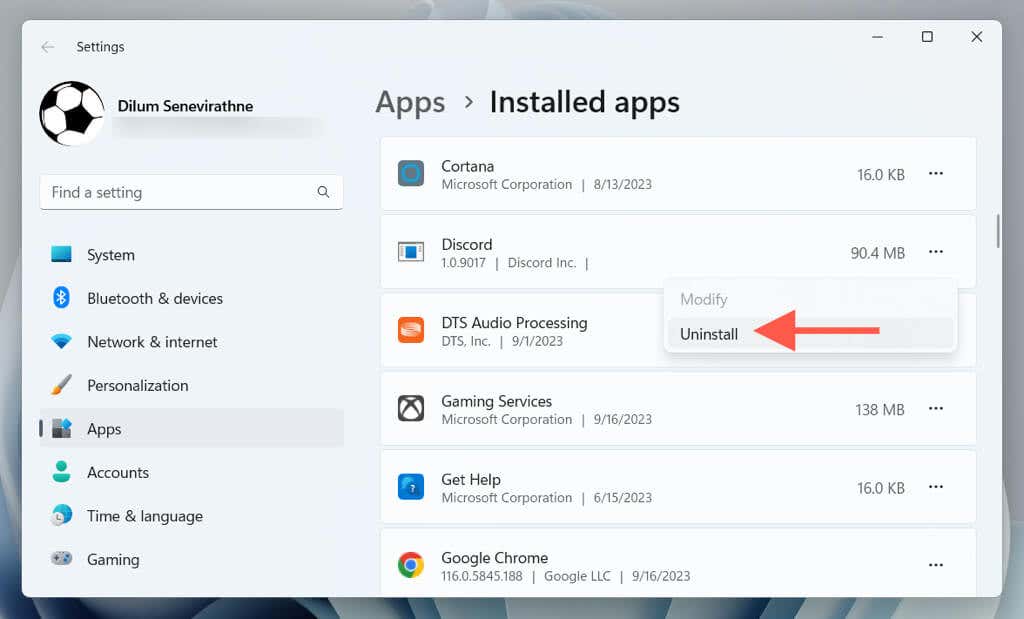
Discord Up و Running Again
تا زمانی که به طور سیستماتیک از طریق اصلاحات بالا کار می کنید، باید بتوانید Discord را خیلی سریع راه اندازی و اجرا کنید. با این حال، اگر هیچ یک از آنها مشکل را حل نکرد، در این مدت با پشتیبانی Discord تماس بگیرید و از نسخه وب Discord استفاده کنید.
.