اگر میخواهید برنامهای را نصب یا باز کنید و پیام «خطا در باز کردن فایل برای نوشتن» را مشاهده کردید، مشکل بزرگی وجود دارد. این خطا شما را در مسیرهایتان متوقف میکند—تا زمانی که مشکل برطرف نشود نمیتوانید پیشرفت کنید.
این پیام معمولاً به دلیل مجوزهای فایل نادرست ایجاد می شود، اما این تنها دلیل نیست. فایلهای راهاندازی خراب، برنامههای موجود (و در حال اجرا)، تنظیمات حساب کاربری شما و موارد دیگر ممکن است مقصر باشند.
خوشبختانه، مراحلی وجود دارد که می توانید برای کمک به حل مشکل امتحان کنید. اگر به دنبال رفع خطای "خطای باز کردن فایل برای نوشتن" در ویندوز هستید، این مراحل را دنبال کنید.

1. پایان برنامه در Task Manager
برای اکثر کاربران، یک مشکل آشکار وجود دارد که باعث خطای باز کردن فایل برای خطای نوشتن می شود - یک برنامه باز. برای مثال، اگر میخواهید یک برنامه موجود را بهروزرسانی کنید، اما آن برنامه در حال اجرا است، نمیتواند خودش را نصب کند زیرا فایلها هنوز در حال استفاده هستند و این باعث خطا میشود.
برای رفع این مشکل، باید برنامه را ببندید و هر گونه فرآیند مرتبط را با استفاده از Task Manager متوقف کنید. برای انجام این کار، این مراحل را دنبال کنید.
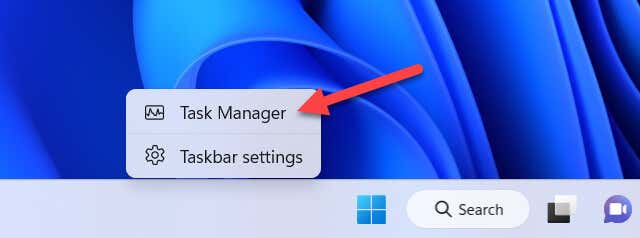
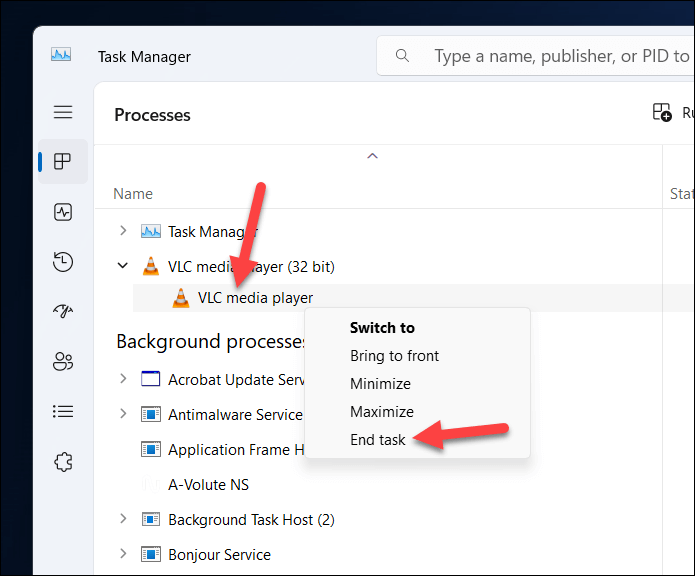
پس از توقف برنامهها، نصبکننده را دوباره امتحان کنید تا ببینید آیا مشکل برطرف شده است.
2. فایل Installer را با حقوق Administrator اجرا کنید
مجوزهای فایل گاهی اوقات می تواند باعث ایجاد مشکل در نصب برنامه ها شود. به عنوان مثال، اگر از یک حساب کاربری استاندارد در رایانه شخصی خود استفاده می کنید، ممکن است لازم باشد یک فایل نصب کننده با حقوق سرپرست اجرا کنید تا مجوز لازم برای نصب خود را به آن بدهید (و به فایل های موجود دسترسی داشته باشد یا بازنویسی کند).
این به نصب کننده دسترسی کامل برای نوشتن روی هر فایل یا پوشه ای در سیستم شما می دهد. برای انجام این کار؛ این موارد را دنبال کنید..

فایل با امتیازات سرپرست باز خواهد شد—در این مرحله طبق معمول مراحل نصب را ادامه دهید.
3. یک حساب کاربری استاندارد را به مدیر
تغییر دهیدیک حساب کاربری استاندارد نباید مجوزهای لازم را برای ایجاد تغییرات سیستم، که شامل نصب برنامهها میشود، داشته باشد. اگر متوجه شدید که نمی توانید نصب کننده برنامه را به عنوان سرپرست اجرا کنید، باید نوع حساب کاربری خود را از یک حساب استاندارد به یک سرپرست تغییر دهید.
یک حساب سرپرست به شما امکان کنترل کامل بر رایانه شخصی را می دهد و به شما امکان می دهد هر برنامه ای را بدون هیچ محدودیتی نصب کنید. بهترین راه برای انجام این کار هنوز از کنترل پنل قدیمی استفاده کنید در Windows 11 است. برای تغییر نوع حساب کاربری خود، این مراحل را دنبال کنید.
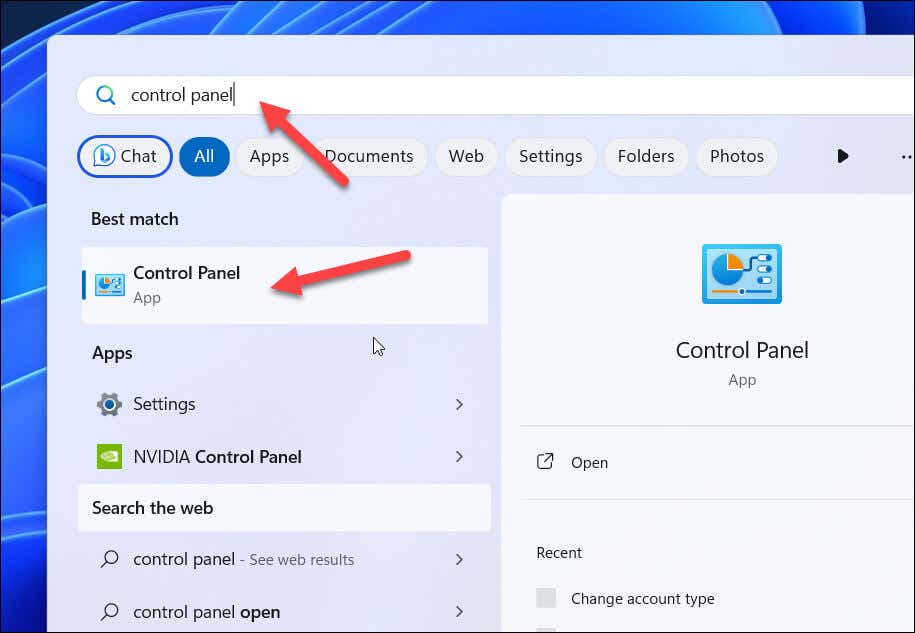
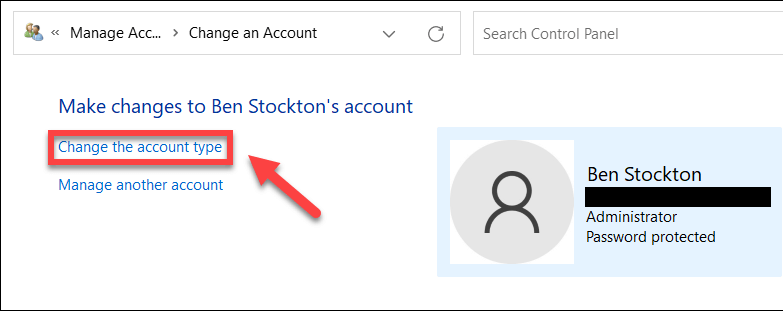
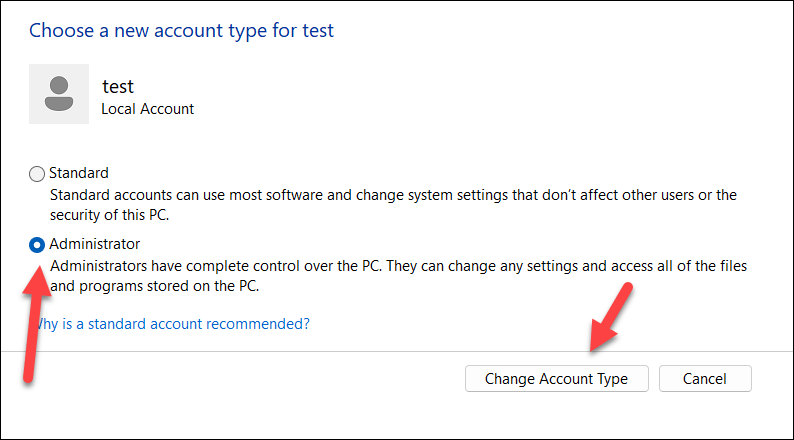
4. مکان نصب یا Drive
را تغییر دهیدیک راه حل ممکن دیگر تغییر درایو نصب برنامه ای است که می خواهید نصب کنید. ممکن است فضای دیسک در درایو اصلی C: شما تمام شده باشد، یا ممکن است ترجیح دهید برنامه های خاصی را روی هارددیسک یا پارتیشن دوم بارگذاری کنید..
برای انجام این کار، مطمئن شوید که مرور(یا مشابه) را در طول مراحل نصب برنامه خود انتخاب کرده اید. باید محل نصب جدید خود را انتخاب کنید و مطمئن شوید که در درایو دیگری است. در صورت عدم موفقیت، باید مطمئن شوید که در مکانی متفاوت از برنامههای موجود است.
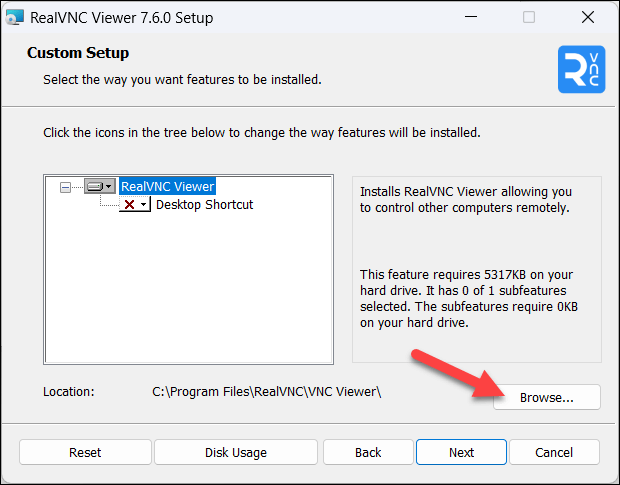
پس از انجام این کار، نصب را به طور معمول ادامه دهید. اگر نصب با موفقیت کامل شود، میتوانید خطا را دور بزنید.
5. عیبیابی سازگاری را برای فایل نصب کننده اجرا کنید
اگر برنامهای که میخواهید نصب کنید قدیمیتر است، ممکن است متوجه شوید که مشکلات سازگاری بین فایل نصبکننده و نسخه فعلی ویندوز شما مانع از موفقیتآمیز نصب میشود. اگر چنین است، میتوانید ابزار عیبیابی سازگاریرا اجرا کنید تا مشکل را برطرف کنید.
عیب یاب به طور خودکار مشکلات سازگاری بین فایل و رایانه شخصی شما را شناسایی می کند. اگر بتواند آنها را حل کند (به عنوان مثال، با اجرای فایل در حالت سازگاری)، این کار را به طور خودکار برای شما انجام می دهد.
برای اجرای Compatibility Troubleshooter، این مراحل را دنبال کنید.
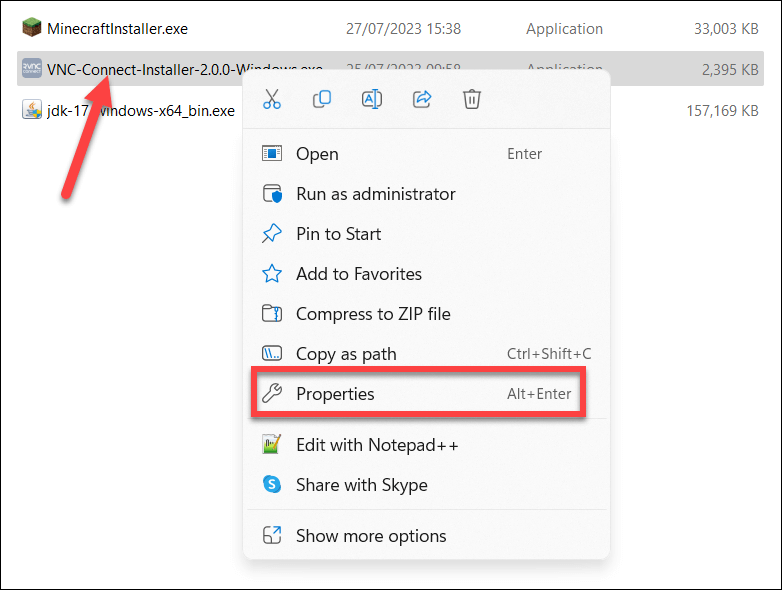
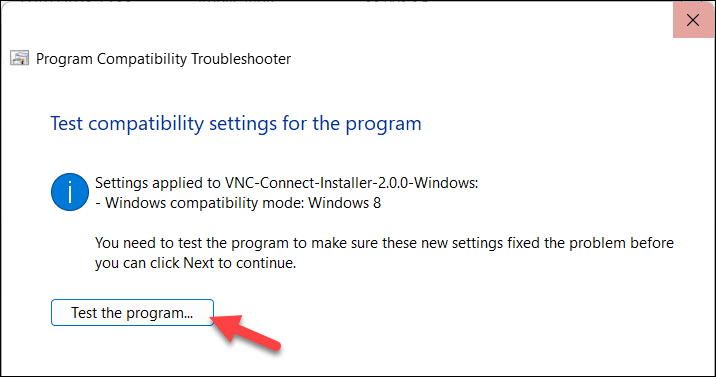
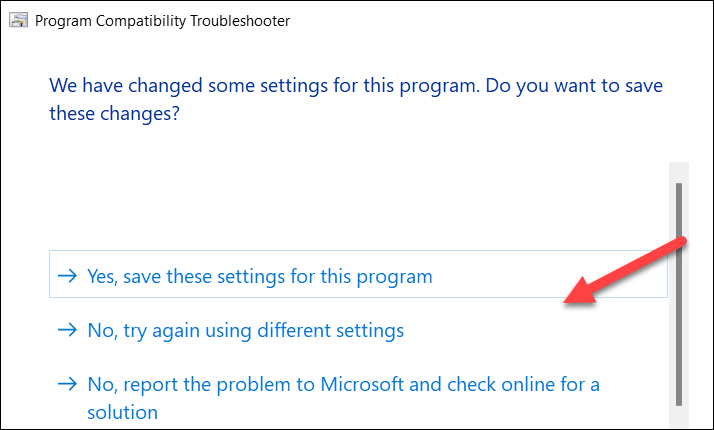
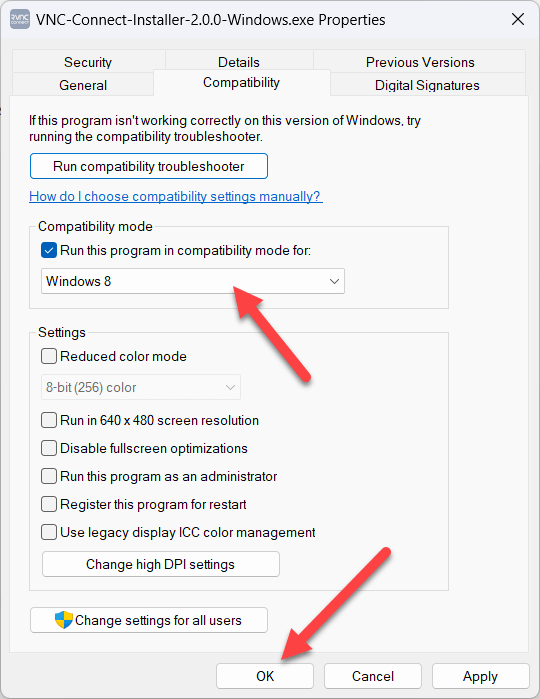
6. یک فایل نصب متفاوت را امتحان کنید.
اگرچه ممکن است غیر معمول باشد، ممکن است لازم باشد نسخه جدیدی از فایل نصب را امتحان کنید. اگر فایل خراب شده باشد یا بخش مهمی از فرآیند راه اندازی را نداشته باشد، نصب با شکست مواجه می شود.
برای رفع این مشکل، باید سعی کنید یک نسخه جدیدتر از فایل را از یک منبع معتبر دانلود کنید. ابتدا باید وبسایت سازنده یا توسعهدهنده را امتحان کنید، زیرا دانلود فایلها از سایتهای کمتر معتبر میتواند رایانه شما را در معرض خطر آلودگی بدافزار قرار دهد.
هنگامی که فایل را دریافت کردید، با کلیک راست روی آن در File Explorer و انتخاب Delete، نسخه اصلی را از رایانه شخصی خود حذف کنید. سپس میتوانید فایل جدید را طبق معمول اجرا کنید تا ببینید آیا مشکل را حل میکند یا خیر.
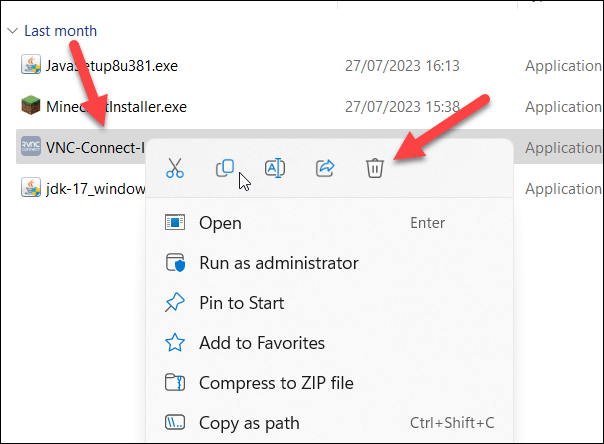
به خاطر داشته باشید که اگر با مشکلی مواجه شدید، آن را به عنوان سرپرست با استفاده از مراحلی که در بالا توضیح دادیم اجرا کنید.
7. نسخه های قدیمی تر برنامه را حذف کنید
اگر میخواهید بهصورت دستی یک برنامه قدیمیتر را بهروزرسانی کنید، ممکن است لازم باشد ابتدا حذف نصب نسخه قدیمی را در نظر بگیرید. این برنامههای قدیمیتر ممکن است از فایلهای حفاظتی خود استفاده کنند تا از بازنویسی آنها جلوگیری کنند—نمونه معمولی نرمافزار آنتی ویروس است.
برای حذف نصب برنامه های قدیمی، این مراحل را دنبال کنید.
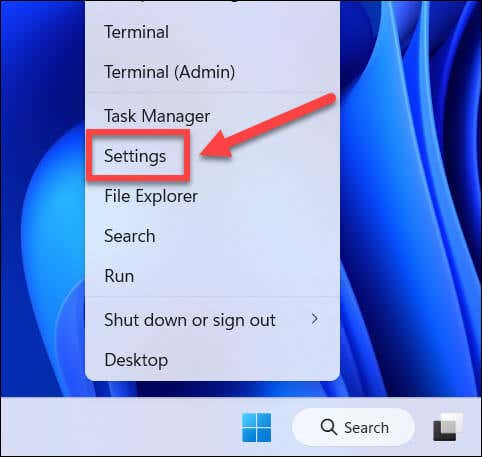
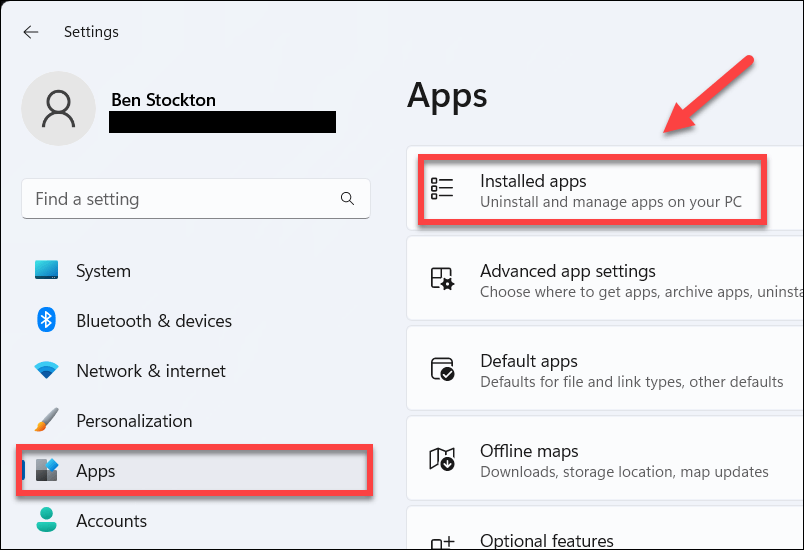
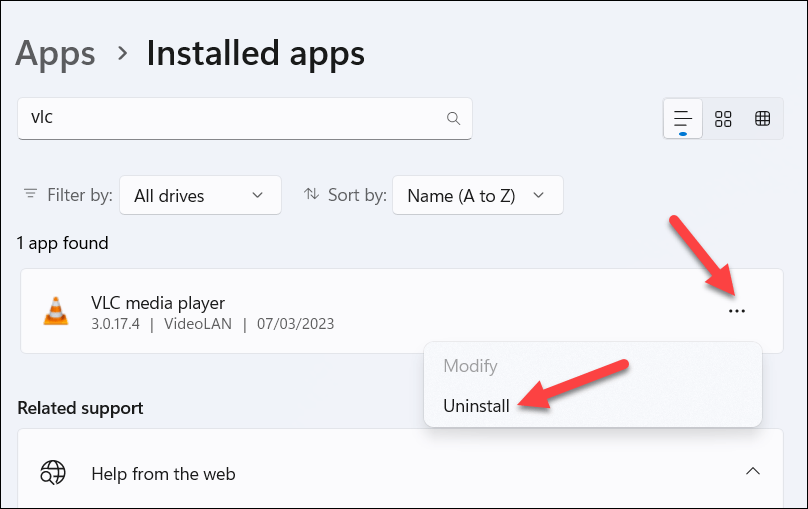
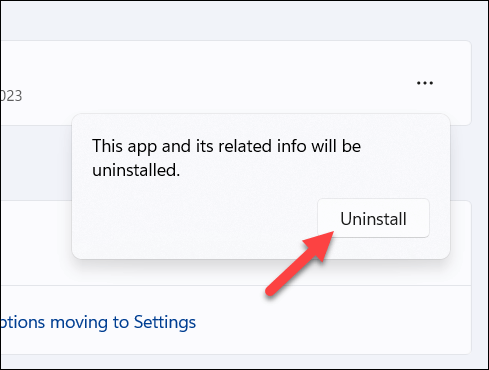
پس از حذف برنامه، رایانه شخصی خود را مجددا راه اندازی کنید و فایل نصب جدیدتر را دوباره امتحان کنید تا ببینید آیا مشکل حل شده است.
نصب با موفقیت برنامه ها در ویندوز 11
خطای "خطای باز کردن فایل برای نوشتن" در ویندوز یک خطای رایج نیست، اما اگر با آن مواجه شدید، مراحل بالا باید به شما در رفع مشکل کمک کند. مطمئن شوید که سعی در بازنویسی برنامههای در حال اجرا ندارید و مطمئن شوید که حساب کاربری شما مجوزهای مناسبی برای ایجاد تغییرات در سیستم شما دارد..
آیا باید برنامه ای را که نصب کرده اید از فروشگاه مایکروسافت حذف کنید؟ روند حذف برنامه های فروشگاه مایکروسافت کمی متفاوت است—شما باید این کار را از طریق منوی تنظیمات یا خود فروشگاه انجام دهید.
میخواهید یک برنامه تلفن همراه خاص را در رایانه شخصی خود امتحان کنید؟ میتوانید برنامه های اندروید را روی ویندوز 11 نصب کنید را به شما اجازه دهد که این کار را انجام دهید.
.