آیا در استفاده از ابزار Snipping در رایانه شخصی ویندوز 11 یا ویندوز 10 خود با مشکلاتی مواجه هستید؟ آیا ابزار باز نمی شود یا اسکرین شات های شما را نمی گیرد؟ دلایل زیادی وجود دارد که این ابزار کار نمی کند. می توانید چند تغییر اینجا و آنجا در سیستم خود ایجاد کنید تا احتمالاً مشکل خود را حل کنید. ما به شما نشان خواهیم داد که چگونه این کار را در رایانه Windows خود انجام دهید.
برخی از دلایلی که Snipping Tool کار نمی کند این است که نسخه ویندوز شما قدیمی است، ابزار Windows Explorer شما مشکل دارد، یک برنامه شخص ثالث با Snipping Tool تداخل دارد و موارد دیگر.
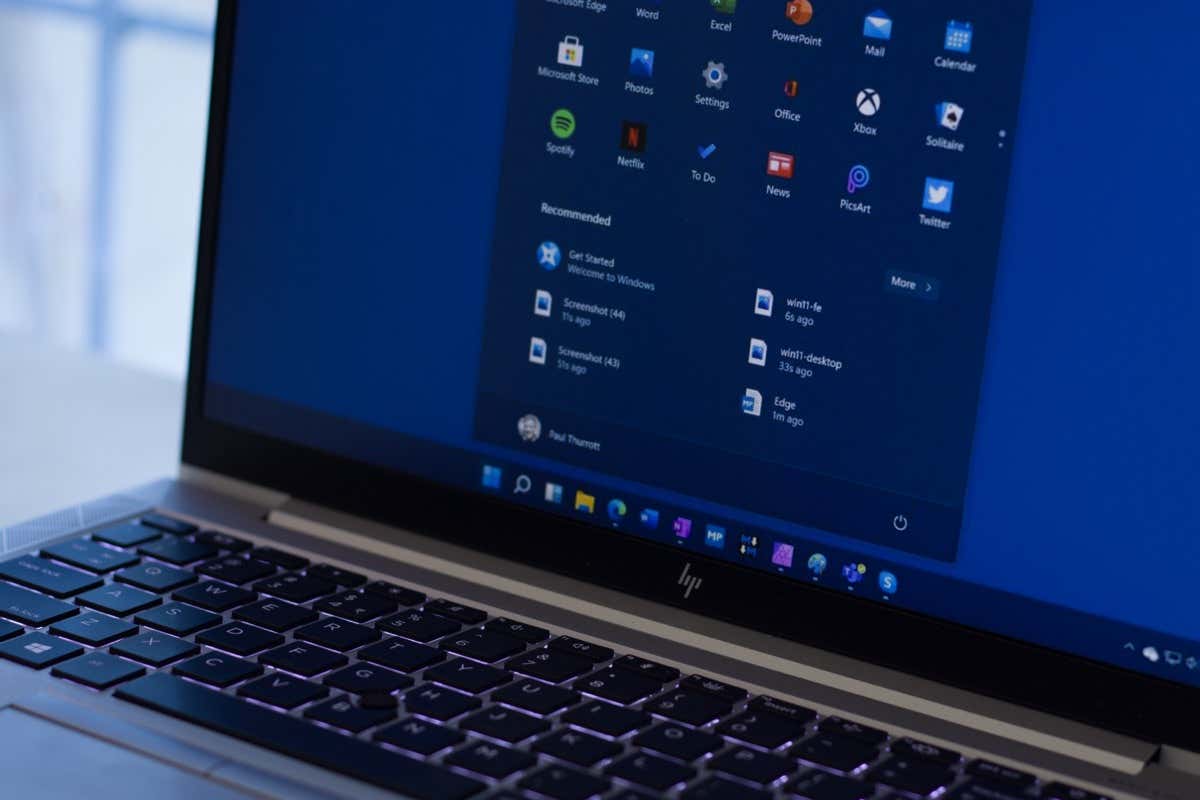
1.برنامه های مزاحم را در رایانه شخصی خود بررسی کنید
اولین موردی که بررسی میشود Snipping Tool کار نمی کند تصاویر صفحهنمایش یا برنامههای مرتبط با صفحهکلید است که ممکن است روی رایانه شخصی خود نصب کرده باشید. ممکن است این برنامهها با Snipping Tool شما تداخل داشته باشند و باعث شوند ابزار راهاندازی یا کار نکند.
لیست برنامه های نصب شده خود را مرور کنید و برنامه ها را حذف کنید را خاموش کنید یا فکر می کنید می تواند باعث مشکل Snipping Tool شما شود. پس از انجام این کار، ابزار اسکرین شات مورد علاقه شما همانطور که انتظار می رود کار خواهد کرد.
2.به Windows Explorer یک راه اندازی مجدد بدهید
اگر اسکرینشاتهای شخص ثالث یا برنامههای مرتبط با صفحهکلید را روی رایانه شخصی خود نصب نکردهاید، یا چنین برنامههایی را خاموش یا حذف کردهاید، مورد بعدی که باید بررسی کنید Windows Explorer است. این ابزار داخلی ویندوز ممکن است با مشکلی مواجه شده باشد که باعث می شود ابزار شما کار نکند.
در این صورت، میتوانید با راه اندازی مجدد ویندوز اکسپلورر مشکل خود را حل کنید.
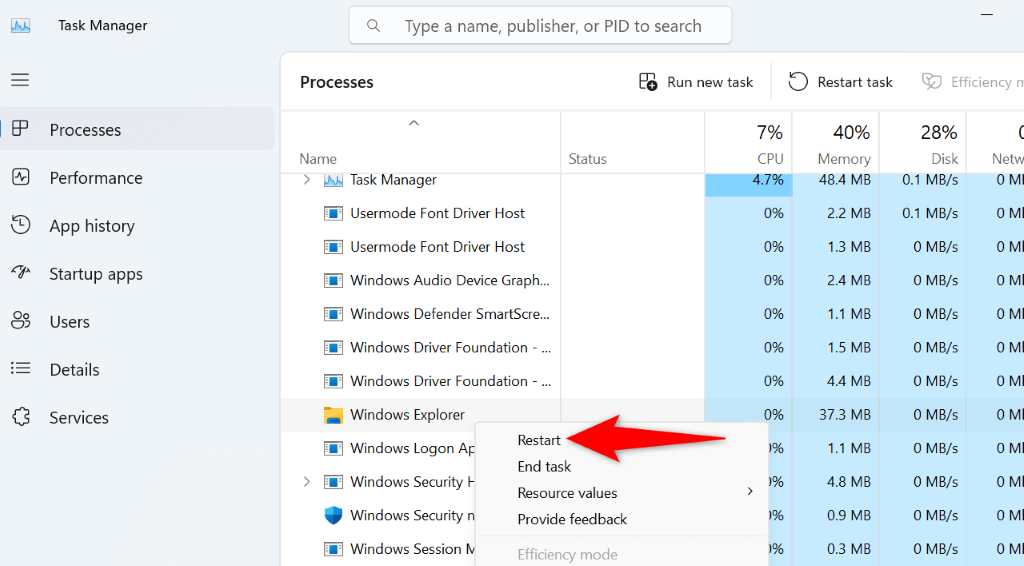
3.اجازه دهید Snipping Tool در پسزمینه سیستم شما اجرا شود
ابزار Snipping باید مجوز اجرا در پسزمینه سیستم شما را داشته باشد تا به شما امکان ابزار را با میانبر صفحه کلید راه اندازی کنید را بدهد. اگر این مورد در رایانه شما صادق نیست، ممکن است دلیل کار نکردن ابزار باشد.
میتوانید با اجازه دادن به Snipping Tool در پسزمینه رایانهتان این مشکل را برطرف کنید.
در ویندوز 11
<. ol start="1">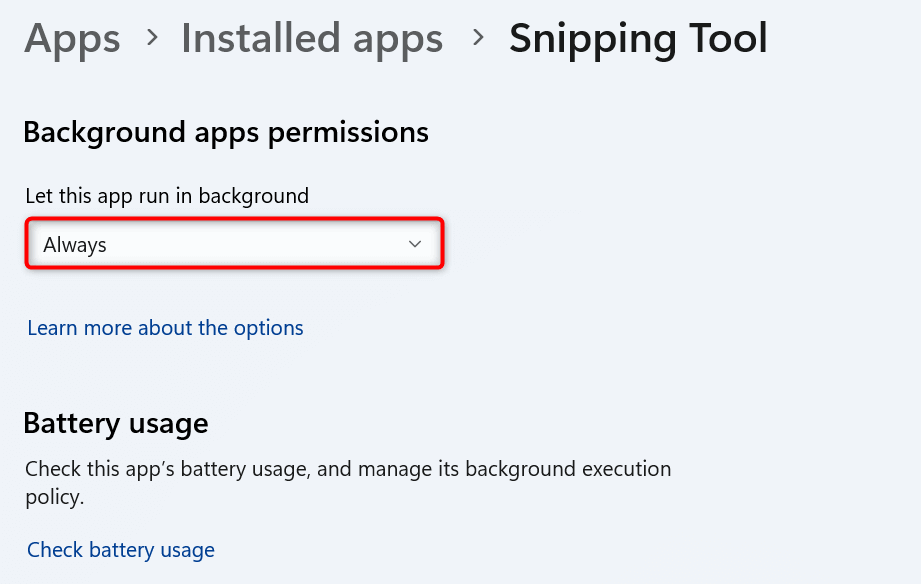
در ویندوز 10
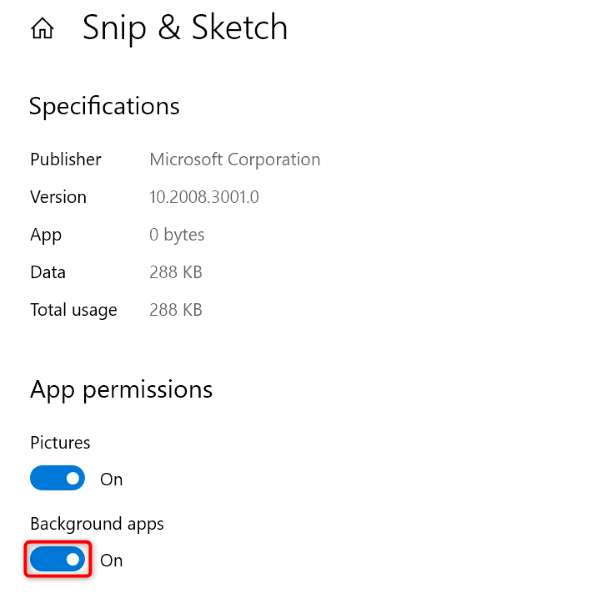
<دهانه>4.کامپیوتر Windows خود را مجددا راه اندازی کنید
سیستم عامل ویندوز شما ممکن است با یک نقص جزئی مواجه شده باشد که باعث می شود ابزار Snipping Tool همانطور که انتظار می رود راه اندازی نشود یا کار نکند. این به دلایل مختلفی اتفاق میافتد، و یکی از راههای رفع این مشکلات جزئی سیستم، کامپیوتر خود را مجددا راه اندازی کنید است.
راهاندازی مجدد رایانه شما، همه ویژگیهای سیستم و برنامه شما را خاموش و دوباره فعال میکند و بسیاری از مشکلات جزئی مربوط به آن موارد را حل میکند.

5.نسخه ویندوز خود را به روز کنید
اگر بهروزرسانیهای Windows را موقتاً متوقف کردهاید و نسخه ویندوز خود را برای مدت طولانی بهروزرسانی نکردهاید، نسخه نرمافزار قدیمی شما ممکن است دلیل کار نکردن ابزار Snipping باشد. نسخه های نرم افزار قدیمی اغلب مشکلات زیادی دارند.
می توانید مشکل خود را از در حال به روز رسانی نسخه ویندوز خود تا آخرین مورد حل کنید.
در ویندوز 11
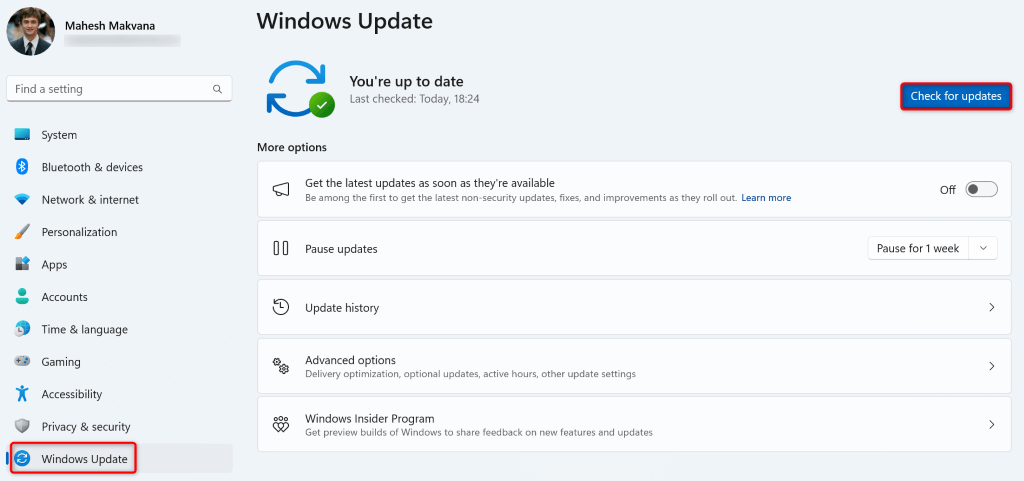
در ویندوز 10
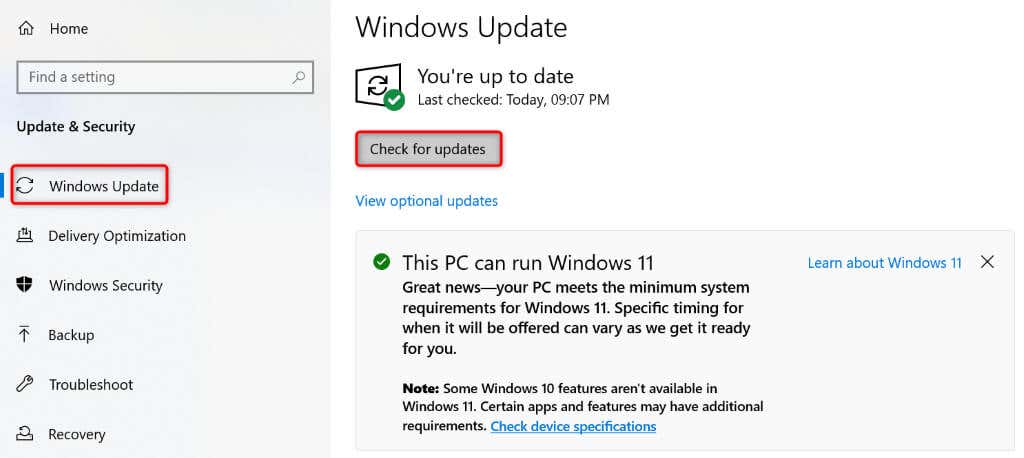
6. برنامه Snipping Tool خود را از فروشگاه مایکروسافت به روز کنید
همانند نسخه ویندوز خود، باید نسخه Snipping Tool خود را نیز به روز نگه دارید. این تضمین می کند که برنامه شما تا حد امکان دارای اشکالات و مشکلات کمتری باشد. میتوانید با بهروزرسانی نسخه برنامه، مشکل فعلی Snipping Tool خود را حل کنید.

7.برنامه ابزار Snipping خود را بازنشانی کنید
اگر ابزار Snipping شما هنوز کار نمی کند، ممکن است پیکربندی شما در برنامه معیوب باشد. در این صورت، پیکربندی برنامه خود را بازنشانی کنید تا مشکل شما به طور بالقوه حل شود.
در ویندوز 11
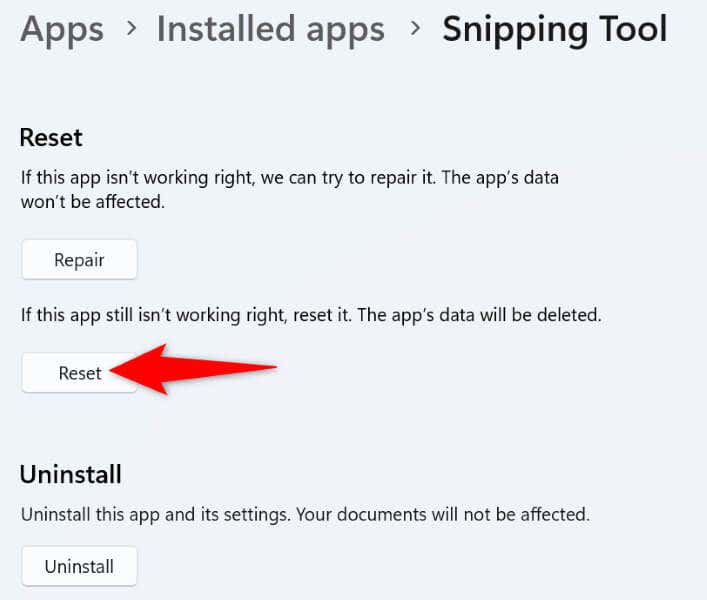
در ویندوز 10

8. رفع عدم کارکرد ابزار Snipping با نصب مجدد برنامه
اگر هنوز نمیتوانید از Snipping Tool در رایانه شخصی خود استفاده کنید را انجام دهید، برنامه را حذف نصب و مجدداً نصب کنید تا احتمالاً خطای برنامه شما برطرف شود. برنامه شما ممکن است با یک مشکل اساسی مواجه شده باشد که میتوانید با حذف همه فایلها و آوردن فایلهای جدید آن را حل کنید.
در ویندوز 11<. /h4>
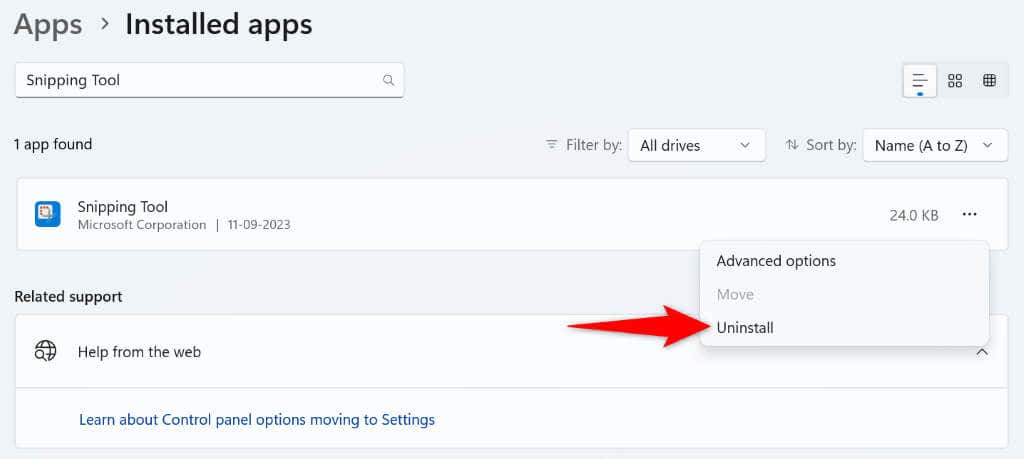
در ویندوز 10

پس از حذف برنامه، فروشگاه مایکروسافترا باز کنید، ابزار Snippingرا پیدا کنید، برنامه را انتخاب کنید و دریافترا انتخاب کنید تا برنامه را مجدداً در خود نصب کنید. رایانه شخصی.
مشکلات ابزار Snipping خود را برای شروع گرفتن عکس از صفحه عیب یابی کنید
مشکلات Snipping Tool شما را از گرفتن اسکرین شات در کامپیوتر ویندوزی شما باز می دارد. اگر مشکل شما پس از چندین بار تلاش برای راهاندازی ابزار حل نشد، راهنمای بالا روشهایی دارد که میتوانید برای رفع مشکل خود از آنها استفاده کنید.
هنگامی که روشهای بالا را اعمال کردید، ابزار Snipping همانطور که انتظار میرفت شروع به کار میکند و به شما امکان میدهد از هر صفحهای در رایانه شخصی خود عکس بگیرید. لذت ببرید!
.