آیا هنگام راهاندازی برنامه فروشگاه در رایانه شخصی ویندوزی، با خطای «فروشگاه مایکروسافت مسدود شده است» مواجه میشوید؟ احتمال زیادی وجود دارد که برنامه فروشگاه غیرفعال شود. دلایل دیگری برای این مشکل وجود دارد، و ما چند راه آسان برای فعال کردن مجدد برنامه Store در رایانه به شما نشان خواهیم داد.
علل دیگر مشکل فوق ممکن است این باشد که برنامه فروشگاه را قفل کرده اید، برنامه فروشگاه با یک نقص جزئی مواجه شده است، فایل های حافظه پنهان برنامه Store خراب هستند، یک برنامه آنتی ویروس شخص ثالث با برنامه تداخل می کند، و بیشتر.
1.Microsoft Store را مجدداً در رایانه شخصی خود فعال کنید
وقتی خطای «فروشگاه مایکروسافت مسدود شده است» را دریافت کنید میکنید و نمیتوانید برنامه را راهاندازی کنید، برنامه را از ویرایشگر رجیستری رایانه شخصی ویندوز یا ویرایشگر خطمشی گروه محلی خود دوباره فعال کنید. سپس به شما امکان می دهد برنامه خود را با موفقیت باز کنید.
اگر از نسخه Microsoft Windows Pro استفاده میکنید، از روش Local Group Policy Editor زیر برای روشن کردن Microsoft Store در رایانه شخصی خود استفاده کنید. اگر کاربر Windows Home هستید، به ویرایشگر خط مشی گروه محلی دسترسی ندارید. در این مورد، از روش ویرایشگر رجیستری زیر استفاده کنید.
هر دو روش به یک نتیجه می رسند.
استفاده ازویرایشگر خط مشی گروه محلی
gpedit.msc
پیکربندی رایانه >الگوهای اداری >اجزای ویندوز >فروشگاه
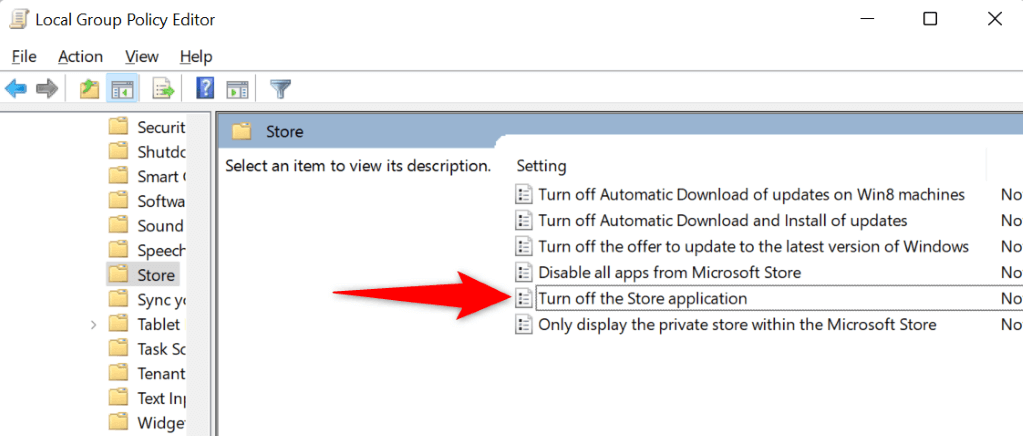

استفاده از ویرایشگر رجیستری
regedit
HKEY_LOCAL_MACHINE\SOFTWARE\Policies\Microsoft\WindowsStore.
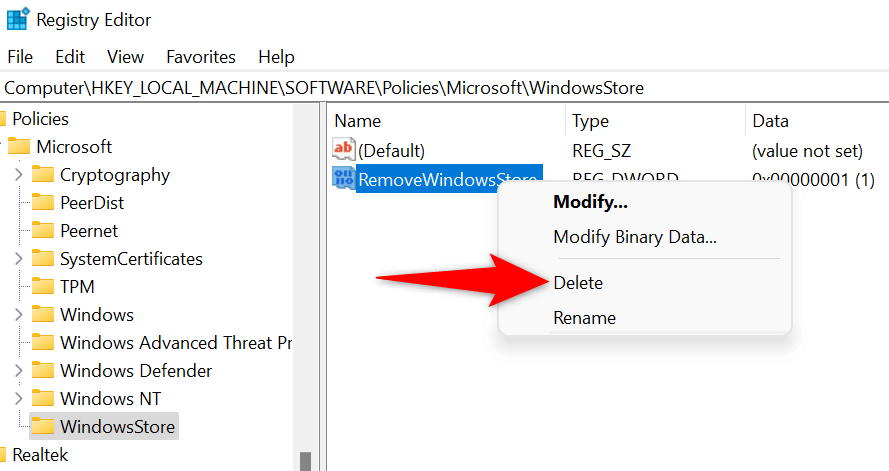
2.برنامه فروشگاه Microsoft را در رایانه شخصی خود باز کنید
یک دلیل نمی تواند به فروشگاه مایکروسافت دسترسی پیدا کند این است که شما یا شخص دیگری برنامه را در رایانه شخصی خود قفل کرده اید. باید قانونی را که برنامه را قفل میکند ویرایش یا پاک کنید و سپس میتوانید به برنامه فروشگاه خود دسترسی پیدا کنید.
secpol.msc

3.از عیبیابی Windows Store Apps استفاده کنید
اگر هنوز نمیتوانید Microsoft Store را روی رایانه شخصی خود راهاندازی کنید هستید، از عیبیاب داخلی Windows Store Apps برای پیدا کردن و رفع مشکلات برنامه فروشگاه خود استفاده کنید. این ابزار به طور خودکار مشکلات برنامه فروشگاه شما را پیدا میکند و سپس برای حل این مشکلات کمکی ارائه میدهد.

4.پاک کردن حافظه پنهان و بازنشانی فروشگاه مایکروسافت
فایلهای حافظه پنهان فروشگاه مایکروسافت ممکن است معیوب باشد و باعث باز نشدن برنامه شود. در این صورت، می توانید آن فایل های کش را پاک کنید و مشکل خود را حل کنید. با انجام این کار، برنامه های نصب شده یا سایر داده های شخصی خود را از دست نمی دهید.
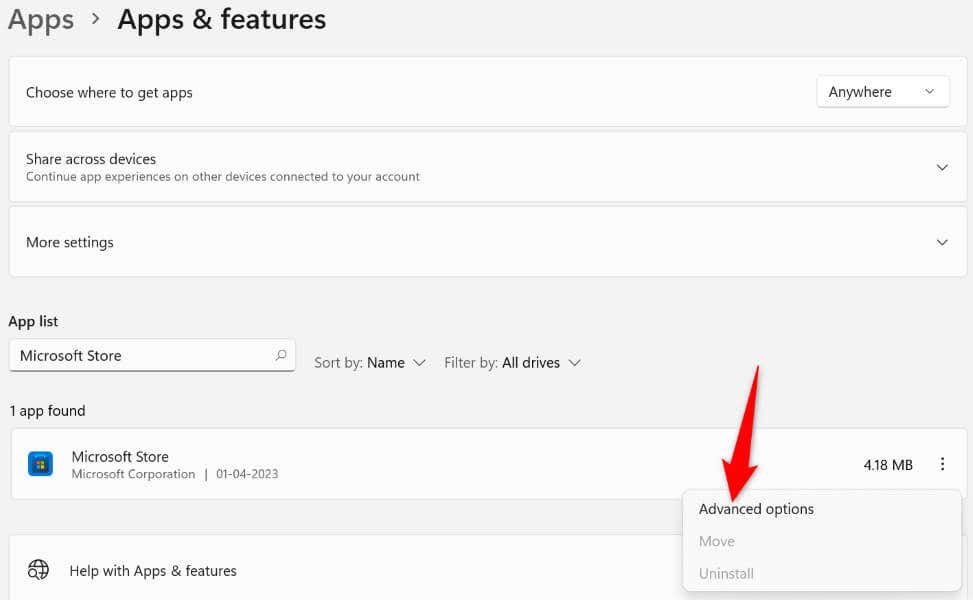
5.سیستم عامل ویندوز خود را به روز کنید
شما ممکن است از نسخه قدیمی سیستم عامل ویندوز استفاده کنید. نسخههای قدیمیتر اغلب مشکلات زیادی دارند، و ممکن است به همین دلیل باشد که شما نمی توانید برنامه Store را روی رایانه شخصی خود راه اندازی کنید. در این صورت، سیستم عامل ویندوز خود را به آخرین نسخه به روز کنید و مشکل شما حل خواهد شد.

6.غیرفعال کردن برنامه های آنتی ویروس شخص ثالث
در حالی که فروشگاه مایکروسافت کاری به برنامه های آنتی ویروس شخص ثالث شما ندارد، گاهی اوقات، این برنامه ها با کار فروشگاه تداخل می کنند. این میتواند باعث شود برنامه فروشگاه راهاندازی نشود.
میتوانید با حفاظت بیدرنگ برنامه آنتی ویروس خود را خاموش کنید تأیید کنید. شما می توانید این کار را با خاموش کردن کلید محافظ در صفحه اصلی در اکثر ابزارهای آنتی ویروس انجام دهید. اگر فروشگاه پس از انجام این تغییر باز شد، برنامه Store را به لیست سفید ابزار آنتی ویروس خود اضافه کنید، بنابراین این ابزار همیشه اجازه راه اندازی برنامه فروشگاه شما را می دهد..
7.برنامه فروشگاه مایکروسافت را حذف و مجدداً نصب کنید
اگر در رفع خطای «فروشگاه مایکروسافت مسدود شده است» با استفاده از روشهای بالا شانسی نداشتید، کل برنامه Store را روی رایانه شخصی خود حذف و دوباره نصب کنید. با انجام این کار، تمام فایلهای اصلی برنامه حذف میشود و مشکلات مربوط به آن فایلها برطرف میشود.
Get-AppxPackage -allusers *WindowsStore* | Remove-AppxPackage
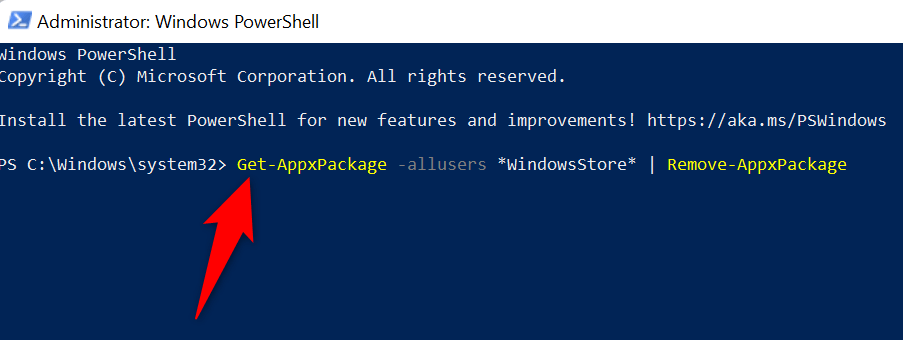
Get-AppxPackage -AllUsers Microsoft.WindowsStore* | Foreach {Add-AppxPackage -DisableDevelopmentMode -Register "$($_.InstallLocation)\AppXManifest.xml"}
رفع انسداد برنامه Microsoft Store "مسدود شده" در رایانه شخصی ویندوز شما
به دلایل مختلف هنگام راهاندازی برنامه فروشگاه، «فروشگاه مایکروسافت مسدود شده است» دریافت میکنید. بسته به علت مشکل، می توانید از روش های ذکر شده در بالا برای حل مشکل خود استفاده کنید.
هنگامی که این کار را انجام دادید، برنامه Store طبق معمول راه اندازی می شود و به شما امکان می دهد همه برنامه های مورد علاقه خود را در رایانه Windows خود پیدا و نصب کنید.
.