اگر فروشگاه مایکروسافت در رایانه ویندوزی شما شروع به عملکرد غیرعادی کرد، بازنشانی کش ویندوز استور میتواند دوباره کار کند. در اینجا نحوه انجام این کار در ویندوز 11 و 10 آمده است.
برنامه مایکروسافت استور در ویندوز 11 و 10 در معرض مشکلات مختلفی است. برای مثال، میتواند دانلود برنامه ها یا به روز رسانی ها انجام نمی شود ، از کار افتادن یا یخ زدن در هنگام راه اندازی ، یا خطاهای فروشگاه مرموز را حذف کنید. اینها اغلب از حافظه پنهان فروشگاه مایکروسافت منسوخ شده است.
خوشبختانه، ویندوز دارای یک ابزار ساخته شده به نام WSReset.exe است که می تواند کش مایکروسافت استور را پاک کند. این آموزش تمام راههای راهاندازی WSReset.exe، برخی روشهای دیگر برای بازنشانی فروشگاه مایکروسافت به پیشفرضهایش، و برخی رفعهای اضافی برای سایر مشکلات فروشگاه مایکروسافت را پوشش میدهد.
وقتی WSReset.exe را اجرا می کنید چه اتفاقی می افتد
وقتی WSReset.exe را فراخوانی میکنید، فروشگاه مایکروسافت را خاموش میکند و همه تنظیمات برنامه و حساب را به پیشفرض کارخانه برمیگرداند. همچنین کش ویندوز را پاک می کند. این به رفع مشکلات ناشی از داده های قدیمی یا خراب برنامه کمک می کند.
فرایند ساده و خودکار است. شما فقط باید WSReset.exe را اجرا کنید. هیچ برنامه نصب شده ای را از دست نخواهید داد و نیازی نیست دوباره با حساب Microsoft خود وارد شوید.
WSReset.exe یک رابط کاربری گرافیکی ندارد. در عوض، به عنوان یک پنجره خالی Command Prompt نشان داده می شود. در نهایت ناپدید میشود و برنامه فروشگاه مایکروسافت بهزودی برای تأیید بازنشانی موفقیتآمیز باز میشود.
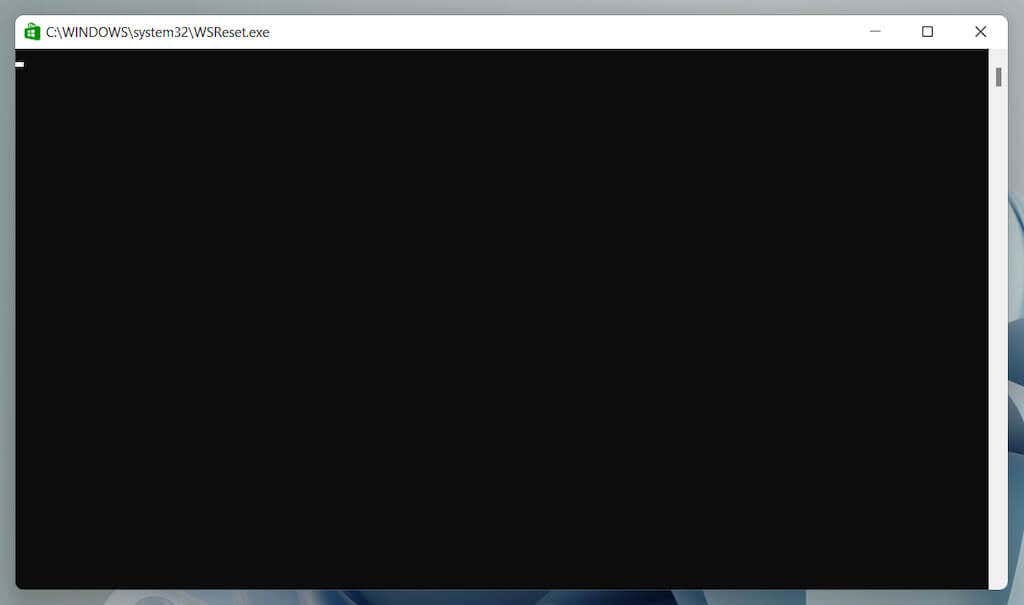
شما می توانید WSReset.exe را از طریق منوی استارت یا با دستور Run، Windows PowerShell یا Command Prompt راه اندازی کنید. حتی می توانید آن را مستقیماً از طریق File Explorer راه اندازی کنید.
علاوه بر این، میتوانید کش مایکروسافت استور را با استفاده از ابزارهای دیگری مانند برنامه تنظیمات، ویرایشگر رجیستری، یا با حذف پوشه فروشگاهی که فایلهای کش را در خود نگه میدارد، پاک کنید.
پاک کردن کش فروشگاه مایکروسافت از طریق منوی استارت
سریعترین راه برای فراخوانی ابزار WSReset.exe اجرای آن از طریق منوی استارت یا جستجوی ویندوز است.

. کش مایکروسافت استور را با دستور Run پاک کنید
یک راه سریع دیگر برای دسترسی به WSReset.exe این است که آن را به عنوان دستور Run اجرا کنید.

پاک کردن کش فروشگاه مایکروسافت از طریق Windows PowerShell
اگر دو روش بالا نتوانستند WSReset را اجرا کنند، آن را از طریق Windows PowerShell اجرا کنید.


پاک کردن کش فروشگاه مایکروسافت از طریق Command Prompt
همچنین میتوان WSReset.exe را از طریق کنسول قدیمیتر Command Prompt فراخوانی کرد.
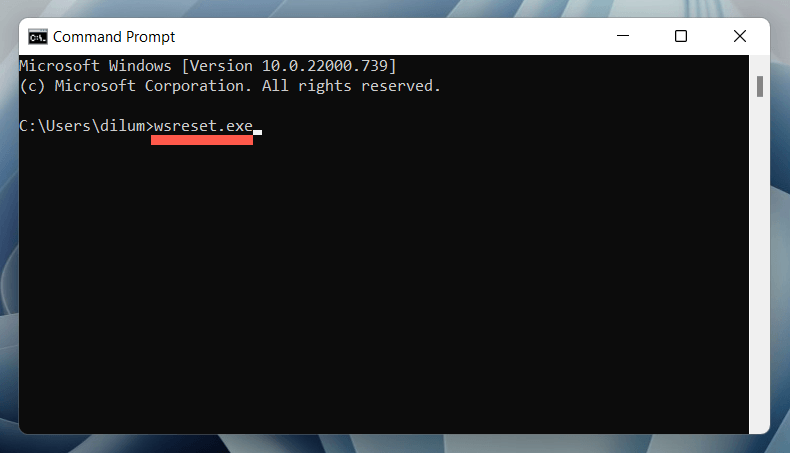
کش ویندوز استور را از طریق File Explorer پاک کنید
میتوانید با اجرای مستقیم ابزار WSReset.exe از طریق File Explorer، فروشگاه مایکروسافت را بازنشانی کنید.
C: \Windows \System32

روشهای دیگر برای بازنشانی فروشگاه مایکروسافت
گاهی اوقات، WSReset.exe باز نمیشود یا کدهای خطای اضافی تولید میکند - به عنوان مثال، "ms-windows-store:PurgeCaches". از روش های جایگزین زیر برای تنظیم مجدد فروشگاه مایکروسافت و پاک کردن حافظه پنهان آن استفاده کنید.
بازنشانی فروشگاه مایکروسافت از طریق برنامه تنظیمات
برنامه تنظیمات در ویندوز روشی ساده و کاربرپسند برای بازنشانی فروشگاه مایکروسافت ارائه میدهد. همچنین میتوانید برنامه را زمانی که در آن هستید تعمیر کنید.


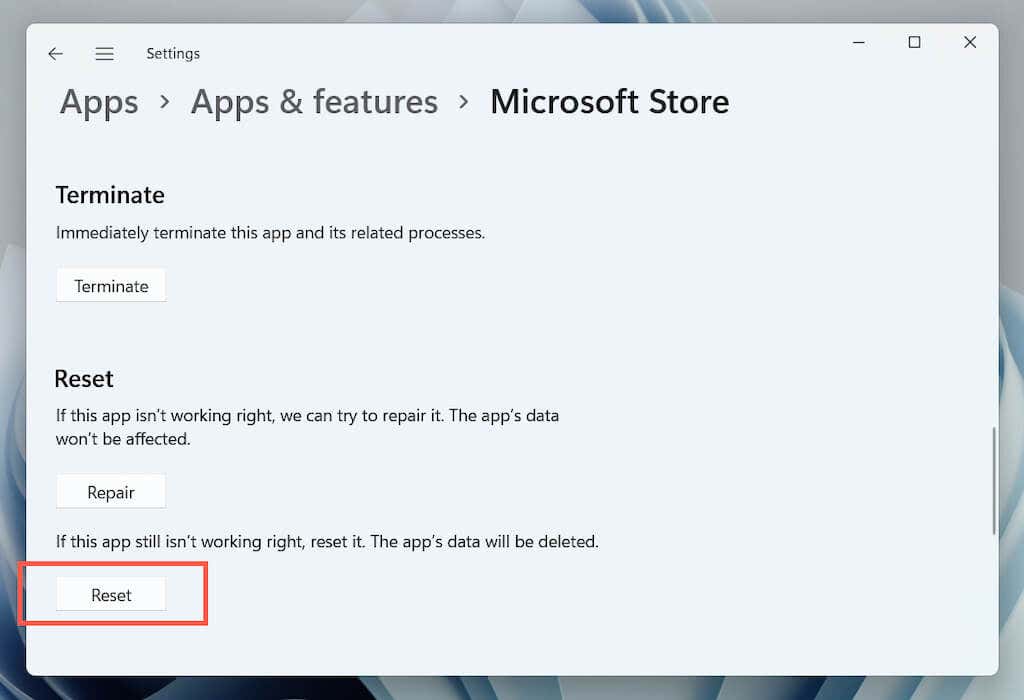
بازنشانی فروشگاه مایکروسافت از طریق ویرایشگر رجیستری
می توانید با حذف کلیدهای رجیستری حساب خود از رایانه شخصی، فروشگاه مایکروسافت را مجبور به بازنشانی کنید. قبل از شروع حتماً از رجیستری سیستم خود نسخه پشتیبان تهیه کنید را انجام دهید.
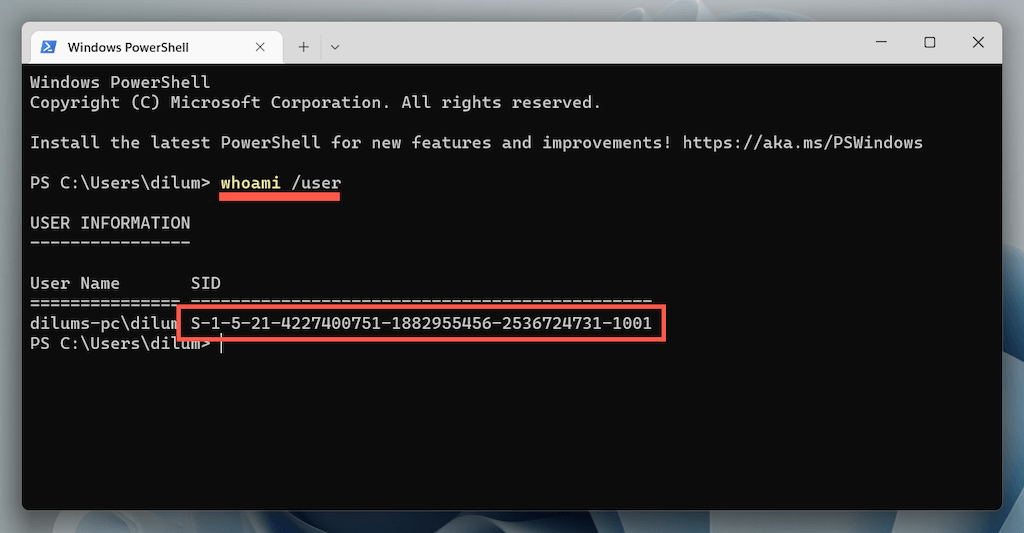

HKEY_LOCAL_MACHINE >نرم افزار >مایکروسافت >ویندوز >نسخه کنونی >Appx >AppxAllUserStore

کش ویندوز فروشگاه را از طریق File Explorer بازنشانی کنید
رویکرد زیر به شما امکان میدهد فایلهای حافظه پنهان Microsoft Store را مستقیماً از طریق File Explorer حذف کنید.
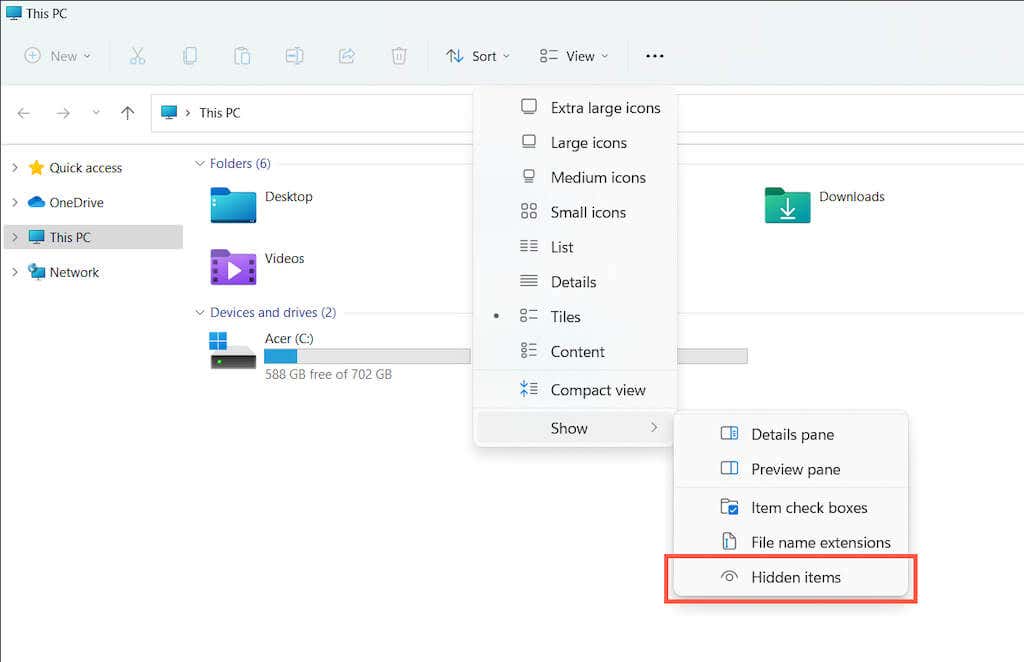
Local Disk (C:) >کاربران >[نام کاربری شما] >Appdata >Local >بستهها
Microsoft.WindowsStore_8wekyb3d8bbwe
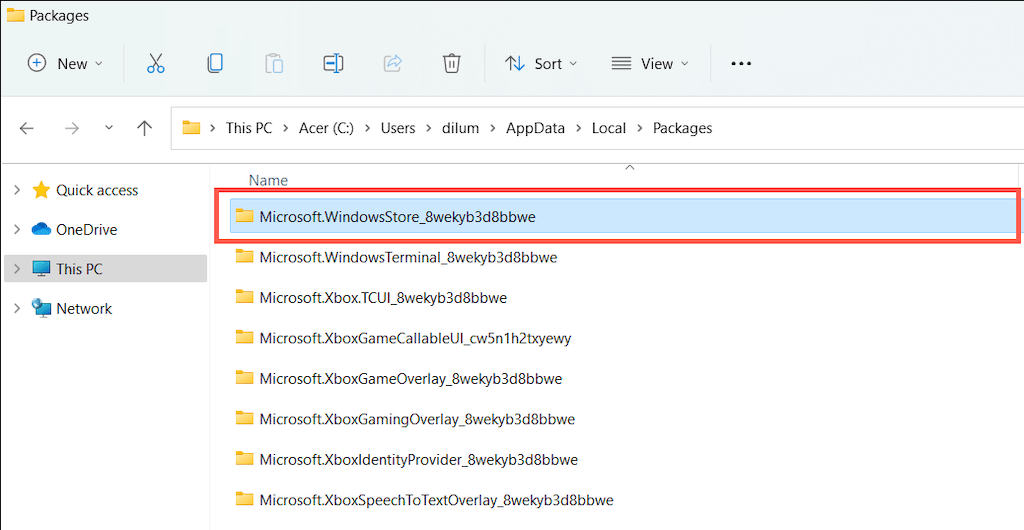
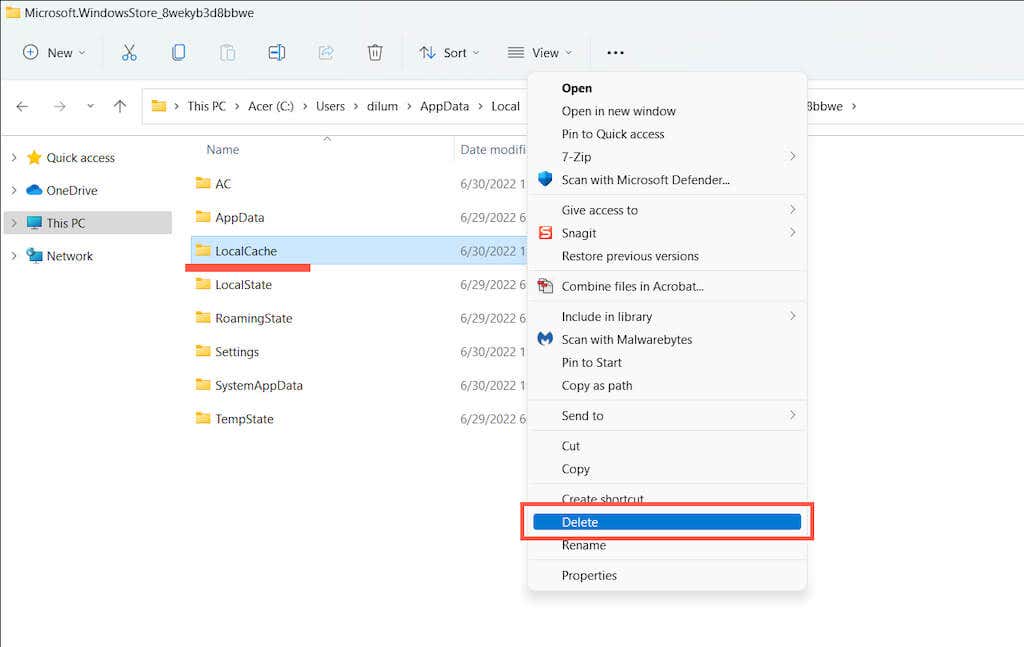
اصلاحات اضافی Microsoft Store برای امتحان
اگر پاک کردن کش مایکروسافت استور کمکی نکرد، در اینجا چندین راه حل دیگر وجود دارد که می توانید سعی کنید برنامه را دوباره کار کند. برخی از آنها فقط در صورتی امکان پذیر است که بتوانید فروشگاه مایکروسافت را باز کنید.
انجام تعمیرات خودکار با عیبیابی برنامههای فروشگاه ویندوز
منوی شروع را باز کنید، Windows Store Apps را تایپ کنید و Open را انتخاب کنید. سپس، پیشرفته >اعمال خودکار تعمیرات >بعدی را برای شناسایی و رفع مشکلات مربوط به فروشگاه Microsoft انتخاب کنید.

برای رفع مشکلات شناخته شده برنامه، فروشگاه مایکروسافت را به روز کنید
فروشگاه مایکروسافت را باز کنید. کتابخانه را در گوشه پایین سمت چپ انتخاب کنید و بهروزرسانی در کنارفروشگاه Microsoft را انتخاب کنید.

برای رفع مشکل دانلودها و بهروزرسانیهای فروشگاه از سیستم خارج شوید و دوباره وارد شوید
فروشگاه مایکروسافت را باز کنید. پرتره نمایه خود را انتخاب کنید و Sign out را در زیر حساب Microsoft خود انتخاب کنید. سپس، رایانه شخصی خود را مجدداً راه اندازی کنید و دوباره به برنامه وارد شوید.
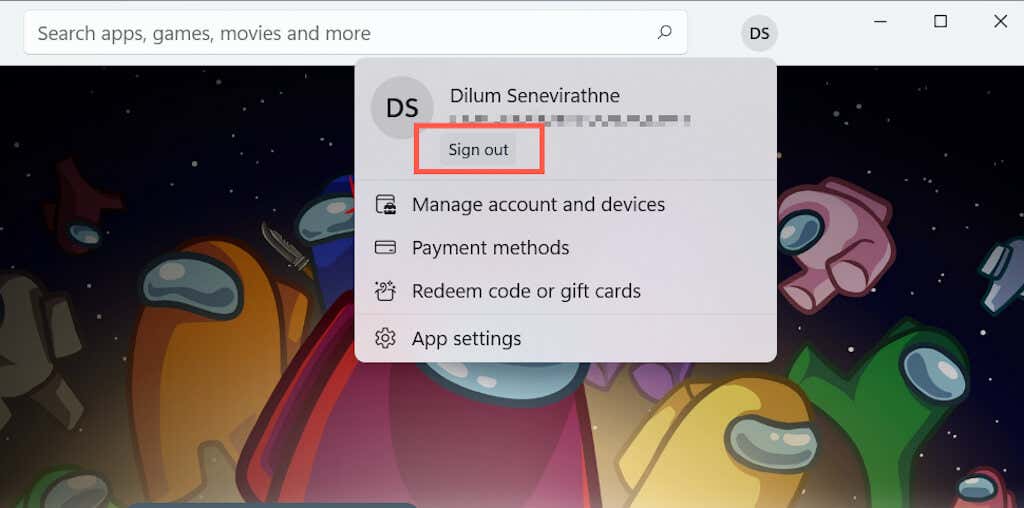
برای رفع خرابی ورودیهای رجیستری، فروشگاه مایکروسافت را مجدداً ثبت کنید
روی دکمه Start کلیک راست کنید، Windows PowerShell/Terminal (Admin) را انتخاب کنید و دستور زیر را اجرا کنید:
Get-AppXPackage *WindowsStore* -AllUsers | Foreach {Add-AppxPackage -DisableDevelopmentMode -Register "$($_.InstallLocation)\AppXManifest.xml"}
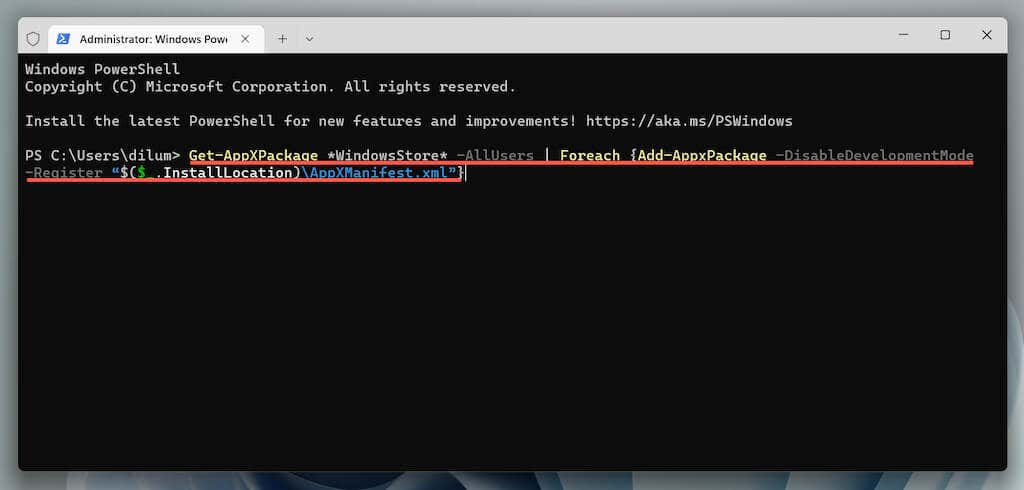
برای رفع خرابی نصب برنامه، Microsoft Store را مجدداً نصب کنید
یک کنسول Windows PowerShell بالا را باز کنید و دو دستور زیر را اجرا کنید:
بهروزرسانی مایکروسافت ویندوز برای رفع مشکلات مربوط به سیستم
برنامه تنظیمات را باز کنید، Windows Update را انتخاب کنید و بررسی بهروزرسانی را انتخاب کنید. اگر بهروزرسانیهای معلقی میبینید، دانلود و نصب را انتخاب کنید..
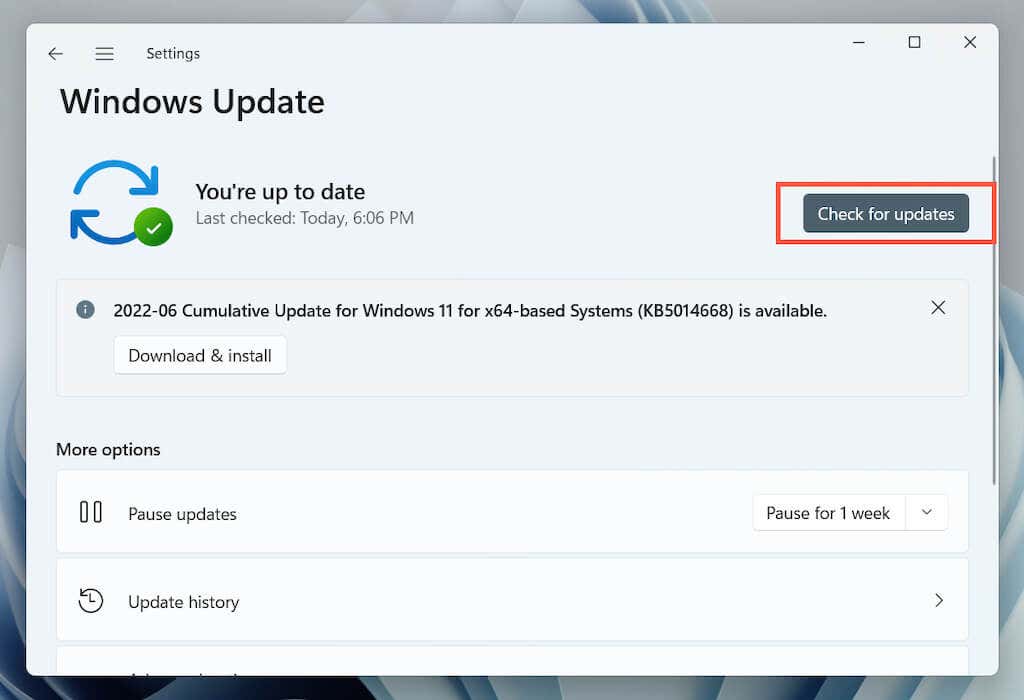
برای رفع فایلهای سیستم خراب، اسکن SFC و DISM انجام دهید
یک کنسول Windows PowerShell بالا را باز کنید. سپس، System File Checker و ابزار DISM را اجرا کنید یکی پس از دیگری:
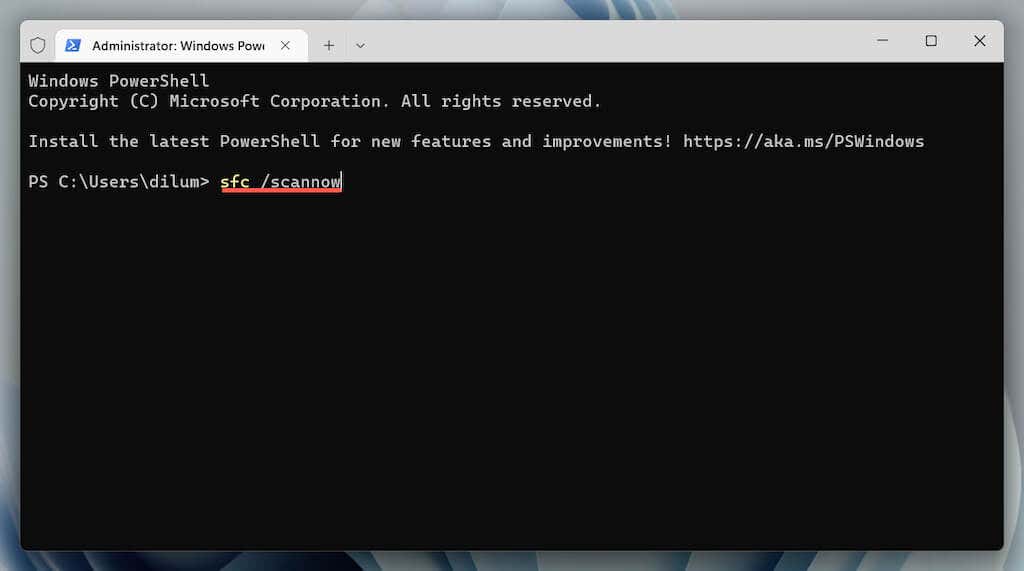
پاک کردن کش فروشگاه مایکروسافت
استفاده از ابزار WSReset.exe برای پاک کردن حافظه پنهان فروشگاه مایکروسافت بهترین راه برای حل مشکلات دائمی برنامه است. با این حال، برخی از مشکلات به عیبیابی اضافی نیاز دارند و راهحلهای بالا مکانی عالی برای شروع هستند.
.