آیا بارگیری های آهسته در Microsoft Store در ویندوز 10 را تجربه می کنید؟ این احتمالاً آخرین موضوعی است که می خواهید هنگام بارگیری یک برنامه قابل توجه یا یک بازی ویدیویی سنگین که دارای ده ها گیگابایت است با آن کنار بیایید.
اگر اینترنت شما در جای دیگری از رایانه شخصی شما به سرعت کار می کند ، چندین مورد وجود دارد رفع هایی که می توانید برای حل کند بارگیری های فروشگاه Microsoft Store انجام دهید. آنها همچنین می توانند به مشکلات کلی اتصال Microsoft Store مرتبط کمک کنند.

رفع سریع هنگام بارگیری بارگیری فروشگاه مایکروسافت
قبل از شروع به عیب یابی فروشگاه Microsoft ، در اینجا چند راه حل سریع وجود دارد که می توانید امتحان کنید
مکث سایر بارگیری ها
هیچ بارگیری همزمان را در برنامه یا مرورگر دیگری انجام ندهید. این میزان پهنای باند مایکروسافت استور را که به آن دسترسی دارد محدود می کند.
راه اندازی مجدد روتر
اگر در اینترنت خارج از فروشگاه مایکروسافت نیز اتصال اینترنت ضعیف دارید ، خاموش کردن روتر را امتحان کنید. چند ثانیه صبر کنید و دوباره روشن کنید.

VPN را غیرفعال کنید
VPN ها به حفظ حریم خصوصی شما کمک می کنند اما می توانند سرعت کار را نیز کاهش دهند. اگر VPN تنظیم کرده اید ، اتصال آن را قطع کنید.
In_content_1 همه: [300x250] / dfp: [640x360]->مکث برنامه ضد ویروس
آیا از برنامه آنتی ویروس شخص ثالث استفاده می کنید؟ هنگام انجام بارگیری در Microsoft Store ، مکث را در نظر بگیرید.
رایانه خود را مجدداً راه اندازی کنید
هرچقدر عجیب به نظر می رسد ، راه اندازی مجدد رایانه می تواند بسیاری از مشکلات روزمره را حل کند. مسائل این کار را انجام دهید و بررسی کنید آیا Microsoft Store بارگیری سریع برنامه ها و به روزرسانی ها را شروع می کند یا خیر.
1. Windows Store Troubleshooter
Windows 10 همراه با یک عیب یاب داخلی که می تواند به شما کمک کند مشکلات اساسی در Microsoft Store مانند بارگیری های آهسته را برطرف کنید. به آن چرخش دهید.
1. منوی شروعرا باز کنید ، تنظیمات عیب یابیرا تایپ کنید ، و بازرا انتخاب کنید
2>را انتخاب کنید. عیب یابهای اضافیرا انتخاب کنید.3. به پایین پیمایش کنید و Windows Store Appsرا انتخاب کنید. سپس ، اجرای عیب یابرا انتخاب کنید.
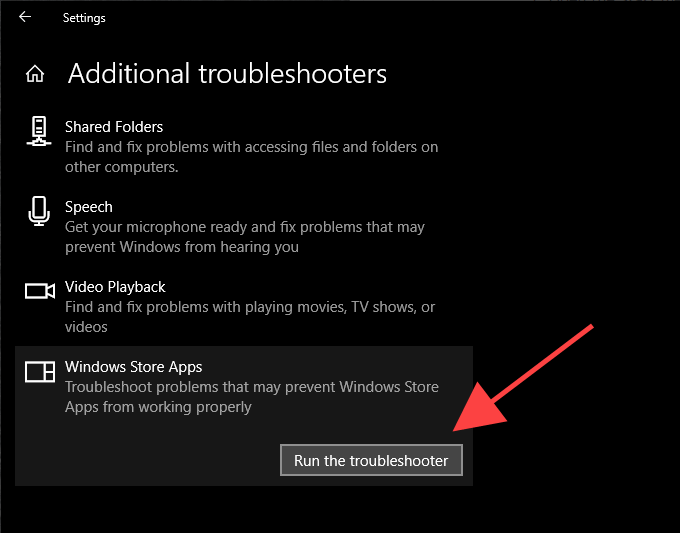
دستورالعمل های مربوط به عیب یاب Windows Store Apps را دنبال کنید تا مشکلات موجود را برطرف کند.
2 پیکربندی Delivery Optimization
Delivery Optimization یک سرویس داخلی ویندوز 10 است که سرعت بارگیری بارگیری مایکروسافت استور را با استفاده از انتقال نظیر به نظیر از سایر رایانه ها سرعت می بخشد. فعال بودن آن را بررسی کنید.
1 منوی شروعرا باز کرده و تنظیمات
2 را انتخاب کنید. به روزرسانی و امنیترا انتخاب کنید.
3. به برگه بهینه سازی تحویلبروید.
4. در صورت غیرفعال بودن ، سوییچ کنار اجازه بارگیری از رایانه های دیگر را روشن کنید
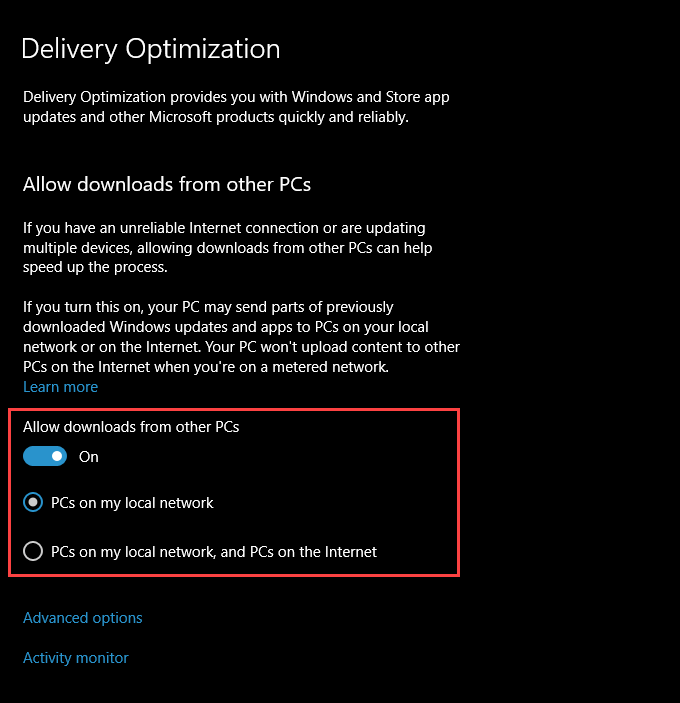
به طور پیش فرض ، Delivery Optimization از رایانه های شخصی در شبکه محلی من استفاده می کند تنظیم.
اگر پس از فعال کردن بهینه سازی تحویل (Microsoft) یا در صورتی که این ویژگی از قبل فعال شده باشد ، در سرعت بارگیری فروشگاه مایکروسافت پیشرفت مشاهده نکردید ، دکمه رادیو را در کنار رایانه های شخصی در شبکه محلی من انتخاب کنید ، و در عوض رایانه های شخصی در اینترنتاین باید دسترسی بهینه سازی تحویل را به مجموعه گسترده ای از رایانه های شخصی خارج از شبکه محلی شما فراهم کند.
3. محدودیت های بهینه سازی تحویل را حذف کنید
ممکن است رایانه شما محدودیت پهنای باند داشته باشد که "بهینه سازی تحویل" را دریچه گاز می دهد. برای حذف آنها ، گزینه های پیشرفتهرا در پایین صفحه بهینه سازی تحویل انتخاب کنید.
در صفحه گزینه های پیشرفته ، علامت کادرهای زیر را بردارید. یا بخش درصد پهنای باند اندازه گیری شده.

این امر ویندوز 10 را وادار می کند تا میزان پهنای باند موجود برای فروشگاه مایکروسافت را به صورت پویا تنظیم کند.
همچنین ، می توانید دسترسی بدون محدودیت Delivery Optimization را به تمام پهنای باند موجود اجازه دهید. دکمه رادیویی را در کنار درصد پهنای باند اندازه گیری شدهانتخاب کنید ، هر دو جعبه را در زیر آن علامت بزنید و سپس هر نوار لغزنده را تا 100٪بکشید.
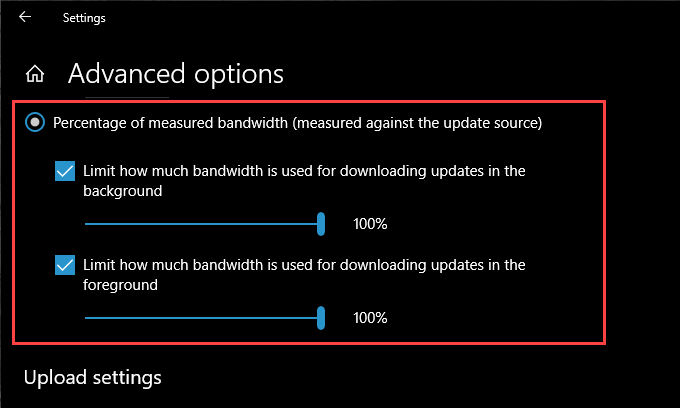
4. ویندوز 10 را به روز کنید
آیا مدتی است که ویندوز 10 را به روز کرده اید؟ در غیر این صورت ، اکنون این کار را انجام دهید. Microsoft Store یک برنامه بومی ویندوز است. از این رو ، به روزرسانی سیستم عامل باید Microsoft Store را نیز به روز کند و مشکلات شناخته شده ای را که منجر به کندی بارگیری می شود ، برطرف کند.
1. منوی شروعرا باز کنید ، به روزرسانی ویندوزرا تایپ کنید و بازرا انتخاب کنید.
2. دکمه بررسی به روزرسانی هارا انتخاب کنید.
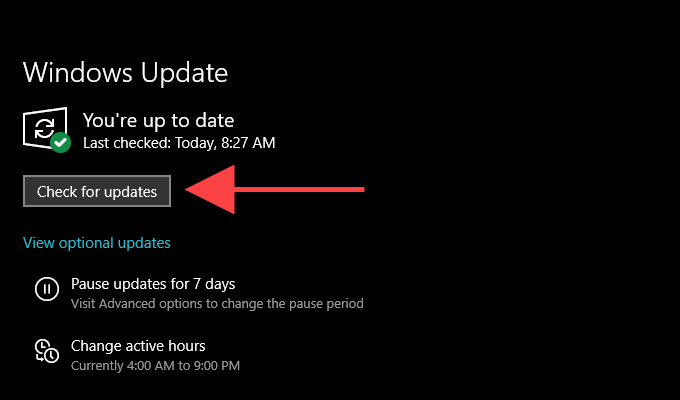
3. در صورت وجود ، هرگونه بروزرسانی را نصب کنید.
5. پاک کردن حافظه پنهان فروشگاه Microsoft
آیا همچنان فروشگاه مایکروسافت به آرامی برنامه ها و به روزرسانی ها را بارگیری می کند؟ حافظه پنهان آن را پاک کنید. برای انجام این کار ، Windows + Rرا فشار دهید تا کادر اجراباز شود. سپس wsreset.exeرا تایپ کرده و تأییدرا انتخاب کنید.

باید یک کنسول Command Prompt خالی مشاهده کنید. صبر کنید تا حافظه نهانگاه Microsoft Store پاک شود.
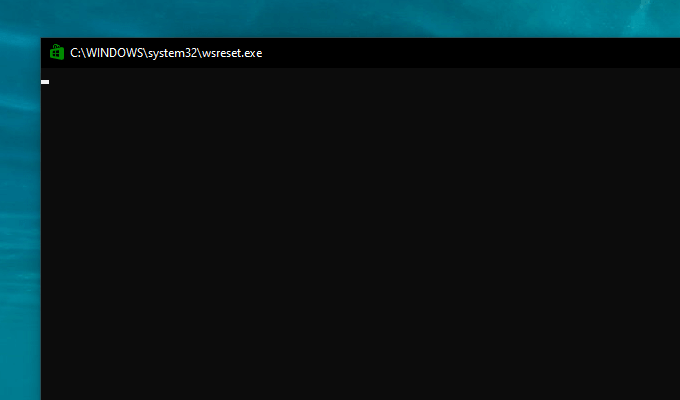
پس از آن فروشگاه Microsoft باید به طور خودکار باز شود. بررسی کنید آیا پاک کردن حافظه پنهان با بارگیری چیزی کمک کرده است.
6. از سیستم خارج شوید و دوباره وارد سیستم شوید
خروج از سیستم و ورود مجدد به آن در فروشگاه مایکروسافت یکی دیگر از مشکلات قابل توجهی است که می تواند در حل مشکلات مربوط به بارگیری مربوط به فروشگاه مایکروسافت کمک کند.
1 Microsoft Store را باز کنید و نمایه نمایهدر سمت راست بالای پنجره را انتخاب کنید.2. حساب Microsoft خود را انتخاب کنید.
3. خروج از سیستمرا انتخاب کنید.
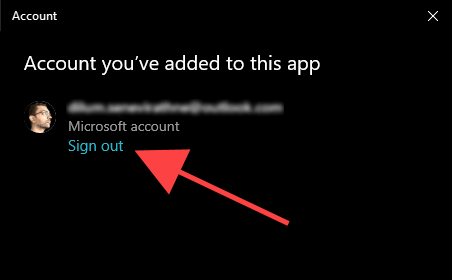
4. رایانه خود را دوباره راه اندازی کنید.
5. فروشگاه مایکروسافت را باز کنید. سپس ، پرتره نمایه خالیرا در سمت راست بالای صفحه انتخاب کرده و دوباره وارد سیستم شوید.
7. بازنشانی فروشگاه مایکروسافت
بازنشانی فروشگاه مایکروسافت نه تنها حافظه پنهان مربوطه را پاک می کند بلکه برنامه را به حالت پیش فرض بازمی گرداند. این می تواند به مقابله با تنظیمات نامناسب پیکربندی شده یا خراب در جلوگیری از عملکرد صحیح فروشگاه Microsoft منجر شود.
1 روی منوی شروع کلیک راست کرده و برنامه ها و ویژگی هارا انتخاب کنید.
2. پایین بروید و فروشگاه مایکروسافترا انتخاب کنید. سپس ، گزینه های پیشرفتهرا انتخاب کنید.

3. بازنشانیرا انتخاب کنید و سپس دوباره تنظیم مجددرا برای تأیید انتخاب کنید.
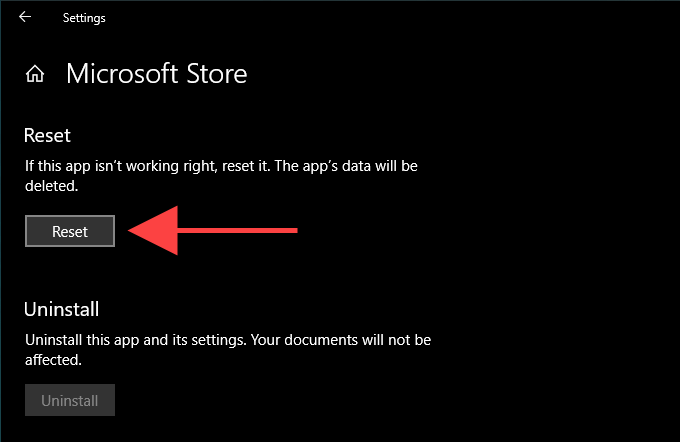
Microsoft Store را باز کنید ، در صورت درخواست وارد حساب خود شوید و بررسی کنید که آیا روش بازنشانی سرعت بارگیری را برطرف کرده است؟
8. تغییر DNS
تنظیمات DNS را در رایانه خود به سرویس محبوب DNS مانند Google DNS تغییر دهید. اگرچه این امر مستقیماً روی سرعت بارگیری Microsoft Store تأثیر نمی گذارد ، اما یک مجموعه جدید از آدرس DNS ممکن است به برنامه کمک کند تا به سرور بارگیری سریعتر متصل شود.
1. منوی شروعرا باز کرده و تنظیمات
2 را انتخاب کنید. اتصال اینترنت خود را از زیر Wi-Fiیا برگه اترنتانتخاب کنید.
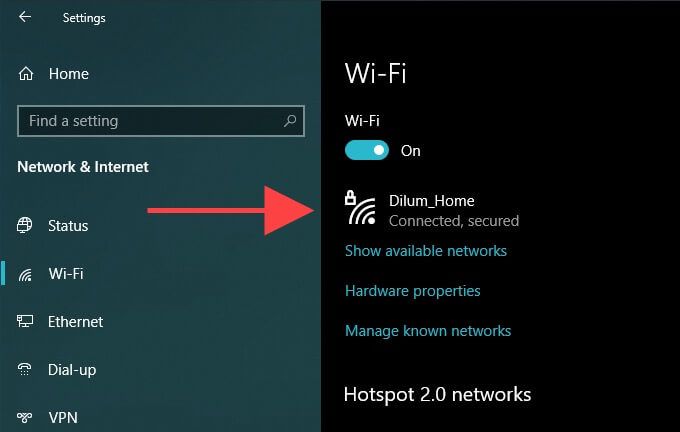
3. ویرایشرا در قسمت تنظیمات IP انتخاب کنید.
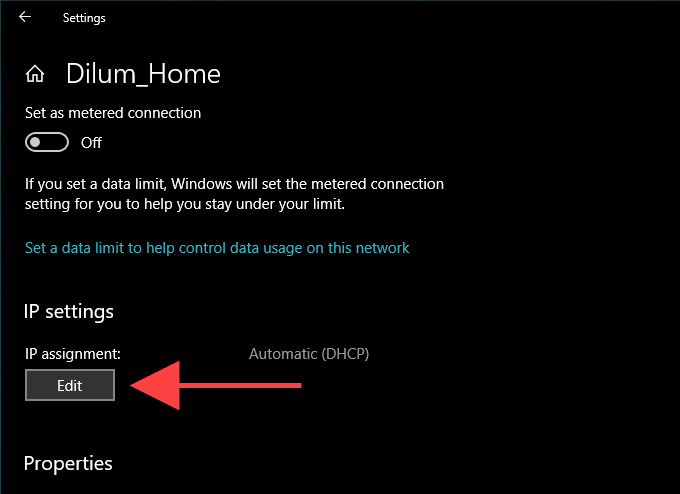
4. دستیرا انتخاب کرده و سپس سوییچ کنار IPv4را روشن کنید.
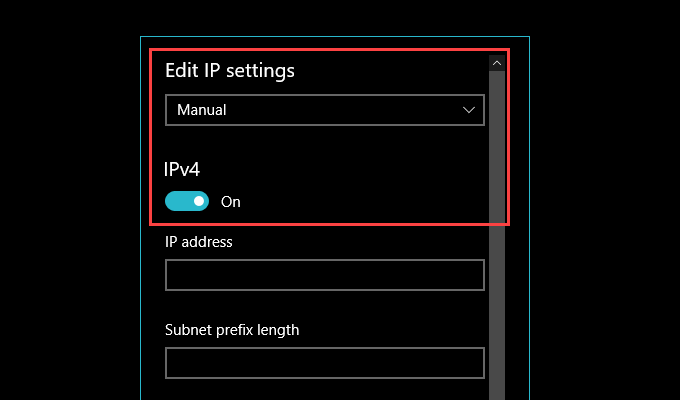
5 آدرس های DNS Google را به صورت زیر وارد کنید: p>
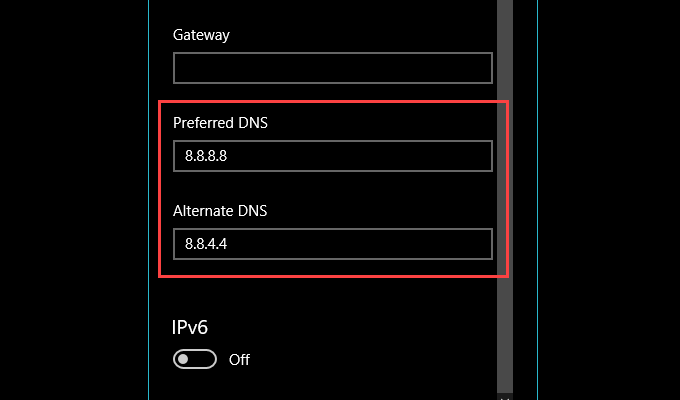
6. ذخیرهرا انتخاب کنید.
9. مجدداً ثبت نام کنید Microsoft Store
آیا هنوز بارگیری های کند در Microsoft Store را تجربه می کنید؟ سپس ، زمان ثبت نام مجدد فروشگاه Microsoft است. با وجود پیچیده به نظر می رسد ، کل کار شامل اجرای یک دستور واحد با استفاده از Windows PowerShell است.
1 روی منوی شروع کلیک راست کرده و Windows PowerShell (مدیر)را انتخاب کنید.
2. دستور زیر را وارد کنید:
Get-AppXPackage * Microsoft.WindowsStore * | Foreach {Add-AppxPackage -DisableDevelopmentMode -Register "$ ($ _. InstallLocation) \ AppXManifest.xml"}
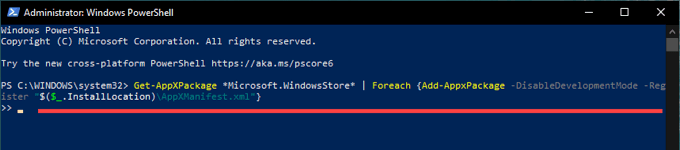
3 برای ثبت نام مجدد فروشگاه Microsoft ، Enterرا فشار دهید.
پس از آن ، رایانه خود را مجدداً راه اندازی کرده و Microsoft Store را باز کنید. بررسی کنید آیا بارگیریها سریعتر از قبل انجام می شود یا خیر.
بارگیری سریع
امیدوارم ، شما در پایان مشکل دانلود آهسته را در Microsoft Store برطرف کنید. در غیر این صورت ، تنظیمات نامناسب پیکربندی شبکه می تواند دلیل دیگری باشد که برنامه ها ، بازی ها یا به روزرسانی ها به کندی بارگیری می شوند. با اختصاص دادن زمان برای عیب یابی و تنظیمات شبکه را بازنشانی کنید در رایانه می توانید این مشکل را حل کنید.