آیا در Windows یا Mac خود بدون خطای اتصال در هنگام استفاده از Steam دریافت می کنید؟ ممکن است کلاینت بازی شما هنگام اتصال به اینترنت با مشکلاتی مواجه شود که در نتیجه پیام خطای فوق را ایجاد می کند. میتوانید چند راهحل را برای دور زدن مشکل اعمال کنید، و ما به شما نشان خواهیم داد که این راهحلها چه هستند.
در حالی که دلایل بسیاری وجود دارد Steam نمی تواند به اینترنت وصل شود ، مهمترین آنها این است که اتصال اینترنت شما مشکل دارد، Steam قطع است، شما از VPN استفاده می کنید و فایروال شما دسترسی Steam به اینترنت را مسدود می کند.
اتصال اینترنت خود را بررسی کنید
اتصال اینترنت شما اولین موردی است که هنگام مواجهه با مشکل شبکه بررسی می شود. برای مثال، ممکن است اتصال شما قطع شده باشد و از اتصال Steam به سرورهای پلتفرم جلوگیری کند.
میتوانید با باز کردن یک مرورگر وب روی دسکتاپ و راهاندازی یک سایت، آن را تأیید کنید. اگر سایت شما بارگیری نمی شود، اتصال اینترنت شما مشکل دارد. در این مورد، راه حل های اساسی زیر را برای حل مشکل اینترنت خود دنبال کنید.
روتر خود را مجددا راه اندازی کنید
ممکن است روتر اینترنت شما با یک مشکل جزئی مواجه شده باشد که باعث شده اینترنت شما کار نکند. در این مورد، به روتر خود یک راه اندازی مجدد بدهید برای رفع بسیاری از مشکلات جزئی دستگاه.
با فشار دادن دکمه روشنروی دستگاه میتوانید اکثر روترها را راهاندازی مجدد کنید. برخی از روترها به شما امکان راهاندازی مجدد از منوی تنظیمات دستگاه را میدهند که میتوانید از مرورگر وب رایانه خود به آن دسترسی داشته باشید. در این روش، گزینه ای مانند Commit and Rebootرا برای راه اندازی مجدد روتر خود انتخاب خواهید کرد.

هنگامی که روتر شما راه اندازی مجدد می شود، Steamرا راه اندازی کنید و ببینید آیا همچنان همان خطا را دریافت می کنید.
درایورهای آداپتور شبکه خود را به روز کنید
آداپتور شبکه رایانه شما نحوه اتصال شما به اینترنت است. این آداپتور ممکن است از درایورهای قدیمی استفاده کند ، باعث ایجاد مشکل در اتصال اینترنت شما می شود. در این مورد، از ابزار مدیریت دستگاه Windows PC خود برای پیدا کردن و نصب آخرین درایورها برای آداپتور خود استفاده کنید.
لازم نیست این فرآیند را در Mac دنبال کنید.
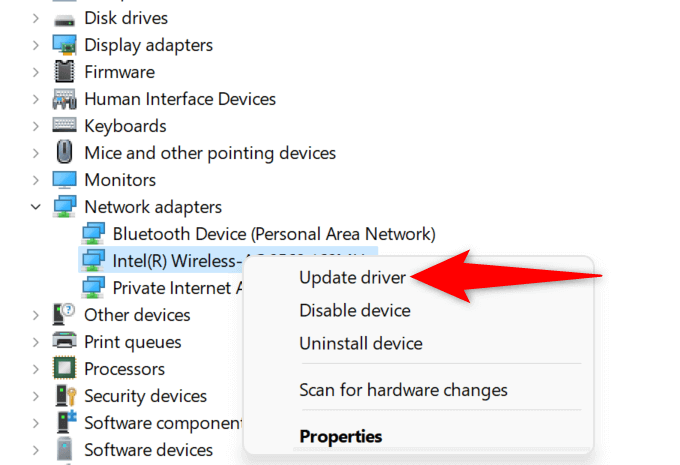
بررسی کنید که آیا شبکه Steam قطع است
سرورهای Steam ممکن است دچار قطعی شده باشند و باعث شود کلاینت Steam شما نتواند به آن سرورها متصل شود. میتوانید با استفاده از چند سایت شخص ثالث بررسی کنید که آیا این چنین است.
می توانید از سایتی مانند ردیاب استفاده کنید تا بررسی کنید آیا کاربران مشکلاتی را در استفاده از Steam گزارش کرده اند یا خیر. با استفاده از سایت وضعیت غیر رسمی Steam می توانید بررسی کنید که Steam قطع است. حساب توییتر غیر رسمی Steam همچنین مکان خوبی برای بررسی قطعی پلت فرم است.
اگر پلتفرم خراب است، باید منتظر بمانید تا شرکت مشکلات را برطرف کند. شما نمی توانید کاری برای حل مشکل انجام دهید.
کامپیوتر Windows یا Mac خود را راه اندازی مجدد کنید
اگر Steam همچنان خطای عدم اتصال را نشان میدهد، ممکن است رایانه Windows یا Mac شما دارای یک نقص جزئی باشد. معمولاً چنین مشکلات جزئی در این سیستم عامل ها وجود دارد، و می توانید آنها را تا راه اندازی مجدد کامپیوترهای شما برطرف کنید.
با انجام این کار همه ویژگیهای سیستم شما خاموش و بارگیری مجدد میشود و بسیاری از مشکلات جزئی برطرف میشوند.
در ویندوز
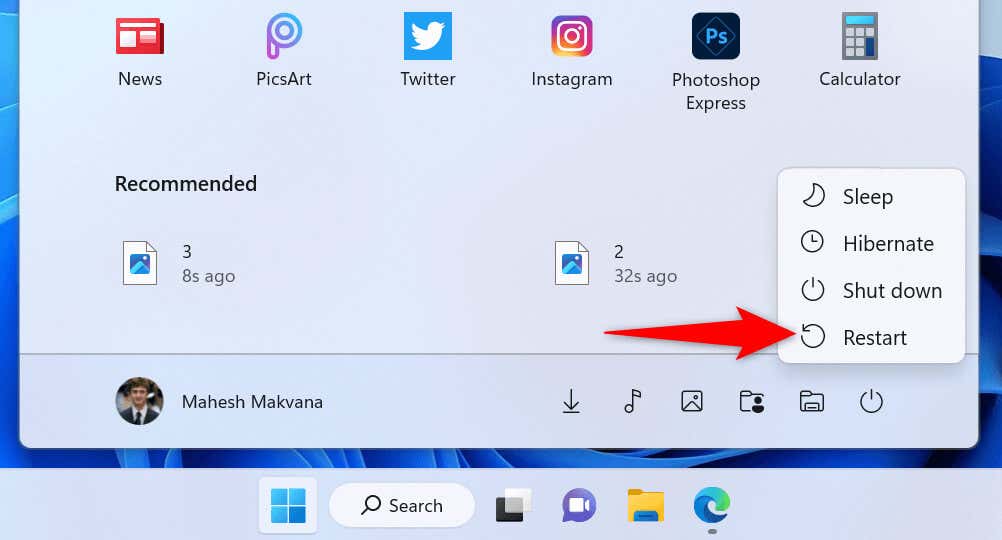
در macOS
Steam را به عنوان مدیر اجرا کنید
Steam نمی تواند به اینترنت متصل شود زیرا ممکن است برنامه مجوزهای لازم را نداشته باشد. این معمولاً زمانی اتفاق میافتد که برنامه را بدون امتیازات مدیریتی اجرا میکنید.
میتوانید آن را با راه اندازی برنامه در حالت مدیریت برطرف کنید و تمام حقوقی را که برای عملکرد لازم دارد به آن بدهید. این باید خطای اتصال Steam شما را برطرف کند.
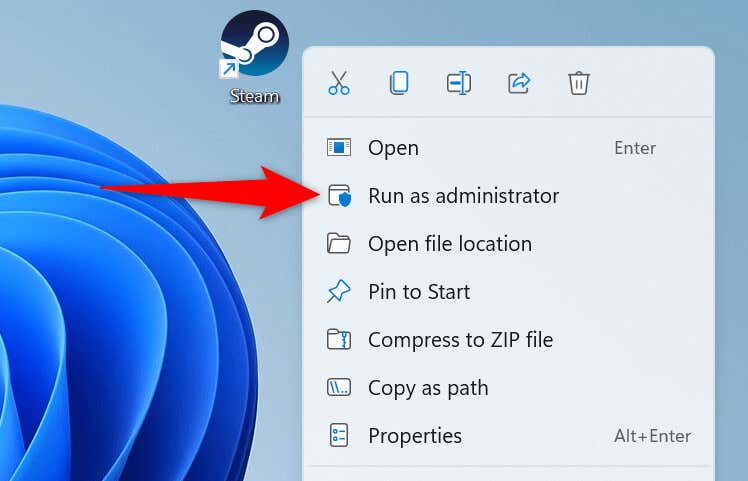
اگر خطای عدم اتصال Steam پس از اجرای برنامه بهعنوان سرپرست برطرف شد، با دنبال کردن مراحل زیر، ویندوز را مجبور کنید همیشه برنامه را با حقوق سرپرست راهاندازی کند:.
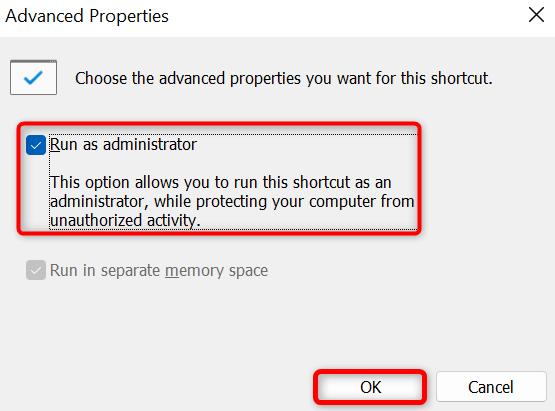
با بهروزرسانی برنامه، خطای عدم اتصال Steam را برطرف کنید
شما یک اتصال بدون شبکه خطا در Steam دریافت می کنید زیرا از یک برنامه قدیمی استفاده می کنید. چنین نسخههایی از آنجایی که مدتها پیش ساخته شدهاند، مشکلاتی را ایجاد میکنند.
این مشکل را با بهروزرسانی برنامه خود به آخرین نسخه برطرف کنید. به روز رسانی Steam در ویندوز و مک سریع، آسان و رایگان است. توجه داشته باشید که روش زیر از یک گزینه داخلی در Steam برای به روز رسانی برنامه استفاده می کند. این بدان معنی است که اگر Steam فقط گاهی اوقات یک خطای اتصال را نشان می دهد، می توانید از این روش استفاده کنید.
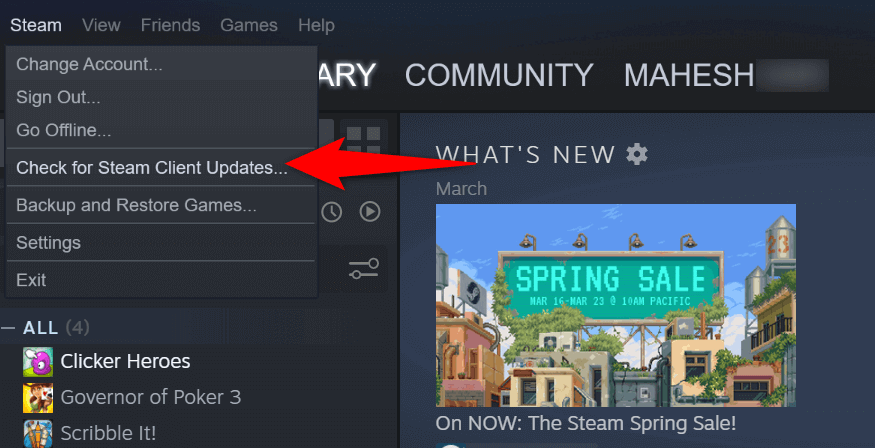
برای رفع خطای اتصال به اینترنت Steam، VPN خود را خاموش کنید
یک برنامه VPN ترافیک اینترنت شما را از طریق یک سرور شخص ثالث هدایت می کند و این مکانیسم ممکن است ایجاد مشکل در برنامه Steam باشد. در این صورت، میتوانید سرویس VPN خود را خاموش کنید و ببینید که آیا مشکل شما حل میشود یا خیر.
میتوانید با باز کردن برنامه و انتخاب کلید روشن/خاموش بزرگ در صفحه اصلی، سرویس را در اکثر برنامههای VPN غیرفعال کنید. سپس، Steamرا راه اندازی کنید و ببینید آیا برنامه به اینترنت متصل است یا خیر.
فایروال رایانه خود را خاموش کنید
اگر Steam همچنان به اینترنت متصل نمیشود، فایروال Windows یا Mac شما ممکن است دسترسی برنامه به اینترنت را مسدود کند. این به دلایل مختلفی اتفاق میافتد، و یکی از راههای رفع آن، فایروال خود را غیر فعال کنید است.
در ویندوز

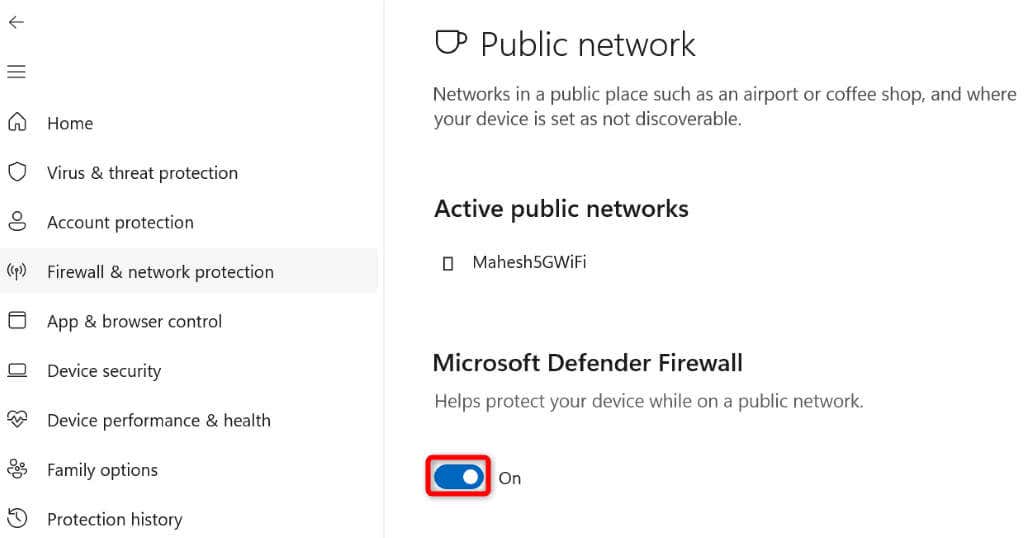
در macOS
پیشفرض sudo بنویسید /Library/Preferences/com.apple.alf globalstate -int 0
استفاده از Steam از حالت TCP برای اتصال
Steam از UDP استفاده می کند به عنوان حالت اتصال پیشفرض. وقتی با مشکلات شبکه مواجه میشوید، ارزش آن را دارد که این حالت را به TCP تغییر دهید تا ببینید آیا مشکل شما حل میشود یا خیر.
در ویندوز
-tcp
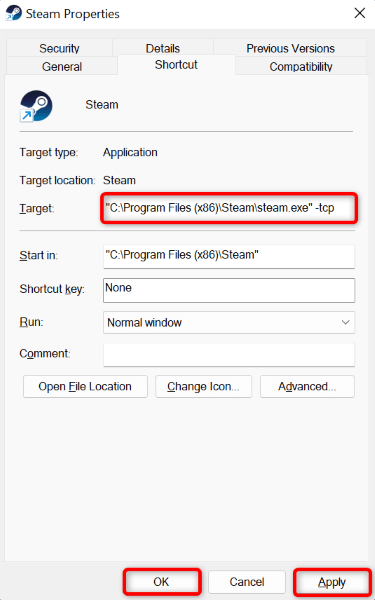
در macOS
open steam.app –args -tcp
حذف و نصب مجدد Steam
اگر خطای عدم اتصال Steam شما ادامه داشت، ممکن است فایلهای اصلی برنامه شما خراب شده باشند. بسیاری از موارد، از جمله ویروس ها و برنامه های مخرب، می توانند باعث غیرقابل استفاده شدن فایل های برنامه شما شوند. در این حالت، نمیتوانید فایلها را تعمیر کنید، اما میتوانید برنامه خود را حذف و دوباره نصب کنید.
نصب مجدد Steam به شما امکان میدهد فایلهای جدید برنامه کاربردی را دریافت کنید، که مشکلات ایجاد شده توسط فایلهای مشکلساز را حل میکند.
در ویندوز
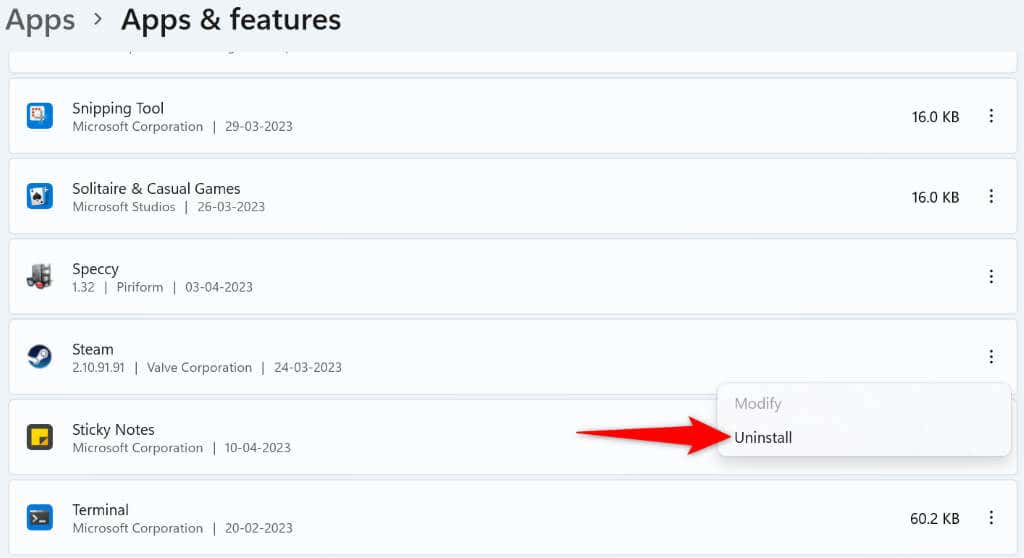
در macOS
با مشکل بدون اتصال Steam خداحافظی کنید
وقتی برنامه نمی تواند به اینترنت وصل شودSteam مجبور است خطای عدم اتصال را نشان دهد. می توانید از راه حل های ذکر شده در بالا برای حل مشکل استفاده کنید و به Steam اجازه دهید به سرورهای خود متصل شود.
هنگامی که این کار را انجام دادید، ویژگیهای آنلاین مشتری بازی شما همانطور که انتظار میرود شروع به کار میکنند. لذت ببرید!
.