دلایل زیادی وجود دارد که شما می خواهید از علامت تیک در اکسل استفاده کنید. در بعضی موارد ، ممکن است فقط راهی برای قرار دادن یک تصویر علامت گذاری در سلول با متن دیگر یا به تنهایی در سلول بخواهید.
روشهای تعاملی بیشتر برای استفاده از علامت های تابلو در اکسل ممکن است پذیرش ورودی انتخاب از کاربر یا به عنوان یک روش خودکار برای نشان دادن درست بودن یک کار یا یک ردیف انجام شده باشد.
در مورد نحوه استفاده از آن ، روشهایی وجود دارد که می توانید علائم تأیید را در صفحه گسترده اکسل خود ادغام کنید.
میانبرهای صفحه کلید برای علامت های بررسی
اگر همه شما نیاز دارید که علامت گذاری را وارد سلول کنید ، چه به عنوان بخشی از متن موجود یا به خودی خود ، با استفاده از میانبرهای صفحه کلید ساده ترین راه استفاده از علامت تیک در اکسل است.
آنجا دو کاراکتر Wingdings2 هستند که برای درج علامت های تیک در اکسل به خوبی کار می کنند. برای استفاده از این موارد ، باید روی سلول کلیک راست کرده و تغییر سبک قلم را به Wingdings2
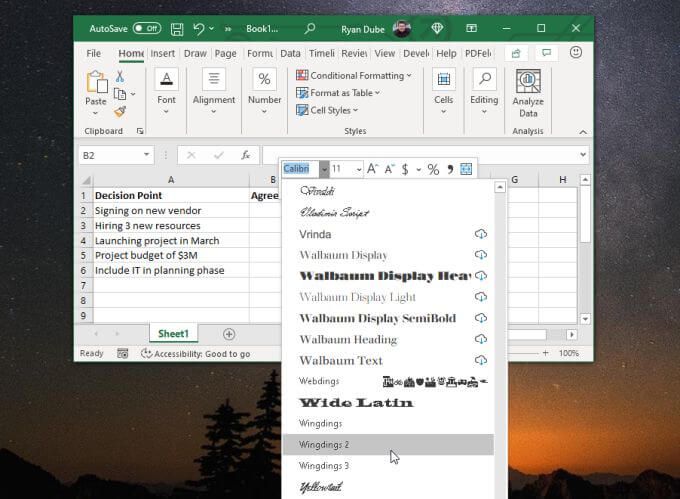
هنگامی که سلول قالب بندی شده است ، فقط کلید Shift را نگه دارید و P را فشار دهید. میانبر صفحه کلید در اینجا Shift+ Pاست.
با این کاراکتر علامت گذاری به سلول وارد می شود. همچنین می توانید این را در انتهای هر متن از متن در سلول نیز وارد کنید.
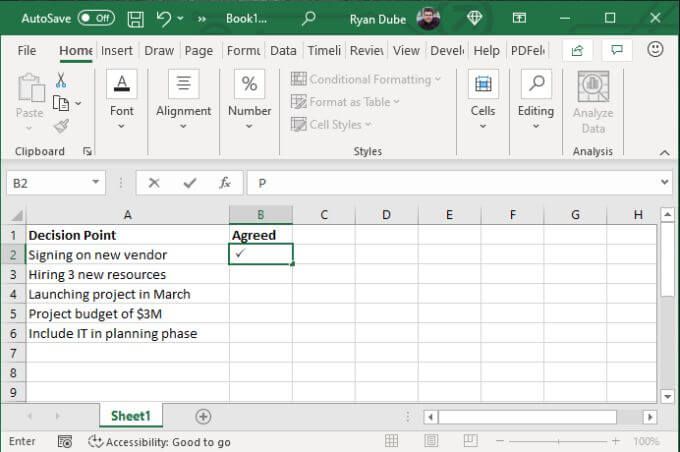
کاراکتر دیگر در مقابل علامت چک است ، "x" که در آن شما می تواند نماد یک پاسخ منفی باشد. کلید Shift را پایین نگه داشته و O را فشار دهید. میانبر صفحه کلید در اینجا Shift+ Oاست.
با این کاراکتر "x" وارد سلول می شود .
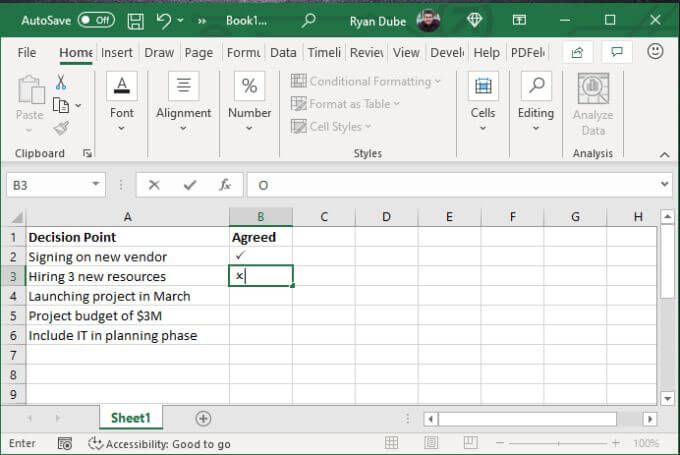
برای یک لیست سریع که باید جواب مثبت یا منفی را اضافه کنید ، این دو علامت چک اکسل ترفند را دارند.
سایر کیبوردهای صفحه کلید Wingdings2 موارد زیر را وارد کنید.
اگر به تنوع بیشتری نیاز دارید ، سلول ها را به جای آن با قلم Wingdingsقالب بندی کنید.
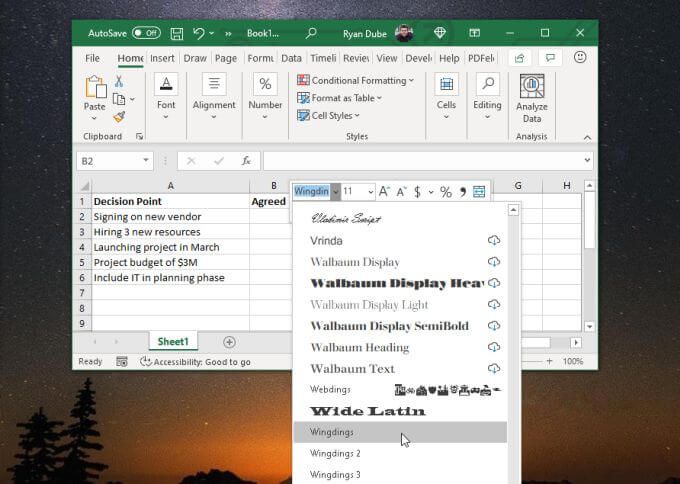
با این کار می توانید از چهار میانبر صفحه کلید علامت گذاری علامت گذاری بالقوه استفاده کنید.
برای استفاده از این کدهای صفحه کلید ، کلید ALTرا پایین نگه داشته و سپس با استفاده از صفحه عددی
شماره چهار رقمی را تایپ کنید.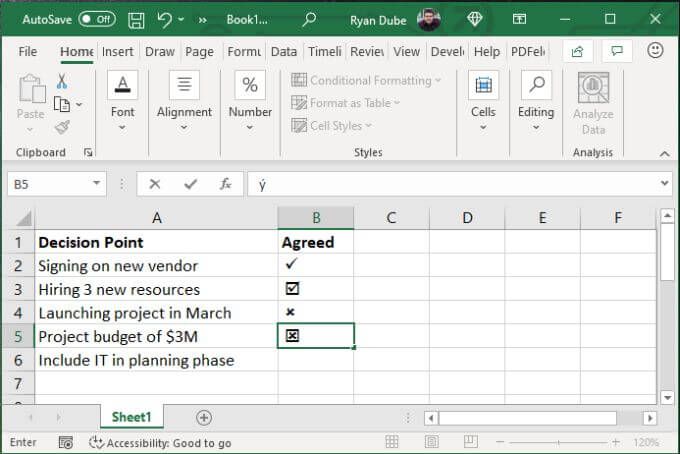
همانطور که مشاهده می کنید گزینه ها و سبک های زیادی برای استفاده از علامت های تیک در اکسل وجود دارد.
در عوض استفاده از تابع CHAR را ترجیح می دهید؟ مشکلی نیست. فقط سلولی را که می خواهید علامت را در آن قرار دهید انتخاب کنید و یکی از توابع زیر را تایپ کنید.
Enterرا فشار دهید و علامت تیک در آن ظاهر می شود سلول.
درج نمادهای علامت گذاری
چندین نماد علامت تیک وجود دارد که می توانید با استفاده از فونت Segoe UI Symbol وارد کنید. برای این کار ، درجرا از فهرست انتخاب کرده و نماد نمادهارا از روبان انتخاب کنید. سپس ، نمادرا از کشویی انتخاب کنید.
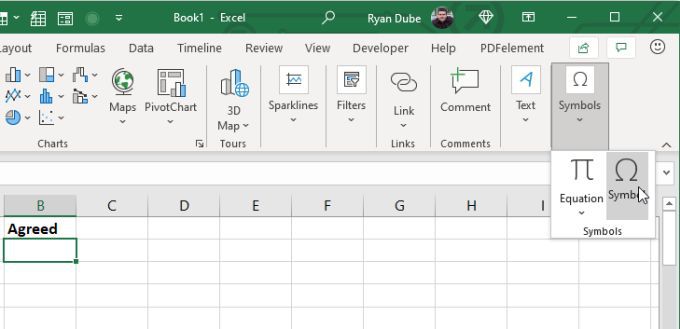
با این کار پنجره نمادباز می شود. گزینه کشویی قلمرا به نماد رابط کاربری Segoeتغییر دهید.
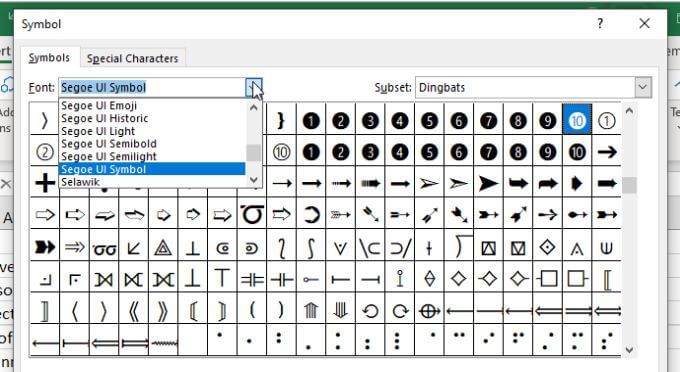
اگر در لیست نمادهای این قلم پیمایش می کنید ، چندین سبک علامت گذاری را در سراسر پراکنده مشاهده خواهید کرد. یک بخش دارای یک علامت چک و یک علامت سبک "x" در یک منطقه است.
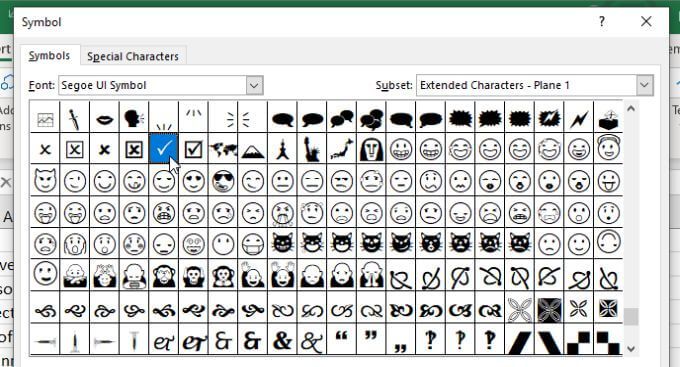
با این حال ، اگر می خواهید از سبک دیگری استفاده کنید ، آزادانه پیمایش کنید.
وقتی علامت مورد نظر خود را پیدا کردید ، فقط درجرا انتخاب کنید و آن علامت مستقیماً در سلول اکسلی که مکان نما را در آن قرار داده اید درج می شود.
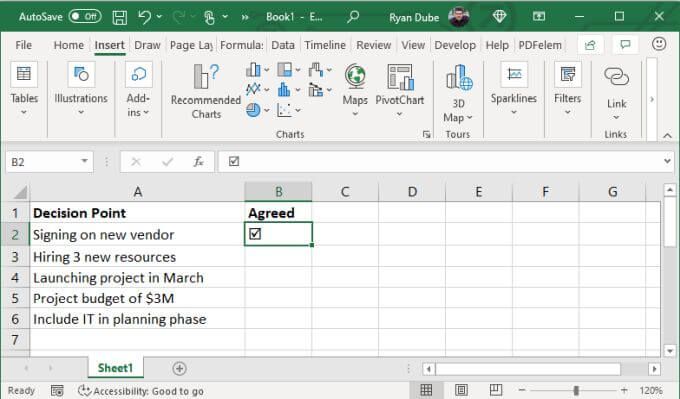
این روش ساده ای است که می توانید از علامت تیک در اکسل استفاده کنید در صورتی که هیچ کد را به خاطر نمی آورید و می خواهید از طیف گسترده ای از سبک ها مرور کنید.
جایگذاری یک علامت در اکسل
اگر بدون هیچ زحمتی کدها یا قلم ها را می خواهید ، یک روش سریع و آسان برای استفاده از علامت تیک در اکسل آن را کپی و پیست کنید است.
اگر در Google "علامت گذاری" را جستجو کنید ، ابتدا یک نماد علامت گذاری را مشاهده می کنید در نتایج جستجو.
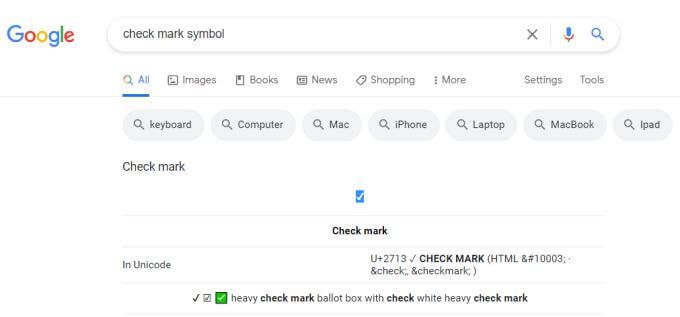
می توانید کپی کنید این نماد را با برجسته کردن آن و فشار دادن Ctrl+ Cدرست در نتایج نشان دهید. سپس ، به صفحه گسترده اکسل خود برگردید ، سلولی را که می خواهید علامت گذاری را در آن قرار دهید ، انتخاب کنید و آن را با فشار دادن Ctrl+ Vجایگذاری کنید.
تصحیح خودکار یک کلمه کلیدی با علامت گذاری
شما می توانید تمام نمادها یا منوهای توضیح داده شده در بالا را فراموش کنید و فقط در هر کجا که می خواهید علامت گذاری کنید از عبارت خاص خود استفاده کنید.
به عنوان مثال ، می توانید پاسخ خودکار تصحیحی خود را در اکسل ایجاد کنید که کلمه کلیدی شما را جایگزین کند (چیزی مانند "CMARK") با علامت علامت تیک.
برای این کار ، با استفاده از هر یک از روش ها ، علامت گذاری را در برگه خود قرار دهید در بالا. هنگامی که فقط یک برگ در ورق دارید ، می توانید از آن به عنوان بخشی از تصحیح خودکار استفاده کنید.
1. سلول را انتخاب کرده و علامت تیک را در نوار فرمول کپی کنید.
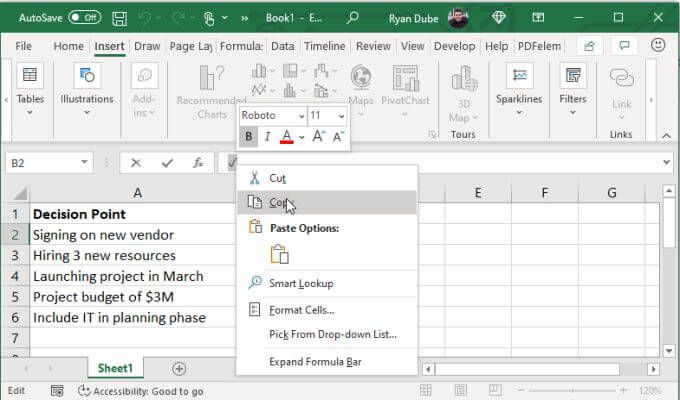
2. روی سلول کلیک راست کرده و قلم سلول را بررسی کنید. برای بعداً به این نکته توجه کنید.
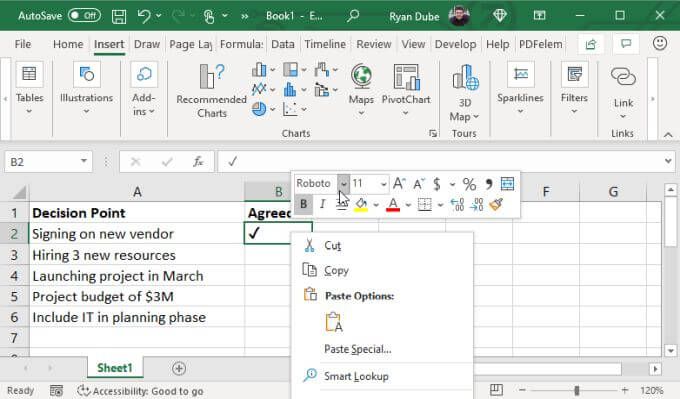
3. پروندهو سپس گزینه هاسپس اثباتو در آخر گزینه های تصحیح خودکاررا انتخاب کنید.
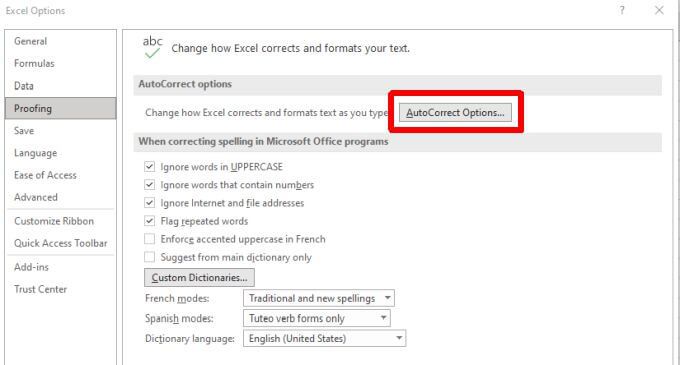
4 در پنجره تصحیح خودکار ، کلمه (مانند "CMARK") را در قسمت جایگزینیوارد کنید. سپس ، قسمت بارا انتخاب کرده و Ctrl + V را فشار دهید تا نماد علامت گذاری را که قبلاً از نوار فرمول اکسل کپی کرده اید ، جایگذاری کنید.
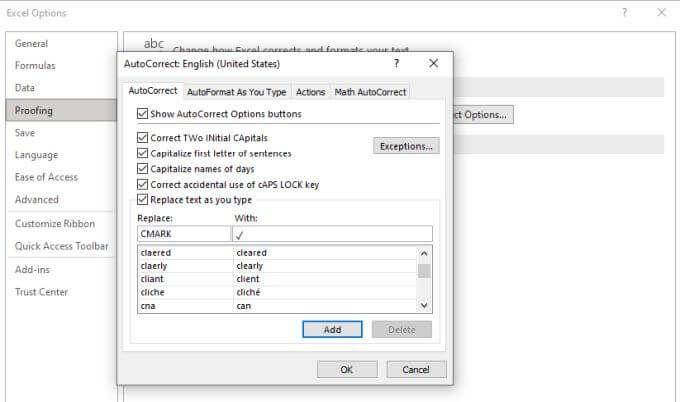
انتخاب افزودنو سپس تأییدبرای پایان دادن به.
اکنون ، هر زمان که "CMARK" را تایپ کنید و Enterرا فشار دهید ، متن به طور خودکار به یک علامت تیک تغییر می کند.
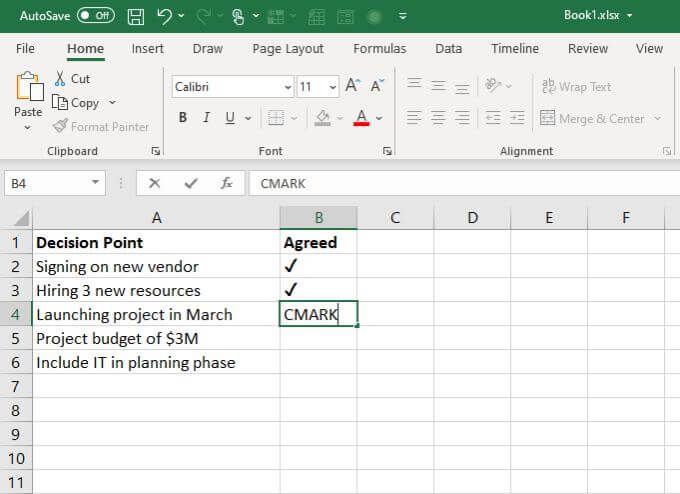
این یکی از ساده ترین راه ها برای استفاده از علامت تیک در اکسل است ، به خصوص اگر اغلب از آنها استفاده می کنید و نمی خواهید میانبرهای صفحه کلید ، کدها یا موارد دیگر را به خاطر بسپارید.
چرا باید از علامت های چک در اکسل استفاده کنید؟
دلایل زیادی وجود دارد که شما می خواهید از علامت های تیک در اکسل استفاده کنید. خواه در حال ردیابی وظایف پروژه باشید و یا اینکه افراد را مجبور کنید یک نظرسنجی را برای شما پر کنند - گزینه های زیادی وجود دارد.
روشی را برای افزودن علامت های تیک به صفحه گسترده خود انتخاب کنید که مناسب ترین گزینه برای شما باشد.