Outlook از ویژگی های بسیار عالی ، قدرتمند و مشتری معتبر ایمیل مایکروسافت است. با این حال ، ممکن است مواقعی وجود داشته باشد که با مشکلات چشم انداز قادر به بارگیری نیست یا باز روبرو شوید ، که می تواند گیج کننده و ناامید کننده باشد.
در این راهنما ، ما چند راه حل ساده و پیشرفته برای عیب یابی به شما نشان می دهیم که می تواند به شما کمک کند تا Outlook به سرعت پشتیبان گیری و راه اندازی شود.
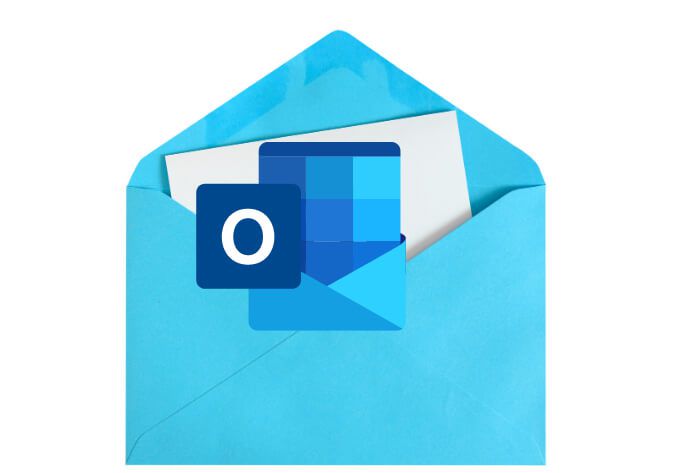
چرا Outlook باز نمی شود
دلایل مختلفی وجود دارد که ممکن است Outlook به درستی بارگیری یا کار نکند. این دلایل عبارتند از:
نحوه رفع مشکل هنگام باز نشدن Outlook
دلیل باز نشدن Outlook در دستگاه شما هرچه باشد ، چندین مرحله ساده و پیشرفته عیب یابی وجود دارد که می توانید برای رفع مشکلات Outlook استفاده کنید. پس از هر مرحله ، سعی کنید Outlook را باز کنید و بررسی کنید آیا دوباره کار می کند.
1. رفع سریع
2. فعال کردن آفلاین
گزینه Work Offline به شما امکان می دهد به نامه هایی که قبل از توقف کار Outlook ذخیره کرده اید دسترسی پیدا کنید.
Outlook را باز کنید و وضعیت Offline کار را در اینجا بررسی کنید پایین پنجره اگر Work Offline را نمی بینید ، به این معنی است که ویژگی غیرفعال است.
برای فعال کردن آفلاین کار در رایانه Windows ، ارسال / دریافت>کار آفلاین
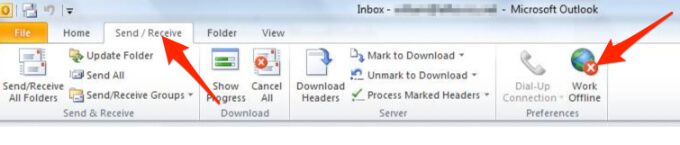
برای Mac ، Outlookرا در نوار منو انتخاب کنید و سپس Work Offlineرا انتخاب کنید.
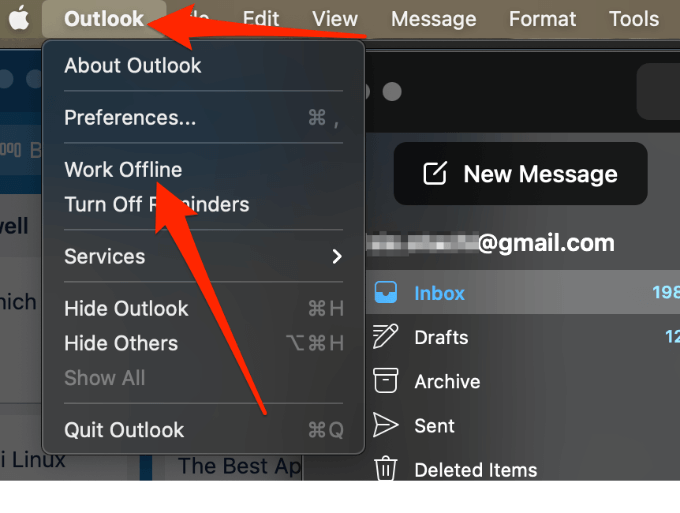
3. Outlook را به روز کنید
به طور پیش فرض ، Outlook به روزرسانی ها را به طور خودکار نصب می کند است ، اما می توانید از طریق تنظیمات حساب Office خود این به روزرسانی ها را به صورت دستی فعال یا غیرفعال کنید. همچنین می توانید به روزرسانی های موجود را بررسی کرده و جدیدترین مورد را بر روی دستگاه خود نصب کنید.
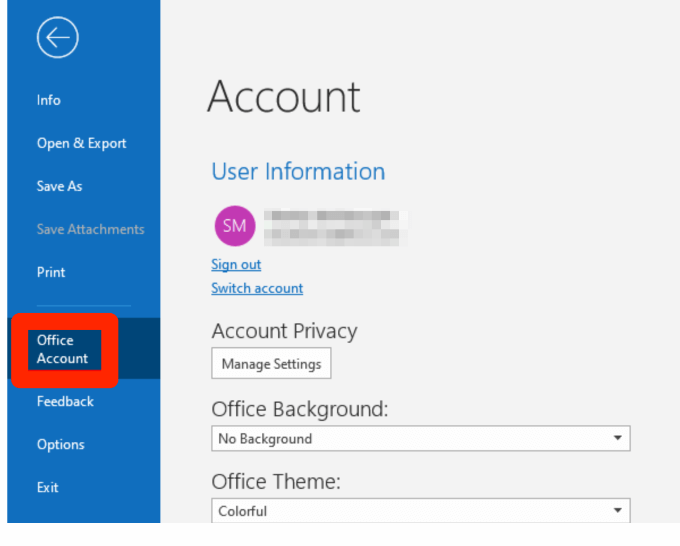
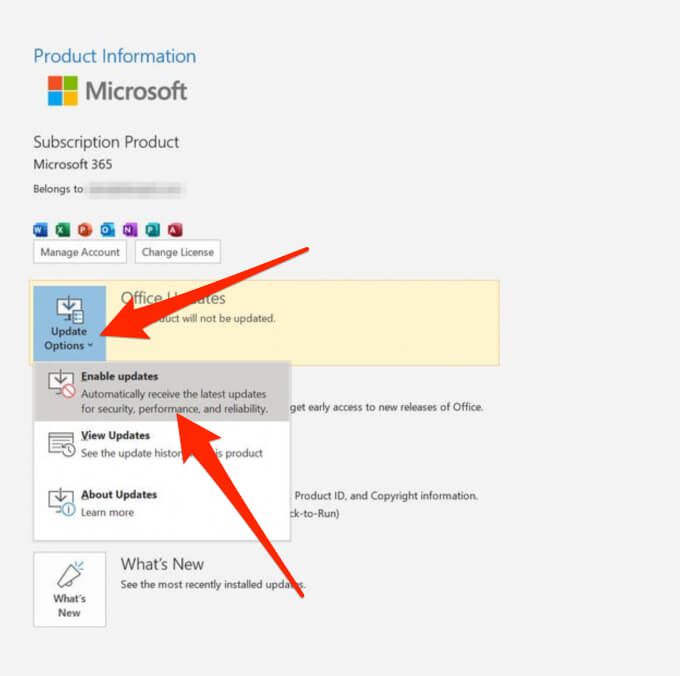
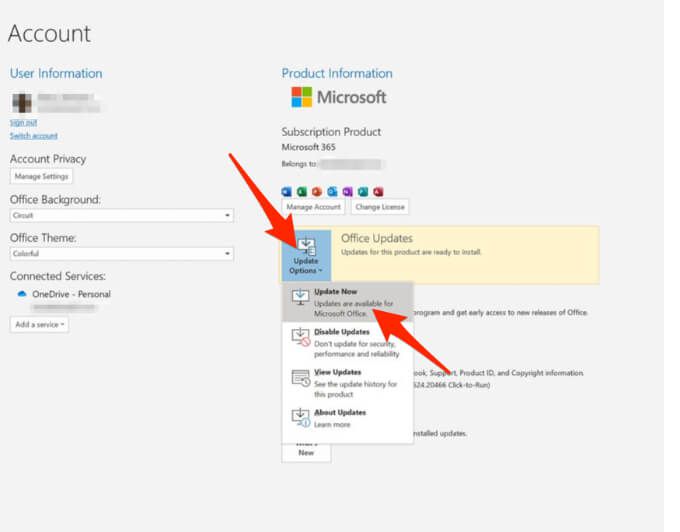
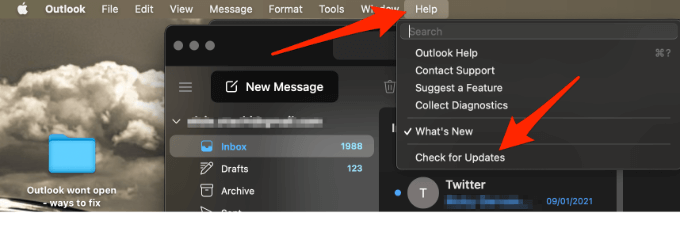
توجه: برای نسخه های قدیمی Outlook که گزینه حساب Office را ندارند ، پرونده>راهنما>به روزرسانی ها را بررسی کنیدو به روزرسانی را نصب کنید.
4. تنظیمات سرور ایمیل Outlook را بررسی کنید
تنظیمات سرور نامه خود را بررسی کنید تا مطمئن شوید تغییری در عملکرد Outlook تغییر نکرده است.
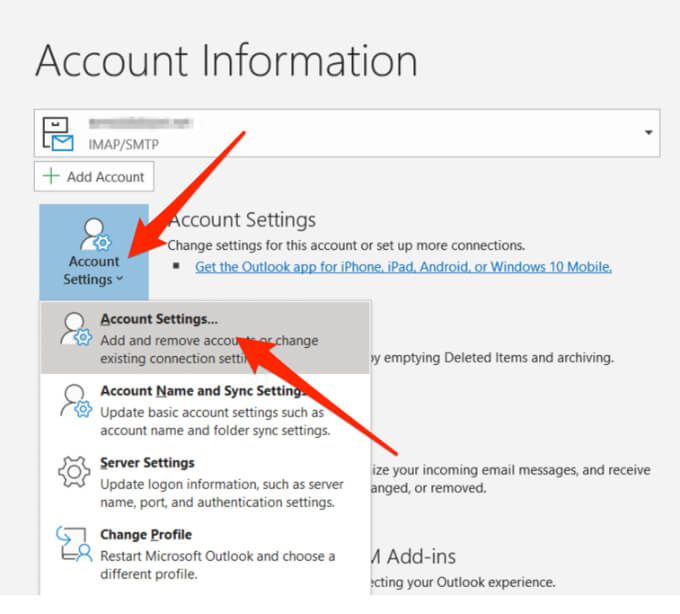
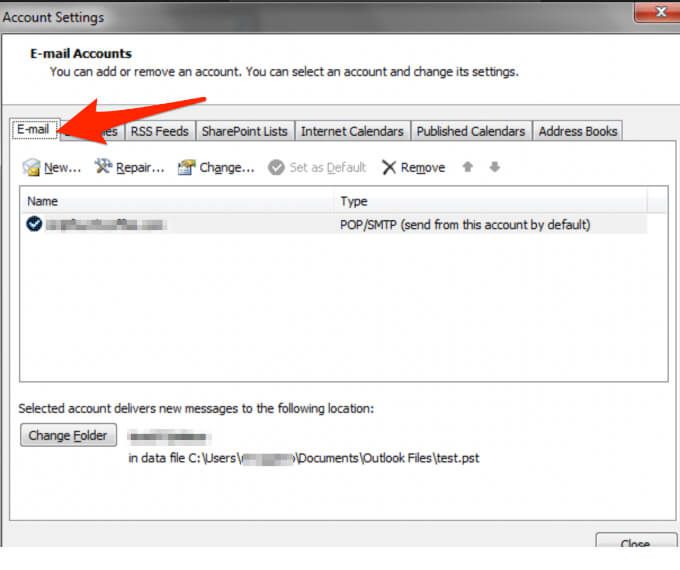
توجه: اگر از Gmail ، Yahoo ، iCloud ، آدرس ایمیل ارائه شده توسط کار ، آدرس ایمیل دامنه سفارشی ، Outlook.com یا آدرس های ایمیل استفاده می کنید که با @ live.com ، @ msn.com یاhotmail پایان می یابد .com ، نمی توانید تنظیمات را مستقیماً ویرایش کنید. در چنین مواردی ، Windows این تنظیمات را برای شما مدیریت می کند بنابراین می توانید از این مرحله صرف نظر کنید.
5. شروع Outlook در حالت ایمن
حالت ایمن به شما کمک می کند تا Outlook را بدون افزونه ها شروع کنید ، که این ممکن است با برنامه در تضاد باشد. با این روش می توانید تشخیص دهید که این افزونه دلیل بروز این مشکل است یا خیر.
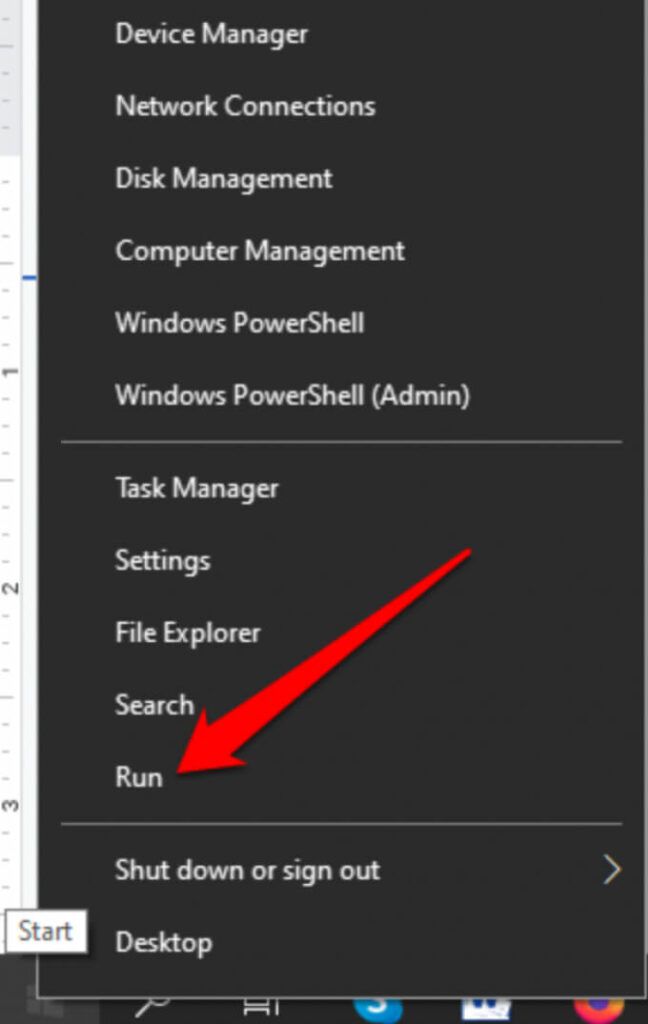
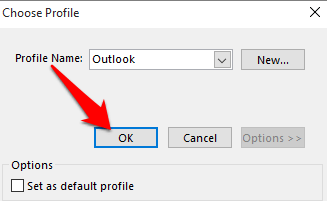
اگر Outlook وقتی در حالت Safe Mode کار می کند ، همه افزونه های خود را غیرفعال کنید و سپس برنامه را دوباره راه اندازی کنید.
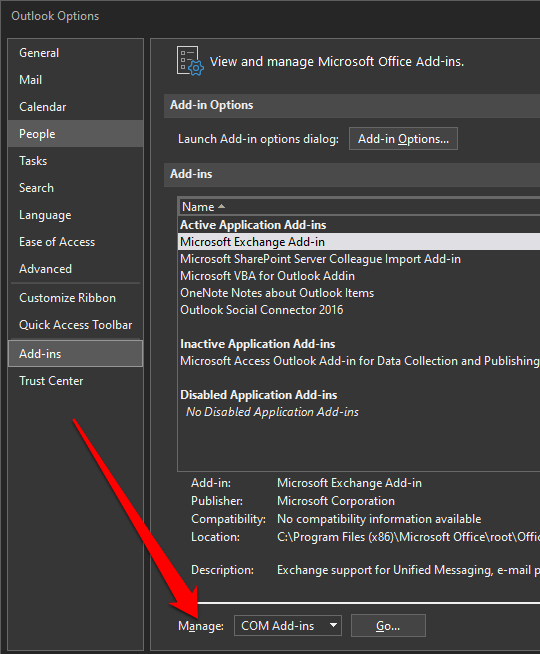
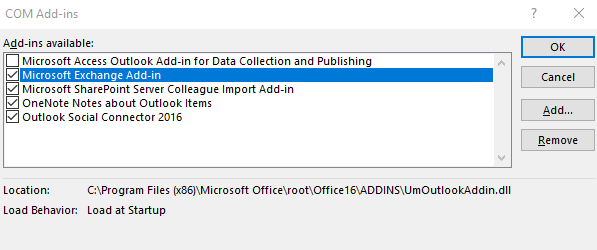 File>Exitرا انتخاب کنید ، روی Start>Runراست کلیک کنید ، نوع Outlookدر کادر را فشار داده و Enterرا فشار دهید.
File>Exitرا انتخاب کنید ، روی Start>Runراست کلیک کنید ، نوع Outlookدر کادر را فشار داده و Enterرا فشار دهید.
با انتخاب کادر کنار آن ، افزونه مورد نظر خود را دوباره فعال کنید و این مرحله را تکرار کنید تا زمانی که همه افزونه های اصلی را دوباره فعال کرده و منبع خطا را پیدا کنید .
گاهی اوقات خطا می تواند بیش از یک مورد الحاقی باشد.
6. نمایه جدیدی ایجاد کنید
نمایه Outlook شما شامل تنظیمات Outlook شما است. اگر نمایه خراب است ، می توانید یک نمایه جدید ایجاد کنید و آن را به نمایه پیش فرض مورد استفاده هنگام شروع Outlook تبدیل کنید.
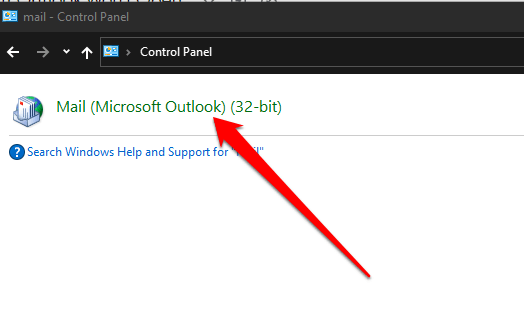
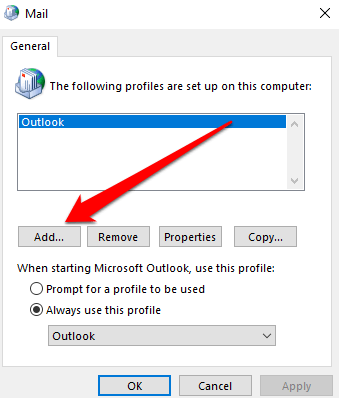
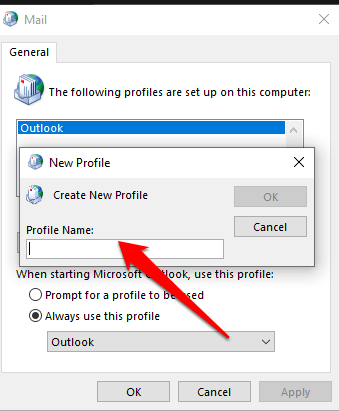
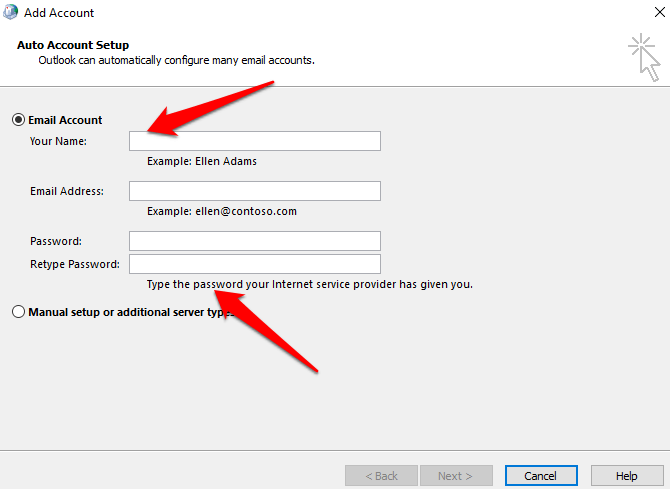
7. تعمیر پرونده های داده Outlook
گاهی اوقات ، برخی از پرونده های داده (PST) فروشگاه های Outlook ممکن است خراب شوند. برای اسکن پرونده های داده و رفع خطاها ، می توانید از scanpst.exe (ابزار تعمیر صندوق ورودی) استفاده کنید.
به راهنماهای عمیق ما در مورد اینکه هنگام Outlook نمی تواند به پرونده های داده دسترسی پیدا کند و نحوه ترمیم فایل Outlook PST که خراب یا خراب است چه کاری باید انجام شود مراجعه کنید.
8. حذف سفارشی سازی صفحه ناوبری
پنجره ناوبری لیست پوشه ها و نمادهای شما را برای انتقال نمایش می دهد. می توانید دستور / / resetnavpaneرا اجرا کنید تا تمام سفارشی سازی ها را در صفحه ناوبری بردارید و بررسی کنید که آیا Outlook هنوز باز نمی شود یا خیر.
Outlook را ببندید ، شروع>اجرارا انتخاب کرده و Outlook.exe / resetnavpaneرا تایپ کنید. تأییدرا انتخاب کنید.
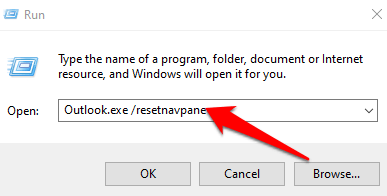
9. بررسی کنید آیا Outlook در حالت سازگاری اجرا می شود
حالت سازگاری برنامه ها را روی سیستم عامل های قدیمی تر اجرا کنید را برای شما راحت تر می کند.
اگر Outlook در حالت سازگاری در حال اجرا است ، آن را غیرفعال کرده و بررسی کنید که آیا دوباره به درستی کار می کند.
توجه: این مرحله برای نسخه های Outlook 2010 و 2013 اعمال می شود ؛ Outlook 2016 برگه سازگاری را ندارد.
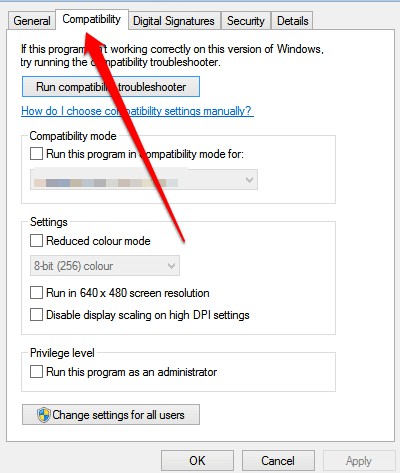
10. بازسازی پایگاه داده Outlook (Mac)
اگر از Outlook در Mac استفاده می کنید و برنامه باز نمی شود ، برای رفع مشکل پایگاه داده Outlook را با استفاده از Microsoft Database Utility بازسازی کنید. قبل از بازسازی پایگاه داده ، بررسی کنید که آیا این مشکل به دلیل تکه تکه شدن یا دیسک سخت خراب است ایجاد شده است یا خیر و سپس برنامه Apple Disk Utility را برای تشخیص و تعمیر مشکلات دیسک سخت اجرا کنید.
توجه : شما نمی توانید به صورت دستی یک پایگاه داده را در Outlook 2016 برای Mac تعمیر یا بازسازی کنید. برنامه به طور خودکار این کار را برای شما انجام می دهد.
قبل از بازسازی پایگاه داده Outlook ، مطمئن شوید که حداقل 20 مگابایت فضای دیسک آزاد دارید که برای بازسازی یا فشرده سازی پایگاه داده مورد نیاز است.
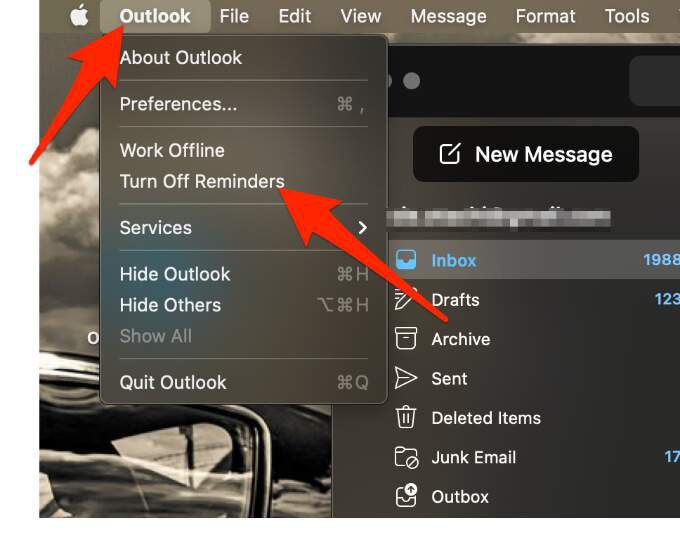
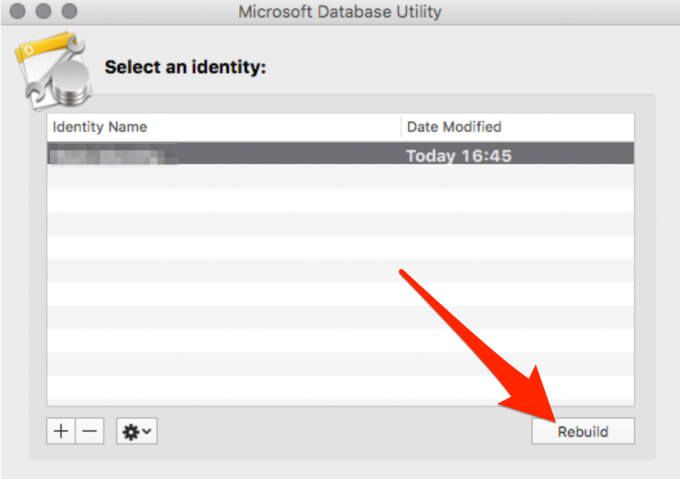
توجه: قبل از اینکه برنامه پایگاه داده یک پایگاه داده را دوباره بسازد ، یک نسخه پشتیبان از پایگاه داده با تاریخ و زمان ایجاد نسخه پشتیبان. این نسخه پشتیبان را می توانید در/em>نام/ / Documents / Microsoft User Data / Office 2011 Identities /پیدا کنید. پوشه.
امیدواریم این راهنما به شما کمک کرده باشد تا دوباره Outlook را باز کنید تا به نامه و سایر اسناد خود دسترسی پیدا کنید. اگر در Outlook با مشکلات همگام سازی روبرو هستید ، راهنمای همگام سازی برنامه Outlook ما در این زمینه به شما کمک می کند.
با گذاشتن نظر در زیر ، آنچه برای شما مفید بود را با ما در میان بگذارید.