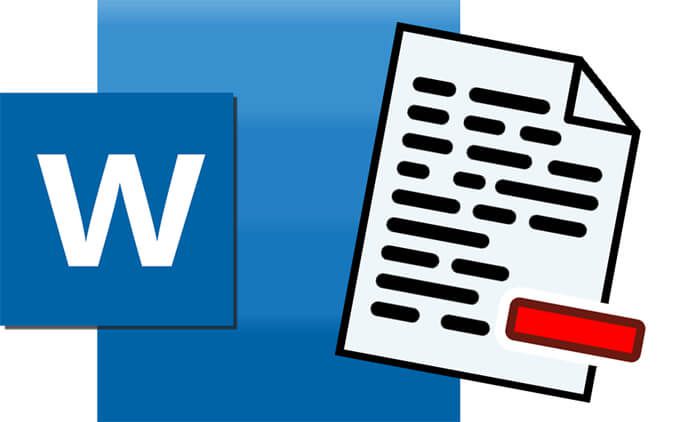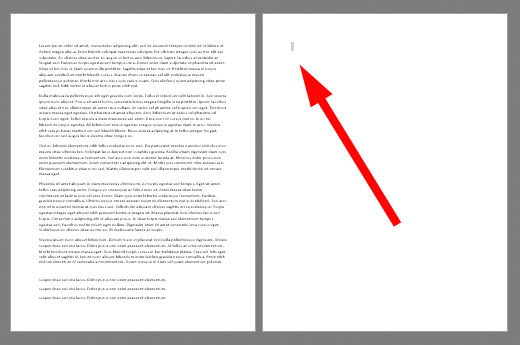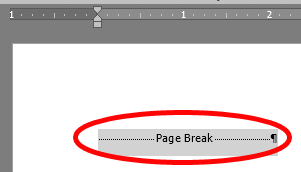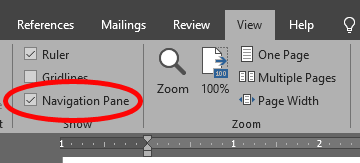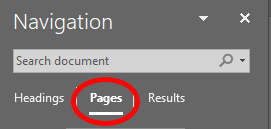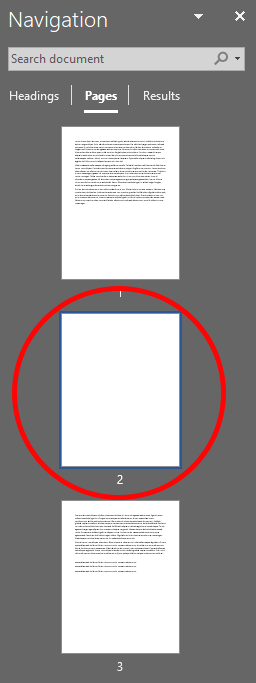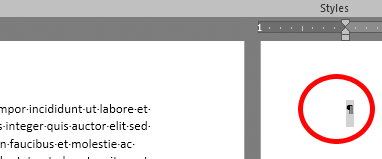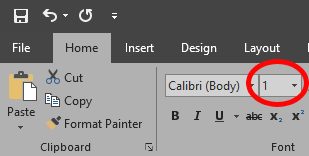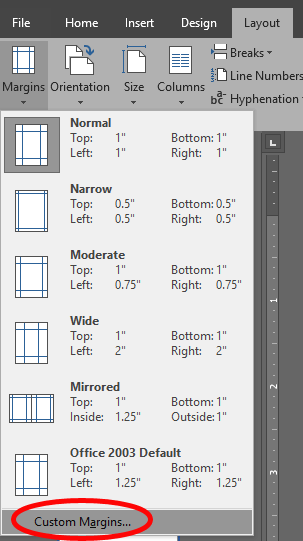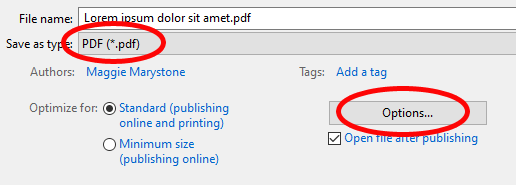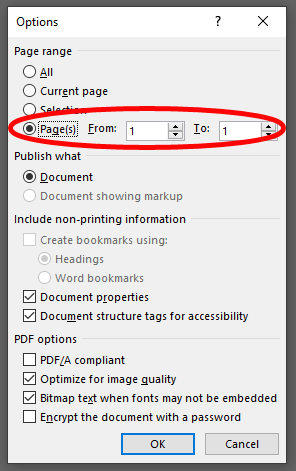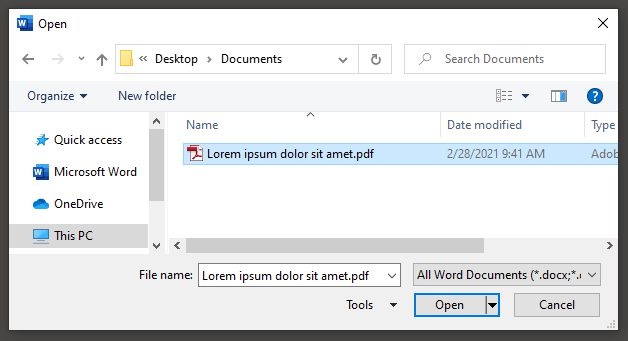به دلیل مشکل در حذف صفحه در Microsoft Word احساس بدی ندارید. اگرچه به نظر می رسد که این کار باید یک کار ساده باشد ، حذف یک صفحه در Word می تواند بسیار ناامید کننده باشد. حتی باتجربه ترین کاربران نیز به سختی می توانند صفحه ای را در Word حذف کنند.
به نظر می رسد این مشکل بیشتر زمانی اتفاق می افتد که بخواهید صفحه خالی در انتهای سند خود را حذف کنید. مهم نیست که چه کاری انجام می دهید ، نمی توانید آن صفحه خالی را حذف کنید. این ممکن است به دلایل مختلفی اتفاق بیفتد ، اما نگران نباشید. اگر پیشنهادهای زیر را امتحان کنید ، یکی از آنها مطمئناً مشکل شما را حل خواهد کرد.
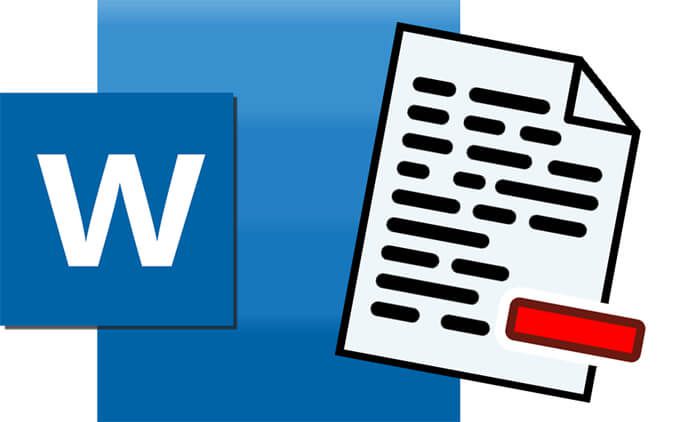
3 راه حذف یک صفحه در Microsoft Word
در اینجا سه روش وجود دارد که می توانید یک صفحه را از سند Microsoft Word خود حذف کنید. اگر یک روش جواب نداد ، روش های دیگر را امتحان کنید!
1. با استفاده از صفحه کلید خود یک صفحه خالی نهایی را در Word حذف کنید
این روش بسیار ساده است و بیشتردر آن کار می کند.
نشانگر خود را در این مکان قرار دهید بالای صفحه خالی در انتهای سند شما.
اطمینان حاصل کنید که چیزی در آن صفحه وجود ندارد. به عنوان مثال ، ممکن است یک پاراگراف نامرئی در انتهای متن شما وجود داشته باشد. هر چیزی را که می توانید در صفحه خالی انتخاب کنید. در صفحه نمایش زیر ، پاراگراف نامرئی انتخاب شده است.
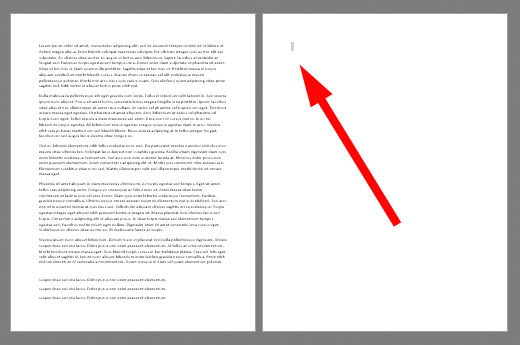
برای حذف انتخاب ، Backspaceرا فشار دهید.
Backspaceرا فشار دهید دوباره برای پاک کردن صفحه خالی
2. با حذف Break Page یک صفحه خالی را حذف کنید
با روشن کردن علامت های پاراگراف و سایر نمادهای پنهان ، خواهید دید که Microsoft Word کجا را در صفحه قرار داده است پس از دانستن محل شکست صفحه ، می توانید آن را حذف کنید. می توانید از این روش برای حذف یک صفحه خالی نهایی در سند خود استفاده کنید.
در بخش پاراگرافبرگه روبان منو در Word ، دکمه نمایش / پنهان کردنرا انتخاب کنید یا Ctrl + *(Ctrl + Shift + 8) را فشار دهید.

اکنون هرگونه شکستگی صفحه را مشاهده خواهید کرد که در سند شما وارد شده است.
شکست صفحهو
متناسب با مکان نما را انتخاب کنید
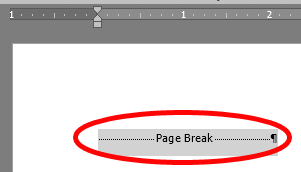
برای پاک کردن شکست صفحه ، Backspaceرا فشار دهید.
دوباره دکمه نمایش / پنهان کردنرا برای خاموش کردن قالب انتخاب کنید علائم.
3. حذف یک صفحه خالی در Word از طریق منوی View
این روش حذف صفحه خالی از سند Word برای حذف هر صفحه خالی ، مهم نیست که در آن سند باشد.
In_content_1 همه: [300x250] / dfp: [640x360]->
googletag.cmd.push (تابع () {googletag.display ('snhb-In_content_1-0')؛})؛
برگه مشاهدهرا در نوار منو انتخاب کنید.
بعد ، در بخش نمایش منو ، کادر کنار پنجره پیمایش.
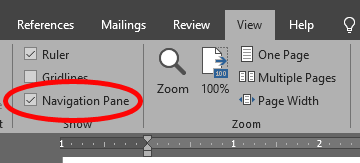
صفحاترا در پنجره پیمایش انتخاب کنید.
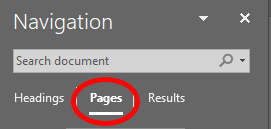
صفحه مورد نظر برای حذف را انتخاب کنید.
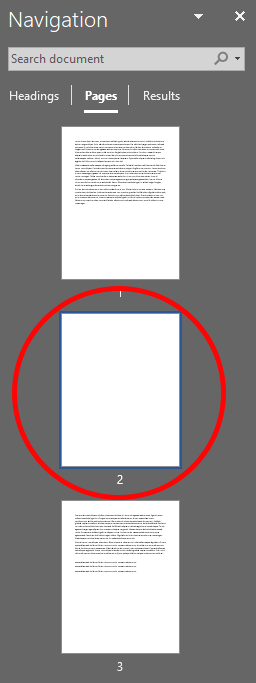
کلید حذفرا فشار دهید.
عیب یابی حذف صفحه در Word
گاهی اوقات Word یک پاراگراف به انتهای آن اضافه می کند سند شما قابل حذف نیست ، حتی اگر هیچ متنی در آن نباشد. اگر روش های بالا برای حذف یک صفحه خالی در سند Microsoft Word شما کار نمی کند ، در اینجا مواردی وجود دارد که باید امتحان کنید.
در بخش پاراگرافبرگه نوار منو در Word ، دکمه نمایش / پنهان کردنرا انتخاب کنید یا Ctrl + *.

علامت پاراگراف را در انتهای آن پاراگراف غیرقابل حذف در انتهای سند خود انتخاب کنید.
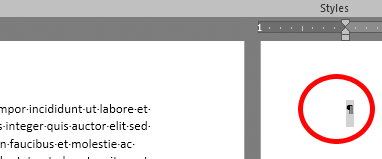 در کادر اندازه قلمدر صفحه اصلی منو ، 1را تایپ کنید. شما در حال ساخت اندازه قلم برای آن پاراگراف به همان کوچکی هستید که می تواند دریافت کند.
در کادر اندازه قلمدر صفحه اصلی منو ، 1را تایپ کنید. شما در حال ساخت اندازه قلم برای آن پاراگراف به همان کوچکی هستید که می تواند دریافت کند.
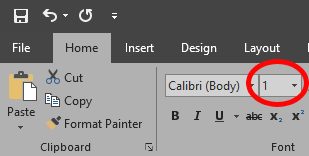
حاشیه پایین سند خود را تنظیم کنید
اگر آن پاراگراف آخر مزاحم هنوزباشد که در انتهای سند شما به صفحه خالی منتقل شود ، می توانید قسمت پایین سند خود را تنظیم کنید لبه برای ایجاد فضای کافی برای آن.
برگه طرح بندیرا در نوار منو انتخاب کنید.
حاشیه ها .
حاشیه های سفارشیرا انتخاب کنید.
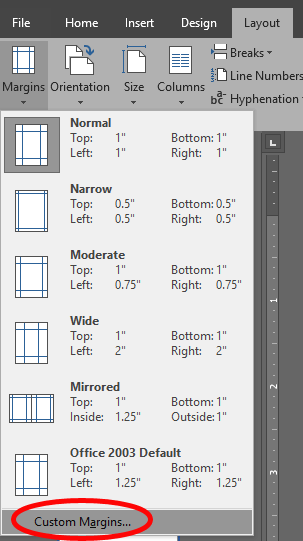
حاشیه پایینرا کوچکتر کنید. می توانید این را به صورت افزایشی امتحان کنید. به عنوان مثال ، اگر حاشیه پایین سند شما روی 1 "تنظیم شده باشد ، ابتدا 0.9" را امتحان کنید.
خوبرا انتخاب کنید.
اگر اینگونه نیست این ترفند را انجام دهید ، مراحل را تکرار کنید ، حاشیه پایین را کوچکتر کنید تا زمانی که مشکل شما حل شود.
سند را به PDF تبدیل کرده و صفحه خالی را در مراحل کار حذف کنید
اگر همه موارد دیگر ناموفق بود ، می توانید با تبدیل سند خود به PDF ، صفحه خالی انتهای صفحه را حذف کنید.
Fileرا انتخاب کرده و سپس
Save Asرا ذخیره کنید.
به پوشه ای بروید که می خواهید سند خود را در آن ذخیره کنید.
در پنجره ذخیره به عنوان، در بخش ذخیره به عنوان نوع، PDF (* .pdf)را انتخاب کنید.
گزینه هارا انتخاب کنید
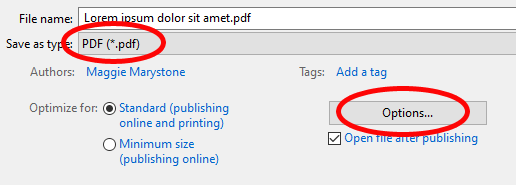
در کادر گفتگوی گزینه هادر بخش محدوده صفحهرا انتخاب کنید صفحه (ها)و دامنه صفحه سند خود را وارد کنید. صفحه خالی نهایی را وارد نکنید.
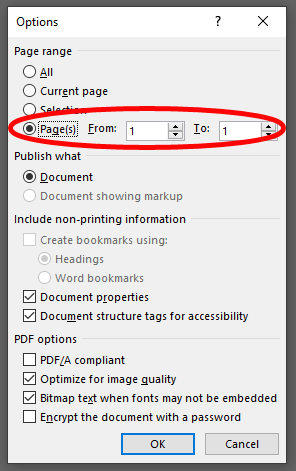
دکمه تأییدرا انتخاب کنید.
دکمه ذخیرهرا انتخاب کنید.
اکنون شما یک نسخه PDF از سند خود را بدون صفحه خالی پشت پرده دارید. اگر دوست دارید ، می توانید PDF را به Word تبدیل کنید.
نحوه تبدیل PDF به Word
تبدیل سند PDF به یک سند Microsoft Word که قبلاً استفاده می شد به نرم افزار شخص ثالث نیاز دارند و این واقعاً دردناک بود. Word اکنون بطور بومی آن قابلیت را دارد.
Microsoft Word را باز کنید.
File>
Openرا انتخاب کنید.
به پوشه حاوی PDF خود بروید و آن را انتخاب کنید.
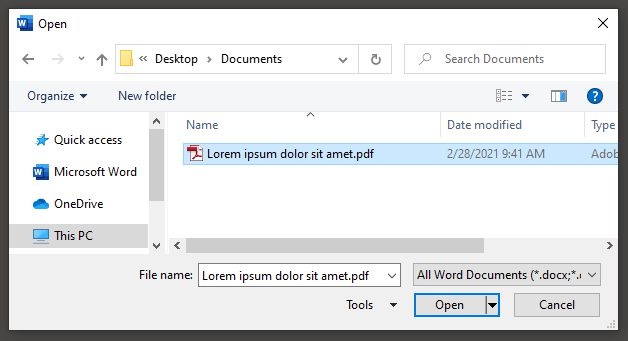
دکمه بازرا انتخاب کنید.
احتمالاً پیامی از طرف مشاهده خواهید کرد Microsoft Word به شما هشدار می دهد که تولید فرآیند تبدیل ممکن است مدتی طول بکشد و بسته به قالب بندی و حضور گرافیک ، ممکن است دقیقاً مانند PDF اصلی به نظر نرسد. اگر نمی خواهید آن پیام را دوباره ببینید ، کادر را علامت بزنید.

پس از اتمام تبدیل Word از تبدیل
PDF به Word ، سند Word باز می شود. از آنجا که هنگام تبدیل از Word به PDF آن صفحه خالی نهایی را وارد نکرده اید ، هنگام تبدیل PDF به Word ، صفحه خالی از سند خارج می شود.
پست های مرتبط: