کلیپ بورد ویندوز ویژگی مفیدی است که سالهاست وجود ندارد. به شما امکان می دهد حداکثر 25 مورد از جمله متن ، داده یا گرافیک را کپی کرده و در سندی قرار دهید یا مواردی را که مرتباً استفاده می کنید پین کنید.
اگر میانبر صفحه کلید را درست وارد کنید ، می توانید تاریخچه کلیپ بورد خود را مشاهده کرده و به آن دسترسی پیدا کرده و از طریق فضای ابری همگام سازی کنید تا در هر دستگاه Windows 10 راحت تر دسترسی داشته باشید. در اینجا نحوه مشاهده و پاک کردن تاریخچه کلیپ بورد در ویندوز 10 آورده شده است.

نحوه دسترسی به کلیپ بورد ویندوز 10
در صورت وجود یک سند را کپی کنید ، یک سند را بگویید ، اما فراموش نکنید که آن را جای گذاری کنید ، می توانید محتوای تاریخچه کلیپ بورد ویندوز 10 را پیدا کنید. تاریخچه کلیپ بورد از متن ، تصاویر کمتر از 4 مگابایت و HTML پشتیبانی می کند و ورودی های جدیدترین تا قدیمی ترین را ذخیره می کند. اگر موردی را به کلیپ بورد سنجاق نکنید ، از بین می رود زیرا هر بار که دستگاه خود را مجدداً راه اندازی می کنید ، لیست تاریخچه مجدداً بازنشانی می شود تا فضای جدیدی برای موارد جدید ایجاد شود.
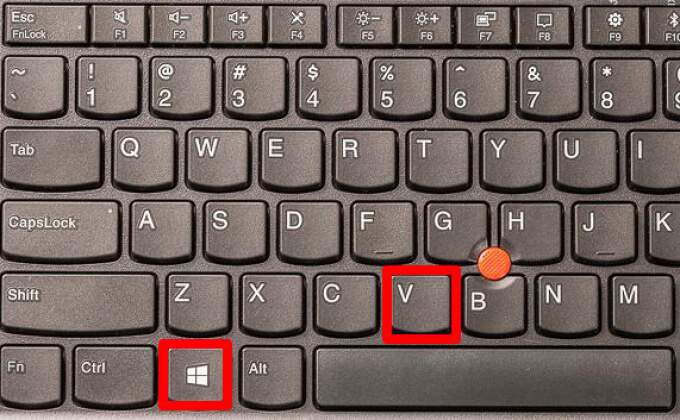

توجه: اگر کلیپ بورد شما با رایانه ویندوز شما همگام سازی نمی شود ، شروع>را انتخاب کنید تنظیمات>سیستم>کلیپ بورد>همگام سازی خودکار نوشتاری که کپی می کنم. گزینه همگام سازی به حساب کاربری یا حساب Microsoft شما پیوند داده شده است ، بنابراین برای دسترسی به سابقه کلیپ بورد باید با همان اعتبار ورود به سیستم در دستگاه های خود وارد سیستم شوید.
نحوه مشاهده ویندوز 10 تاریخچه کلیپ بورد
اکنون که سابقه کلیپ بورد را فعال کرده اید ، می توانید کلیپ بورد را باز کرده و لیستی از مواردی را که اخیراً کپی کرده اید هنگام استفاده از هر برنامه مشاهده کنید.
- دکمه آرم ویندوز
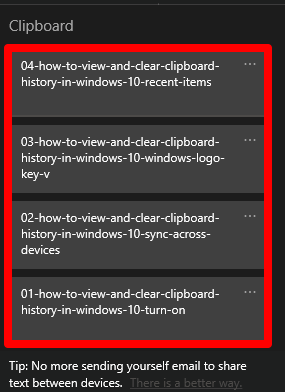
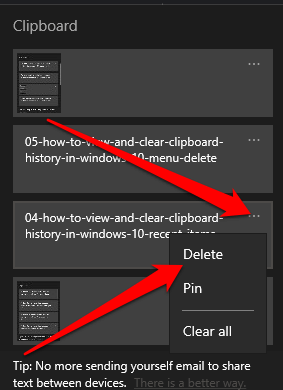

کلیپ بورد ویندوز 10 فقط می تواند تا 25 مورد ، بنابراین اگر می خواهید می توانید از مدیر کلیپ بورد شخص ثالث استفاده کنید. یک مدیر کلیپ بورد می تواند موارد بیشتری را در خود جای دهد و به شما امکان می دهد قالب یا متن را تغییر دهید ، کلیپ های دائمی ایجاد کنید ، کلیپ ها را جستجو کنید ، کلیپ ها را به هم بپیوندید و کلیپ بورد ها را از جمله سایر توابع همگام سازی کنید.
نحوه پاک کردن کلیپ بورد در ویندوز 10
اگر دستگاه خود را با سایر کاربران به اشتراک می گذارید ، می توانید با پاک کردن اطلاعات خصوصی که ممکن است در کلیپ بورد کپی کرده باشید ، محافظت کنید تاریخچه کلیپ بورد.


همچنین می توانید کلید آرم ویندوز+ Vرا فشار دهید و سپس <را انتخاب کنید strong>پاک کردن همهبرای پاک کردن تاریخچه کلیپ بورد دستگاه خود.
توجه: اگر می خواهید فقط یک مورد را از تاریخ کلیپ بورد پاک کنید ، کلید آرم ویندوز+ Vرا فشار دهید تا کلیپ بورد را باز کرده و حذفرا در کنار موردی که می خواهید حذف کنید انتخاب کنید.
نحوه غیرفعال کردن تاریخچه کلیپ بورد Windows 10
اگر نمی خواهید مواردی را که کپی کرده اید در کلیپ بورد ذخیره شود ، می توانید تاریخچه کلیپ بورد را از طریق تنظیمات ویندوز 10 خاموش کنید.

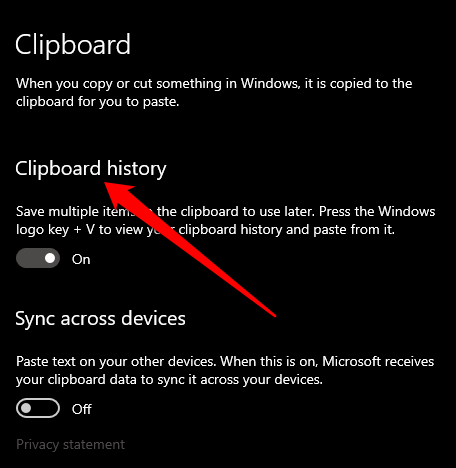
مدیریت تاریخچه کلیپ بورد Windows 10
مشاهده و پاک کردن تاریخچه کلیپ بورد شما در ویندوز 10 نسبتاً آسان است. همچنین ، بررسی کنید اگر کپی و جایگذاری روی Windows 10 کار نمی کند چه کاری انجام دهید و چگونه با استفاده از کلیپ بورد جهانی در دستگاه های اپل کپی و جایگذاری کنید
نظر دهید در زیر نظر بگذارید و اگر این راهنما به شما در مشاهده و کمک به ما اطلاع داد سابقه کلیپ بورد خود را در ویندوز 10 پاک کنید.