صدای فراگیر می تواند تجربه فیلم یا بازی ویدیویی شما را متحول کند. در حالی که اکثر افراد برای لذت بردن از صدای فراگیر از کنسول بازی یا تلویزیون استراحت خود استفاده می کنند ، ویندوز 10 نیز پشتیبانی محکمی از آن دارد. با این حال ، برای عملکرد صحیح آن نیاز به مقداری آماده سازی است.
بیایید مراحل تنظیم صدای فراگیر را در ویندوز 10 دنبال کنیم.

در صورت نیاز به راه اندازی سخت افزار فراگیر
قبل از اینکه بتوانید قسمت تنظیم نرم افزار صدای فراگیر را در ویندوز 10 انجام دهید ، باید سخت افزار خود را مرتب کنید. برای دریافت راهنمایی در این مورد ، ممکن است بخواهید نحوه تنظیم سیستم صوتی فراگیر را قبل از خواندن این راهنما بخوانید.
به یاد داشته باشید درایورها و نرم افزارها را به روز کنید
صدای فراگیر در Windows کامپیوتر به درایورهای دستگاه صوتی و نرم افزارهای اضافی همراه با آن سخت افزار وابسته است. آخرین نسخه نرم افزار درایور آن را از صفحه سازنده دستگاه صوتی خود بارگیری کنید.
انتخاب دستگاه صوتی مناسب
رایانه شما ممکن است چندین دستگاه صوتی داشته باشد ، نه همه ممکن است از صدای فراگیر پشتیبانی کنند. خروجی صدای فراگیر به عنوان یک دستگاه صوتی جداگانه برای خروجی هدفون یا بلندگوی استریو شما با برخی کارت های صدا ظاهر می شود.

به عنوان مثال ، خروجی دیجیتال کارت صدای شما به یک گیرنده فراگیر دستگاه صوتی متفاوتی خواهد بود.
تنظیم و آزمایش صدای فراگیر
با آماده سازی انجام شده ، وقت آن است که مطمئن شوید دستگاه صدای فراگیر خود را به عنوان دستگاه صوتی انتخاب شده در حال حاضر تنظیم کرده اید. به دنبال آن ، پیکربندی بلندگو را انتخاب می کنیم و سپس آن را تست می کنیم.

دستگاه صوتی صدای فراگیر اکنون خروجی صدای فعال رایانه شما است. اکنون هر برنامه ای باید صدا را از طریق آن دستگاه پخش کند.
انتخاب پیکربندی بلندگو
در مرحله بعدی ، باید به رایانه خود بگویید که چه بلندگوهایی را تنظیم کرده اید.

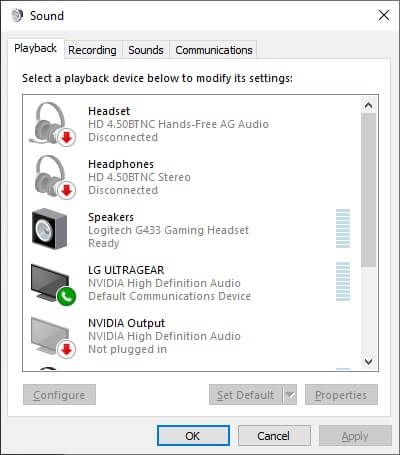

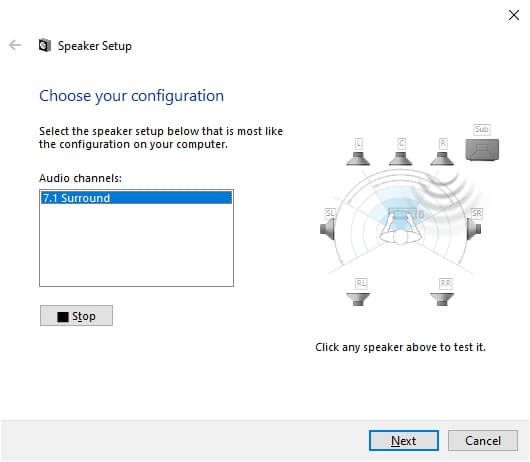
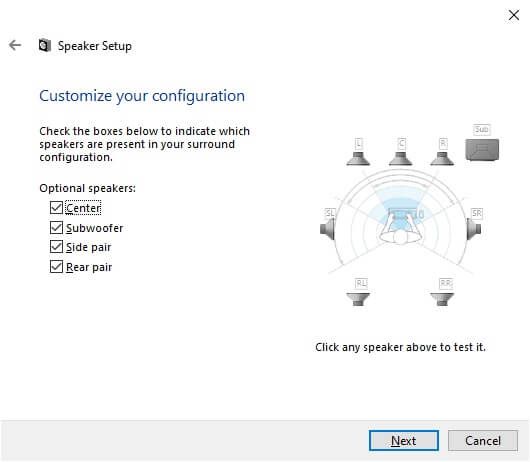
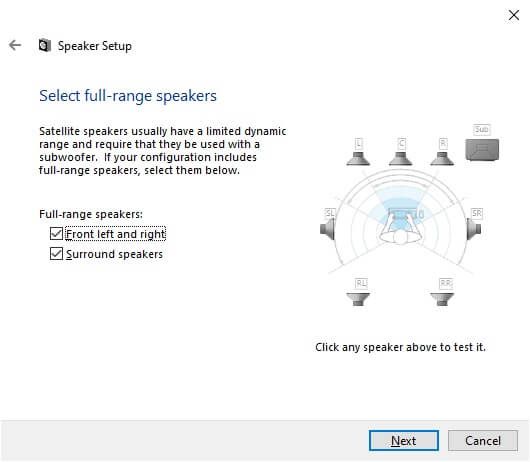
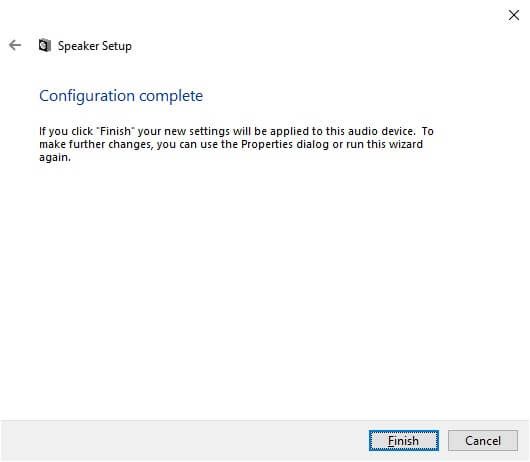
فعال کردن صدای فراگیر مجازی با Windows Sonic
اینکه آیا می توانید کانال های صوتی صدای فراگیر را انتخاب کنید ، به این بستگی دارد که دستگاه شما از آنها پشتیبانی می کند یا خیر . به عنوان مثال ، در این راهنما از یک جفت هدفون بازی با صدای فراگیر یو اس بی استفاده کردیم. اگرچه از نظر جسمی هفت بلندگو درون آن نیست ، کارت صدای داخلی به ویندوز گزارش می دهد که دارای 7.1 کانال صوتی است و سپس آن را به هدفون مجازی تبدیل می کند.
اگر فقط داشته باشید چه می کنید یک مجموعه اصلی از هدفون استریو؟ ویندوز دارای ویژگی مجازی سازی فراگیر داخلی است به نام Windows Sonic.
برای فعال سازی آن ، مطمئن شوید که هدفون های استریو شما به عنوان صدای فعال انتخاب شده اند دستگاه:

برای اطلاعات بیشتر در مورد Windows Sonic ، نحوه راه اندازی Windows Sonic برای هدفون در ویندوز 10 را ببینیدامیدوارم ، اکنون می توانید از صدای فراگیر فراگیر در رایانه ویندوز 10 خود لذت ببرید. اگر به دنبال مشاوره صدای فراگیر برای راه اندازی سینمای خانگی هستید ، به سیستم سینمای خانگی نهایی: نحوه تنظیم آن بروید.