آیا تلفن Android شما از اتصال به شبکه Wi-Fi خودداری می کند؟ به احتمال زیاد تنظیمات شبکه شما معیوب است. همچنین ممکن است مشکلی در روتر شما وجود داشته باشد که باعث میشود دستگاههای شما قادر به اتصال نباشند.
اگر مطمئن نیستید که چه چیزی باعث این مشکل شده است، روشهای اینجا را برای رفع آن دنبال کنید.
اتصال Wi-Fi خود را در یک دستگاه Android دیگر بررسی کنید
اگر تلفن Android شما به Wi-Fi وصل نمی شود، ممکن است روتر شما فعال باشد و به هیچ دستگاهی اجازه اتصال به شبکه بی سیم شما را ندهد. در این مورد، بهتر است پاسخ روتر خود را با استفاده از دستگاه دیگری که دارای Wi-Fi است بررسی کنید.
برای اتصال به شبکه از Android یا هر دستگاه دیگری استفاده کنید. اگر آن دستگاه بدون هیچ مشکلی متصل می شود، احتمالاً تلفن شما مشکل دارد. با مراحل بعدی راه حل را محدود کنید.
اگر دستگاه دیگر شما نیز به اینترنت وصل نیست، به احتمال زیاد روتر شما با مشکل مواجه شده است. قبل از اینکه بتوانید هر دستگاهی را در شبکه خود وارد کنید، باید مشکلات روتر خود را برطرف کنید را انجام دهید.
روشن و خاموش کردن حالت هواپیما
حالت هواپیما را برای هرگونه مشکل اتصال در تلفن همراه روشن و خاموش کنید تا ببینید آیا این به رفع مشکل کمک میکند یا خیر. فعال کردن حالت هواپیما، تلفن شما را از تمام شبکه های بی سیم قطع می کند. سپس، وقتی حالت را غیرفعال میکنید، تلفن شما فرصت جدیدی برای برقراری همه اتصالات پیدا میکند.
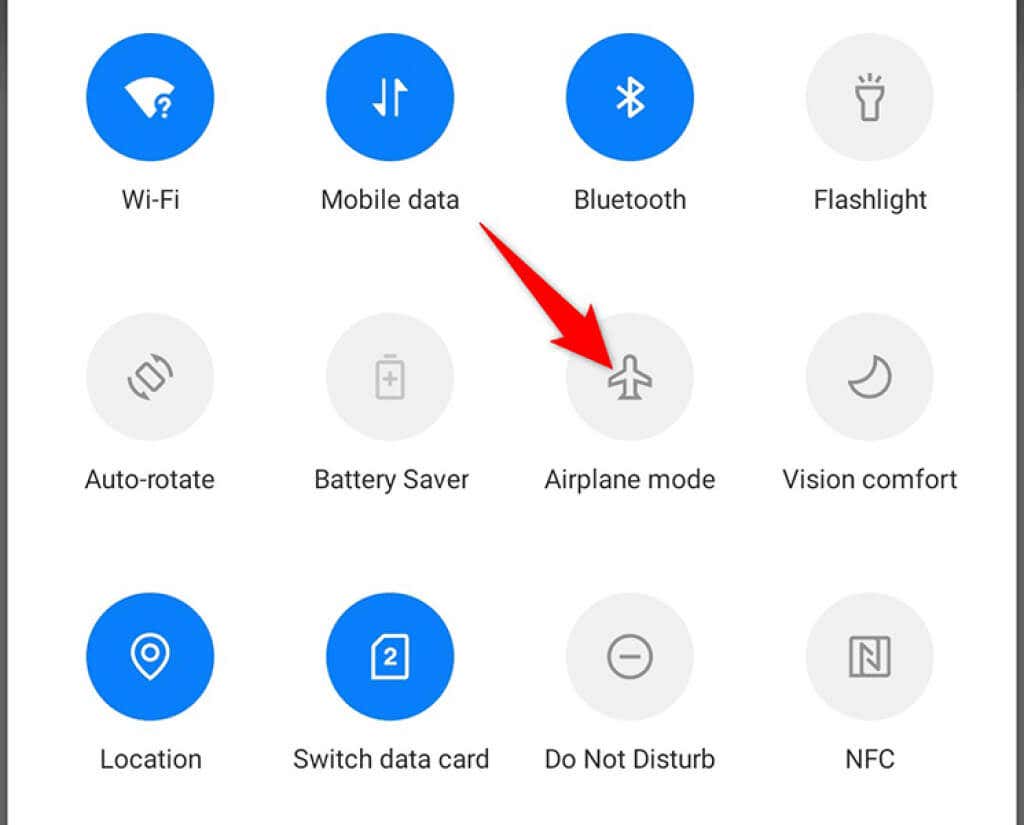
تلفن Android خود را راه اندازی مجدد کنید
گاهی اوقات، تلفن شما با یک نقص جزئی مانع از اتصال تلفن شما به شبکه Wi-Fi می شود. هنگامی که این اتفاق می افتد، بهترین راه حل شما راه اندازی مجدد تلفن است.
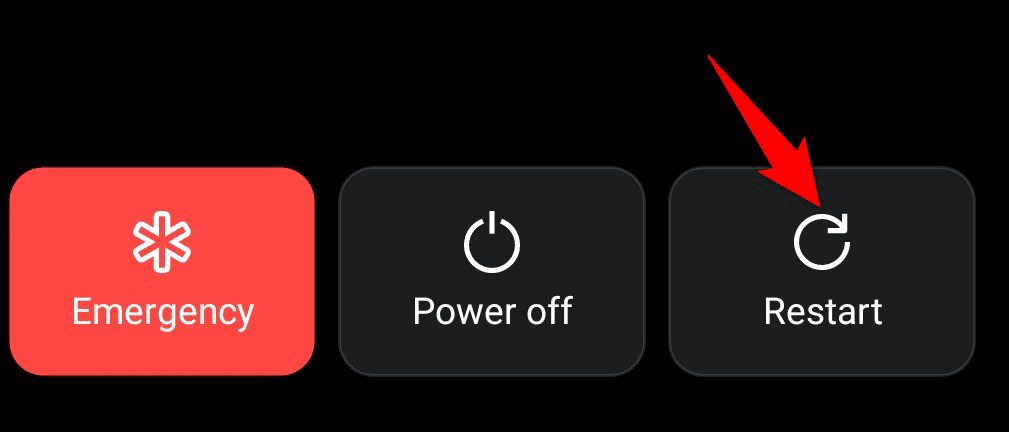
راهاندازی مجدد تلفن، بسیاری از تنظیمات و فایلهای موقت را بازنشانی میکند، که معمولاً مشکلات جزئی را برطرف میکند. با فشار دادن و نگه داشتن دکمه روشن/خاموش و انتخاب راهاندازی مجدد از منو، میتوانید اکثر تلفنهای Android را راهاندازی مجدد کنید..
روتر خود را مجددا راه اندازی کنید
مانند تلفن Android شما، روتر Wi-Fi نیز ممکن است اشکالات جزئی را تجربه کند شما. یک راه ساده برای رفع آن این است که روتر خود را نیز راه اندازی مجدد کنید.
با فشار دادن کلید پاور روی روتر میتوانید اکثر روترها را راهاندازی مجدد کنید. این معمولا در پشت روتر قرار دارد. اگر روتر شما این دکمه را ارائه نمی دهد، از سوئیچ سوکت برق استفاده کنید تا روتر را خاموش و سپس دوباره روشن کنید.
شبکه Wi-Fi را حذف و سپس دوباره اضافه کنید
مشکلات احراز هویت همچنین میتواند باعث شود تلفن Android شما به شبکه Wi-Fi متصل نشود. در این صورت، شبکه Wi-Fi خود را از تلفن خود حذف کرده و دوباره آن را به تلفن اضافه کنید.
برای انجام این روش به رمز عبور شبکه وای فای شما نیاز دارید، بنابراین آن را آماده نگه دارید.
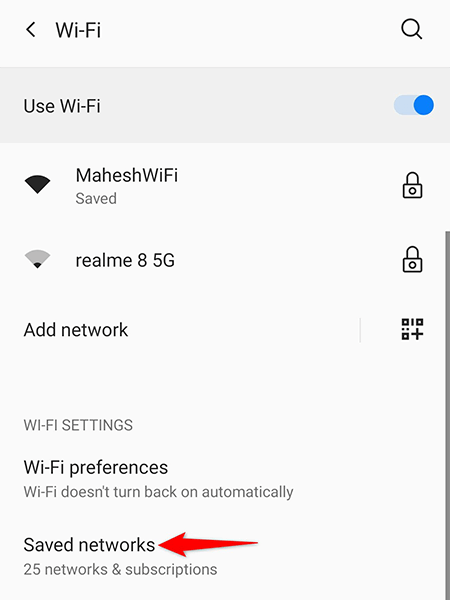

شتاب شبکه دو کاناله را غیرفعال کنید
برخی از تلفنهای Android یک ویژگی شتاب شبکه دو کاناله را ارائه میکنند که از دادههای تلفن همراه و شبکه Wi-Fi شما برای افزایش سرعت دانلودها استفاده میکند. وقتی مشکلات اتصال تلفن شما به شبکه شما را تجربه میکنید، ارزش آن را دارد که این ویژگی را خاموش کنید.

حالت ذخیره انرژی را خاموش کنید
حالت صرفه جویی در انرژی در تلفن شما، ویژگی های مختلف تلفن را برای صرفه جویی در باتری خاموش می کند. گاهی اوقات، این به قیمت غیرفعال کردن عملکردهای ضروری سیستم است. اگر این حالت را فعال کردهاید، حالت را خاموش کنید و ببینید آیا میتوانید تلفن خود را به شبکه Wi-Fi خود وصل کنید..
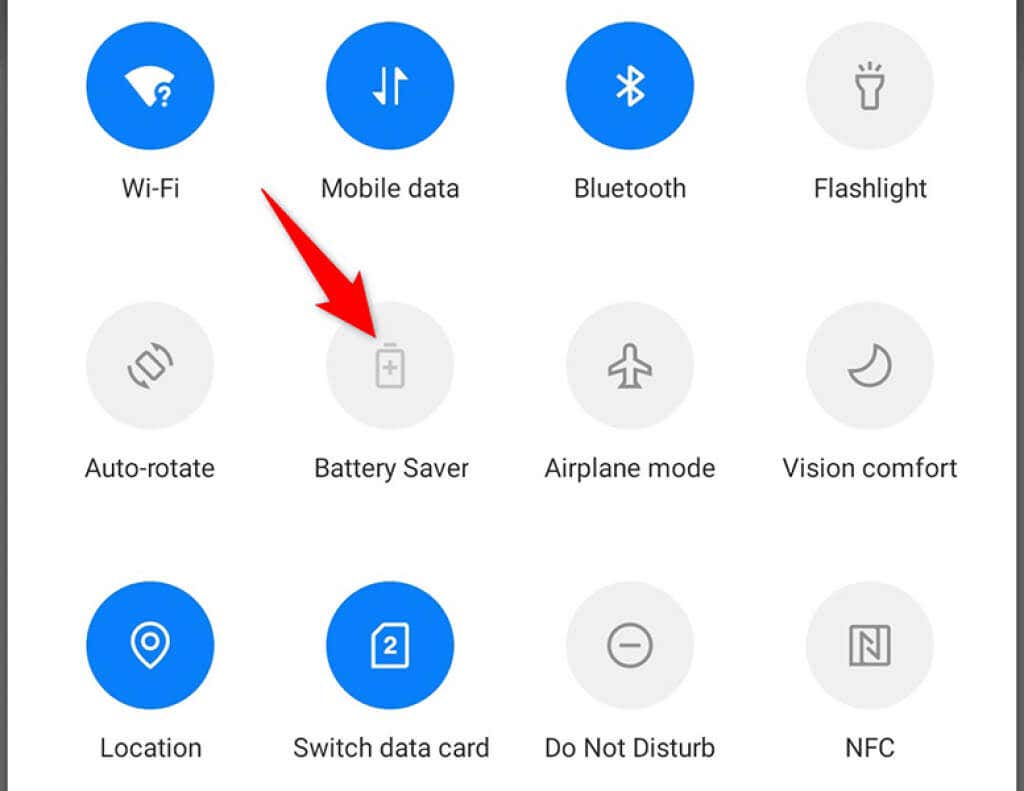
تنظیمات شبکه را در تلفن Android خود بازنشانی کنید
تنظیمات شبکه دستگاه Android شما حیاتی است زیرا به تلفن کمک می کند تا اتصالات شبکه را برقرار کند. اگر گزینه های شبکه به درستی مشخص نشده باشد، ممکن است باعث شود تلفن Android شما به شبکه Wi-Fi متصل نشود.
خوشبختانه، میتوانید تنظیمات شبکه گوشی اندروید خود را بازنشانی کنید و سپس آنها را در صورت لزوم پیکربندی مجدد کنید. مطمئن شوید که رمز عبور شبکه Wi-Fi خود را در دسترس دارید، زیرا برای اتصال تلفن خود به شبکه خود به رمز عبور نیاز دارید.
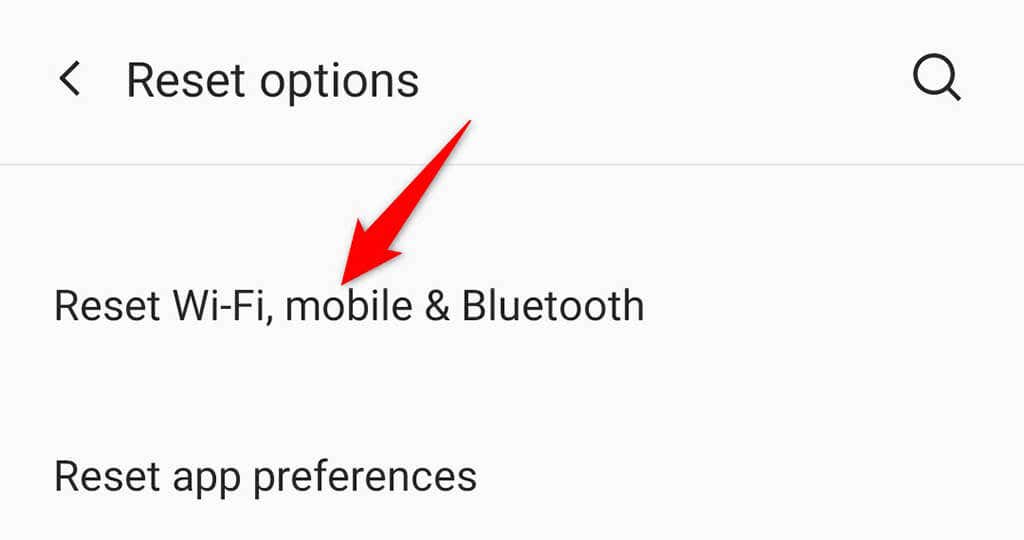
تلفن Android خود را به تنظیمات کارخانه بازنشانی کنید
در آخر، اگر هیچ چیز دیگری کار نکرد، گوشی خود را به تنظیمات کارخانه بازنشانی کنید. این باید مشکل شما را برطرف کند، زیرا بازنشانی تمام محتوا و تنظیمات گوشی شما را پاک میکند.
قبل از تنظیم مجدد تلفن، حتماً از فایل های مهم خود نسخه پشتیبان تهیه کنید را انجام دهید.
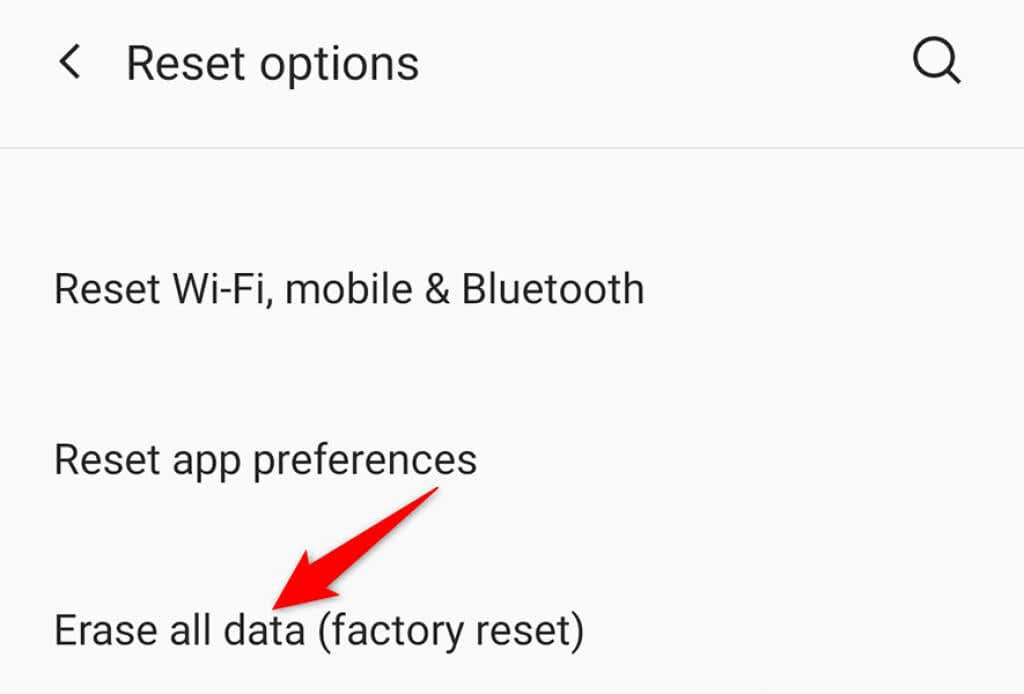
عیب یابی آسان مشکلات وای فای اندروید
مگر اینکه مشکل سخت افزاری وجود داشته باشد، رسیدگی به اکثر مشکلات Wi-Fi در تلفن Android بسیار آسان است. اگر تلفن شما سرسخت شد و باعث مشکلات اتصال وای فای شد، روشهای ذکر شده در بالا به شما کمک میکنند.
.