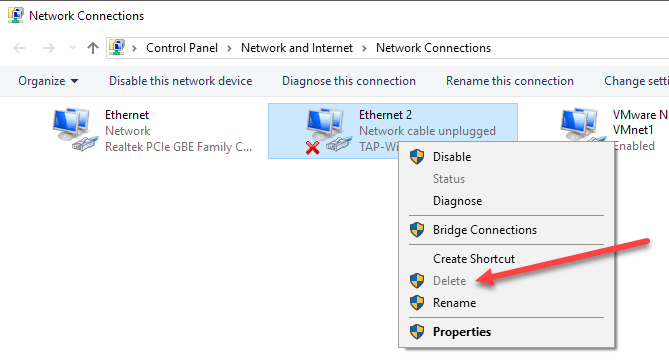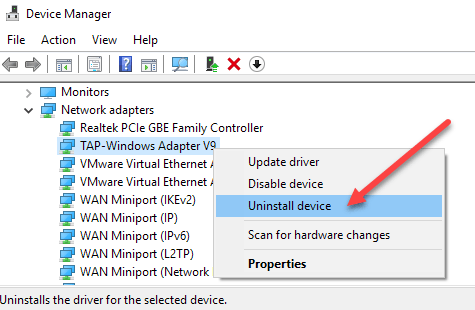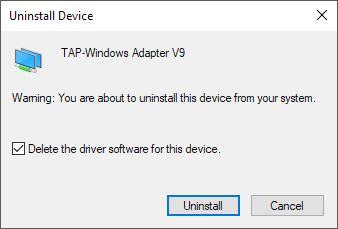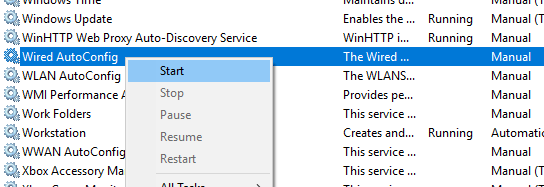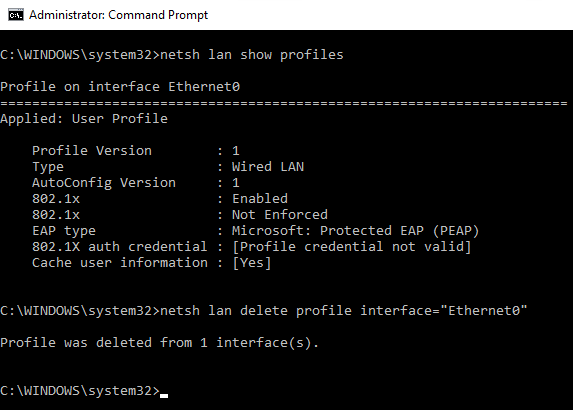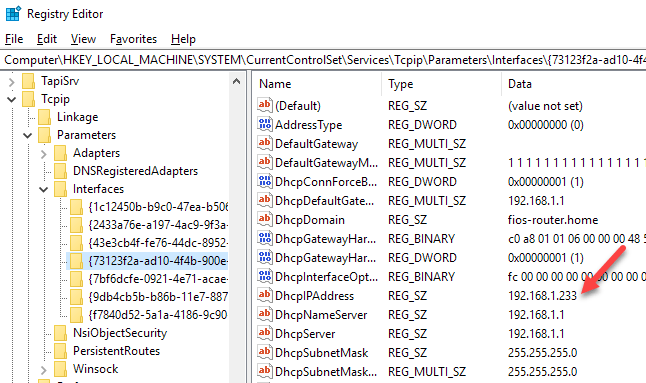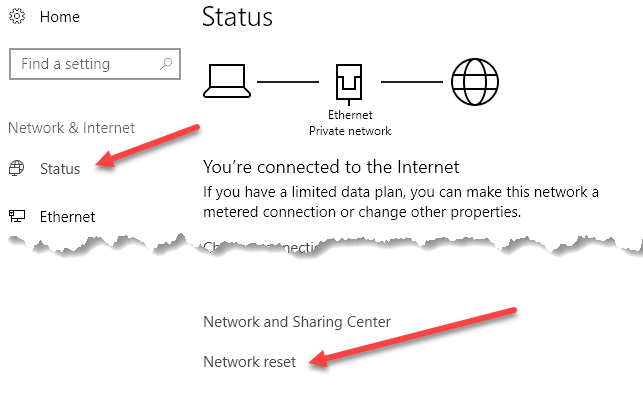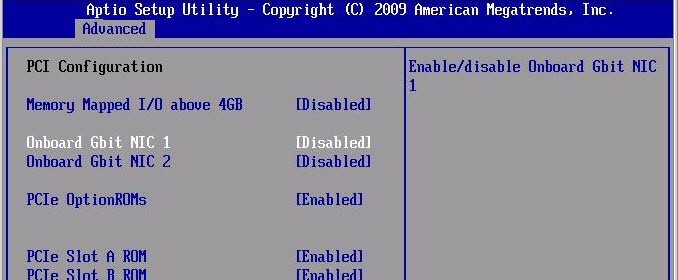به تازگی، من برخی از نرم افزارهای VPN را از سیستم خود حذف کرده ام، زیرا دیگر از آن استفاده نمی کردم، اما آداپتور شبکه مجازی ایجاد شده توسط این نرم افزار به طور خودکار حذف نشد. وقتی تلاش کردید آداپتور شبکه را از فهرست آداپتورها حذف کنید، گزینه حذف شد.
پس از کمی عیب یابی، در نهایت می توانم آداپتور شبکه را از سیستم ویندوز 10 من حذف کنم. در این مقاله، من از تمام روش های مختلفی که می توانید امتحان کنید، از ساده ترین و به تکنیکی بیشتر یاد می شود. اگر شما نیاز به ویرایش رجیستری دارید، مطمئن شوید که ابتدا نسخه پشتیبان تهیه کنید است.
بنابراین، به طور خاص، در اینجا مسئله ای بود که داشتم. من کنترل پنل را باز کردم، به مرکز شبکه و اشتراک گذاشتم و روی تغییر تنظیمات آداپتورکلیک کردم.گزینه ای حذفدر دسترس نباشد.
روش 1 - استفاده از دستگاه مدیریت
اولین کاری که می توانید انجام دهید این است که باز دستگاه را باز کنید (روی شروع کلیک کنید و دستگاه دستگاه را تایپ کنید)، آداپتورهای شبکه
در اینجا گزینه ای به نام حذف دستگاهامیدوارم این نباید قهوه ای باشد. اگر این است، به روش بعدی ادامه دهید.
شما همچنین می توانید یک گزینه برای حذف برنامه درایور را مشاهده کنید. برای دستگاه اگر میخواهید آداپتور شبکه را کاملا حذف کنید، پیشنهاد می کنم این گزینه را انتخاب کنید تا راننده را نیز حذف کنید. اگر همه چیز خوب پیش رود، شما باید ببینید که آداپتور از هر دو مدیر دستگاه و لیست آداپتورهای شبکه در پنل کنترل حذف شده است.
اگر دستگاهی که در اینجا ذکر شد را مشاهده نکنید، می توانید سعی کنید مشاهدهو سپس نمایش دستگاه های مخفیرا کلیک کنید.
روش 2 - حذف پروفایل شبکه
ما همچنین می توانیم سعی کنیم مشخصات شبکه را از طریق خط فرمان و سپس دوباره متد 1 را امتحان کنید. اول، شما باید یک خط فرمان بالا با کلیک بر روی شروع، تایپ کردن در CMDو سپس راست کلیک بر روی خط فرمان و انتخاب اجرای به عنوان مدیر
را باز کنید.در حال حاضر دستور زیر را برای دیدن همه آداپتورهای سیمی (اترنت) وارد کنید:
netsh lan show profiles
اگر شما نیاز به حذف آداپتور بی سیم دارید، این دستور را تایپ کنید:
netsh wlan show profiles
اگر شما یک پیام خطا در مورد سیم کشییا سرویس WLAN AutoConfigرا اجرا نکنید، سپس بر روی شروع، تایپ کردن خدمات کلیک کنید. msc، روی سرویس مناسب کلیک راست کرده و شروعرا انتخاب کنید.
حالا وقتی دستور را اجرا میکنید، باید یک لیست از پروفایل ها را ببینید در مورد من فقط یک پروفایل در این رایانه دارم.
بعد، دستور زیر را تایپ کنید، که رابط کاربری مورد نظر را حذف می کند.
netsh lan delete profile interface="InterfaceName"
دوباره، اگر آن یک رابط بی سیم است، به جای لیناز wlanاستفاده کنید. نام رابط در بالای هر عنوان (پروفایل در نام رابط) هنگام اجرای فرمان پروفایل نمایش داده شده است. هنگامی که پروفایل حذف شده است، کامپیوتر خود را مجددا راه اندازی کنید و دوباره روش 1 را امتحان کنید
روش 3 - تنظیمات Adapter را از طریق رجیستری
علاوه بر حذف نمایه شبکه، می توانید تنظیمات آداپتور را از طریق رجیستری نیز انجام دهید. پس از حذف تنظیمات، می توانید به روش 1 بروید و سعی کنید آداپتور را حذف کنید. برای حذف تنظیمات، ویرایشگر رجیستری را باز کنید (روی Start کلیک کنید و regedit.msc را تایپ کنید)، و به کلید زیر بروید:
HKEY_LOCAL_MACHINE - SYSTEM - CurrentControlSet - Services - Tcpip - Parameters - Interfaces
شما چندین مورد را مشاهده خواهید کرد با یک سری طولانی از اعداد تصادفی.
شما می توانید کدام آداپتور شبکه را تایید می کنید ipconfig
همانطور که می بینید، آداپتور اترنت همان آدرس IP 192.168.1.233 است. بنابراین کلید زیر اینترفیس را که با {73123f2a-ad10-4f4b-900e ...}شروع میشود، حذف کنید. اگر بر روی یک رابط کاربری متفاوت کلیک کنید، یکی از آنها IP 192.168.247.1 را دارد، که مربوط به آداپتور شبکه VMWare در رایانه است. باز هم این فقط تنظیمات آداپتور را حذف می کند، نه آداپتور.
روش 3 - تنظيمات شبکه را دوباره تنظيم کنيد
در ويندوز 10، شما مي توانيد تنظيمات شبکه خود را نيز بازنشي کنيد که تمام آداپتورهاي شبکه را حذف و سپس مجددا نصب کنيد. آنها شما باید تنظیمات مربوط به آن آداپتورها را دوباره تنظیم کنید، اما این می تواند به حذف آداپتورهای شبکه قدیمی یا قدیمی منجر شود.
برای انجام این کار، روی شروع، سپس تنظیمات و سپس روی Network & amp؛ اینترنت
در منوی سمت چپ بر روی وضعیتکلیک کنید و سپس تمام مسیر را پایین به پایین تا تنظیم مجدد شبکهرا ببینید. از شما خواسته می شود تا تایید کنید و سپس کامپیوتر شما مجددا راه اندازی خواهد شد. اگر آداپتور مورد نظر پس از راه اندازی مجدد رفته است، پس عالی است! اگر نه، دوباره متد 1 را امتحان کنید.
روش 4 - غیر فعال کردن در بایوس
اگر آداپتور شبکه مورد نظر بر روی مادربرد ساخته شده باشد، همچنین می توانید از آداپتور شبکه در حالت غیرفعال بایوس
هنگامی که در بایوس هستید، دفعات بازدید قبلی من را در چگونگی دسترسی به BIOS بخوانید. شما باید برای بخش هایی که می توانید سخت افزار را غیر فعال کنید جستجو کنید.Onboard Gbitیا Onboard LANبا گزینه ای برای غیرفعال کردن
امیدوارم یکی از این روش ها به شما کمک کند خلاص شوید یک آداپتور شبکه قدیمی یا قدیمی که در دستگاه ویندوز شما وجود دارد. اگر هنوز مشکلی دارید، لطفا نظر خود را بنویسید و سعی خواهم کرد که کمک کنم. لذت ببرید!