حتی اگر مانیتور خارجی دارید، استفاده از لپتاپ ویندوز 11/10 با درب بسته ممکن است رایانه را مجبور به خوابیدن کند. در اینجا نحوه جلوگیری از آن آمده است.
اگر مانیتور خارجی را به لپتاپ خود وصل کردهاید، ممکن است ترجیح دهید درب لپتاپ را ببندید و شاید دستگاه را روی پایه عمودی قرار دهید تا فضای میز آزاد شود. متأسفانه، گزینه های برق پیش فرض در ویندوز شما را از انجام این کار باز می دارد. درب را ببندید و حالت خواب را فعال می کنید.
در این مقاله، نحوه روشن نگه داشتن لپ تاپ ویندوز 11 یا 10 خود را حتی با درب بسته با پیکربندی مجدد دکمه پاور و تنظیمات درب خواهید آموخت. همچنین یاد میگیرید که اگر رایانهتان را ببندید و درب آن را ببندید و علیرغم تنظیم صحیح تنظیمات برگزیده، همچنان آن را به حالت Sleep قرار دهید، چگونه عیبیابی کنید.
مرتبط : آیا مک بوک اپل دارید؟ با نحوه از لپ تاپ مک خود با درب بسته استفاده کنید آشنا شوید.
با بستن درب لپتاپ چه اتفاقی میافتد را تغییر دهید
برای اینکه وقتی درب لپتاپ را میبندید، رایانهتان نخوابد، باید تنظیمات برق را برای رایانه شخصی Windows 11/10 خود تغییر دهید تا بیدار بماند. برای این کار، باید از طریق صفحه کنترل به کنسول مدیریت Power Options دسترسی داشته باشید.
1. منوی شروع را باز کنید، Control Panel را تایپ کنید و Open را انتخاب کنید.
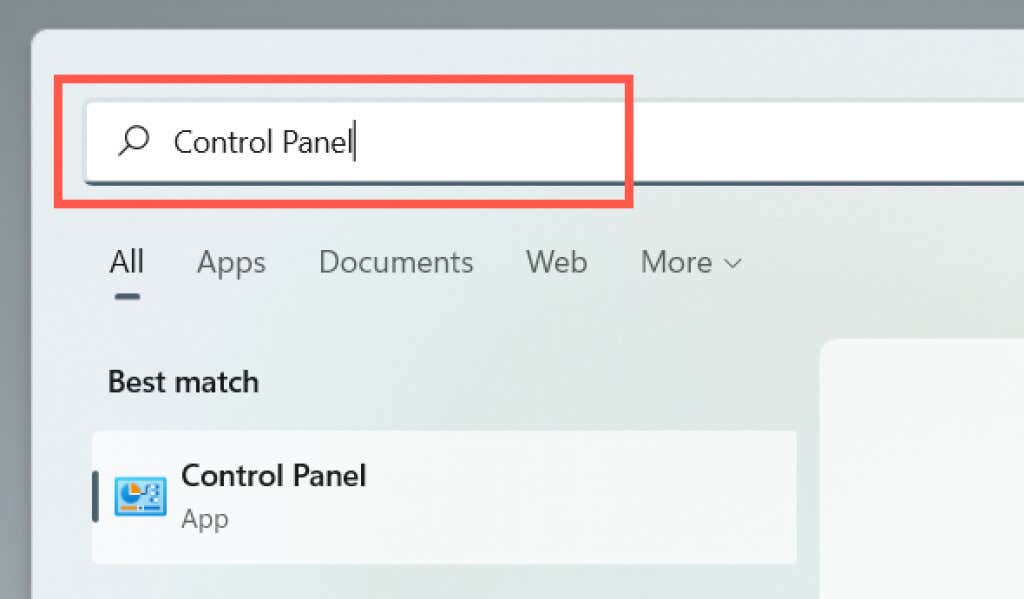
2. دسته ای را با عنوان سخت افزار و صدا انتخاب کنید.
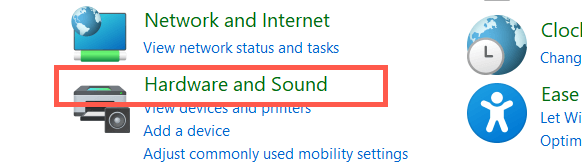
3. Power Options را انتخاب کنید.
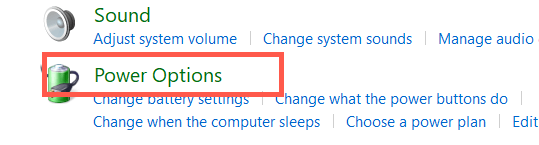
توجه : در لپتاپهای Windows 10، میتوانید با کلیک راست روی نماد Battery در سینی سیستم (گوشه سمت راست نوار وظیفه) به صفحهای که در ادامه میآید دسترسی داشته باشید. ) و Power Options را انتخاب کنید.
4. انتخاب کاری که بستن درب انجام میدهد در سمت چپ پنجره Power Options را انتخاب کنید.
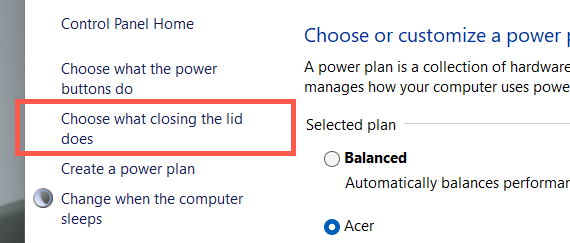
5. از منوهای کشویی کنار بخش وقتی درب را میبندم استفاده کنید تا نحوه عملکرد لپتاپ خود را هنگام بستن درب آن مشخص کنید. تنظیمات برگزیده پیشفرض روی خواب /هیبرنیت برای باطری روشن و به برق تنظیم شدهاند. برای بیدار ماندن، آن را به هیچ کاری نکنید تغییر دهید.
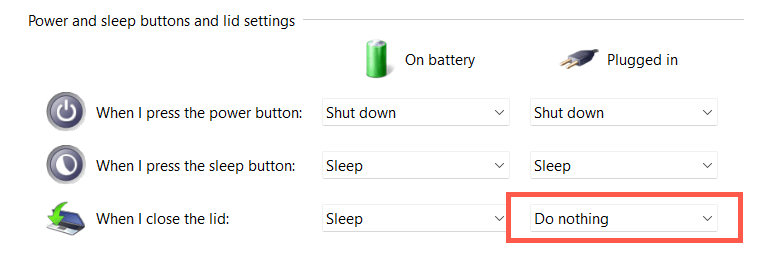
هشدار : پیکربندی لپتاپ شما برای بیدار ماندن در حین شارژ باتری میتواند باعث آسیب حرارتی تصادفی شود—مثلاً اگر دستگاه را در حالی که هنوز در حال کار است در کیف قرار دهید. توصیه میکنیم فقط تنظیمات درپوش را به هیچ کاری انجام ندهید برای ستون وصل شده تغییر دهید..
6. دکمه ذخیره تغییرات را برای اعمال تغییرات خود انتخاب کنید.
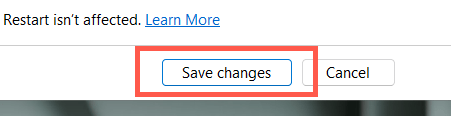
اکنون می توانید لپ تاپ خود را ببندید و از طریق نمایشگر خارجی، صفحه کلید و ماوس به استفاده از سیستم عامل ادامه دهید. اگر میخواهید تنظیمات برگزیده درب خود را به حالت قبلی تغییر دهید، مراحل بالا را تکرار کنید و از هیچ کاری انجام ندهید به Sleep /Hibernate تغییر دهید.
بستن درب همچنان لپتاپ را مجبور به خواب میکند؟ این 7 راه حل را امتحان کنید
اگر بستن درب لپتاپ همچنان باعث میشود که سیستمعامل با وجود تغییر تنظیمات دکمه روشن/خاموش و درب دستگاه، به حالت خواب برود، دستگاه را مجدداً راهاندازی کنید. اگر کمکی نکرد، در اینجا چندین راه حل وجود دارد که می توانید برای حل این مشکل تلاش کنید.
1. تنظیمات برق را به پیشفرض بازنشانی کنید
بهتر است با برگرداندن طرح برق لپتاپ به تنظیمات پیشفرض آن شروع کنید. این باید پیکربندی های متناقض یا شکسته را برطرف کند و از اعمال تنظیمات برگزیده درب شما جلوگیری کند.
1. پنجره گزینه های برق را باز کنید و تغییر تنظیمات طرح را در کنار طرح برق فعال انتخاب کنید.
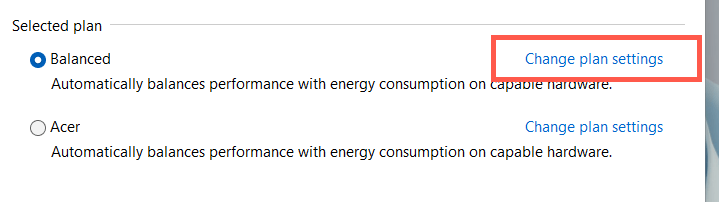
2. بازیابی تنظیمات پیشفرض برای این طرح را انتخاب کنید.
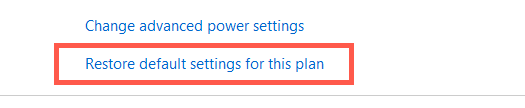
3. برای تأیید بله
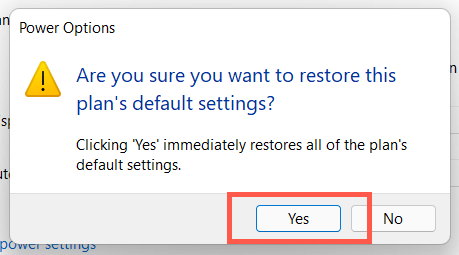 را انتخاب کنید
را انتخاب کنید
سپس باید به صفحه قبلی برگردید، انتخاب کنید چه کاری با بسته شدن درب انجام میشود را انتخاب کنید و تنظیمات درب را مجدداً پیکربندی کنید تا لپتاپ شما با درب بسته کار کند. اگر مشکل ادامه داشت، ایجاد یک طرح برق جدید را امتحان کنید.
2. Power Troubleshooter
را اجرا کنیدهر دو ویندوز 11 و 10 دارای یک عیب یاب داخلی هستند که می تواند مشکلات مربوط به تنظیمات مدیریت انرژی متناقض را شناسایی و حل کند. آن را اجرا کنید و بررسی کنید که آیا این تفاوت ایجاد می کند.
1. منوی شروع را باز کنید، تنظیمات عیبیابی را تایپ کنید و باز کردن را انتخاب کنید.
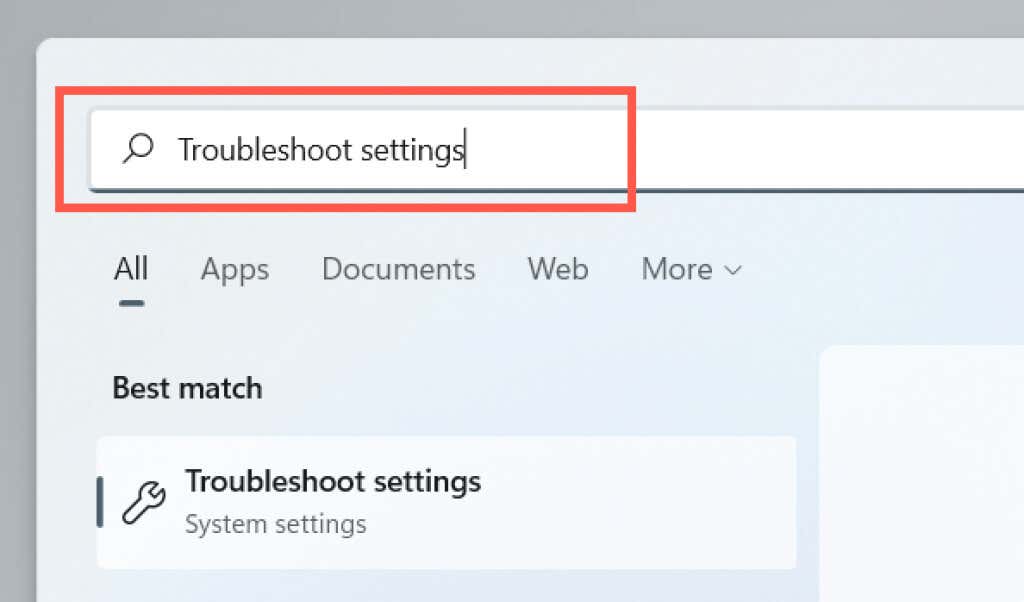
2. عیبیابهای دیگر را انتخاب کنید.
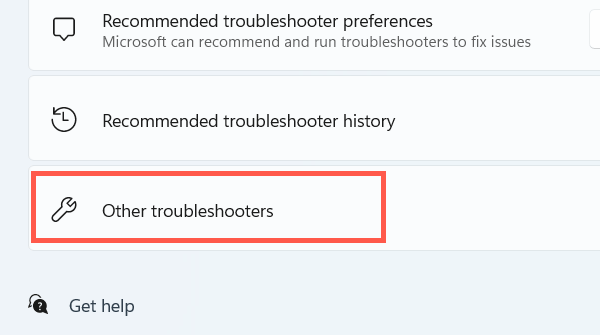
3. Run را در کنار Power انتخاب کنید.
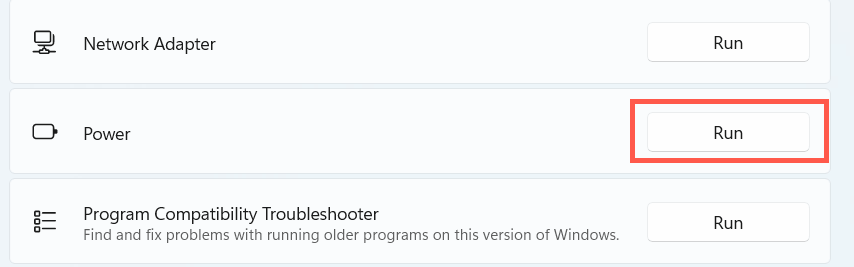
3. راه اندازی سریع
را غیرفعال کنیدراه اندازی سریع وقتی لپ تاپ را روشن می کنید سرعت آن را افزایش می دهد ، اما همچنین می تواند با مدیریت انرژی تضاد ایجاد کند. این ویژگی را غیرفعال کنید و بررسی کنید که آیا تفاوتی ایجاد می کند..
1. پنجره Power Options را باز کنید و انتخاب کنید دکمه های روشن/خاموش چه کاری انجام می دهند را انتخاب کنید.
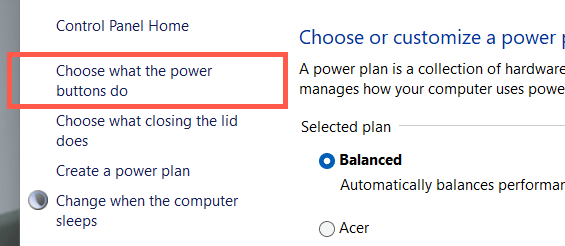
2. تغییر تنظیماتی که در حال حاضر در دسترس نیستند را انتخاب کنید.
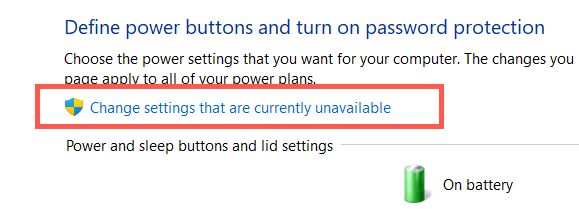
3. به پایین بروید و علامت کادر کنار روشن کردن راه اندازی سریع (توصیه می شود) >ذخیره تغییرات را بردارید.
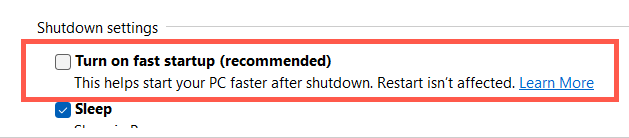
4. درایور باتری
را دوباره نصب کنیداگر مشکل همچنان ادامه داشت، اما فقط در هنگام تلاش برای استفاده از لپتاپ بسته به باتری، از مدیر دستگاه برای نصب مجدد درایور باتری استفاده کنید. قبل از شروع آداپتور برق را جدا کنید.
1. روی دکمه شروع کلیک راست کرده و مدیر دستگاه را انتخاب کنید.
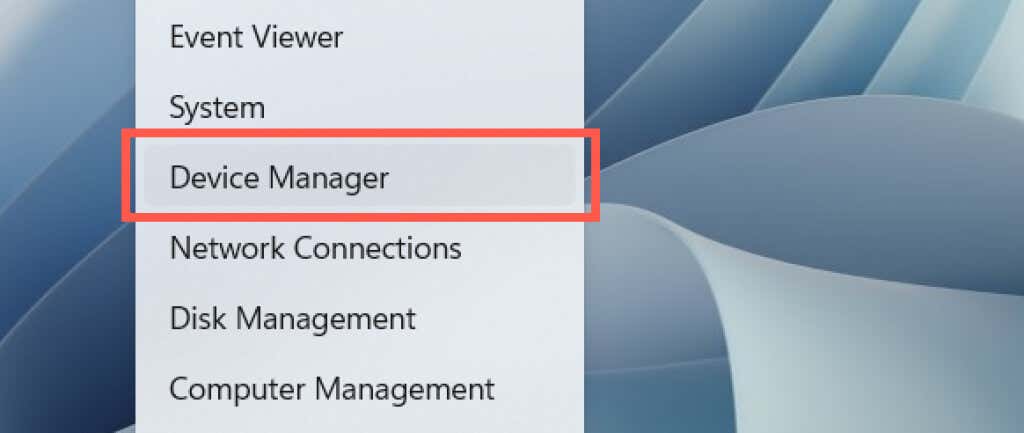
2. Batteries را بزرگ کنید و Microsoft-ACPI-Compliant Control Method Battery را انتخاب کنید.
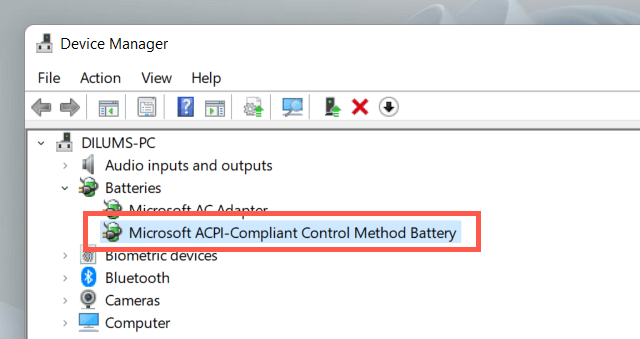
3. عمل >حذف نصب دستگاه را در نوار منو انتخاب کنید.
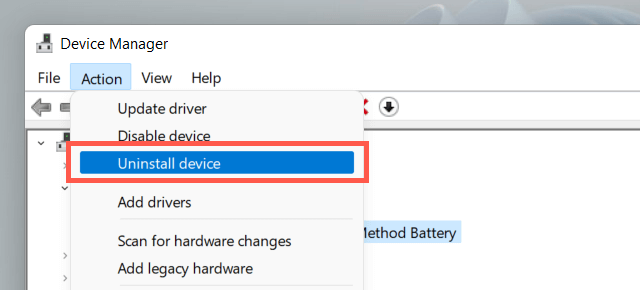
4. حذف نصب را انتخاب کنید.
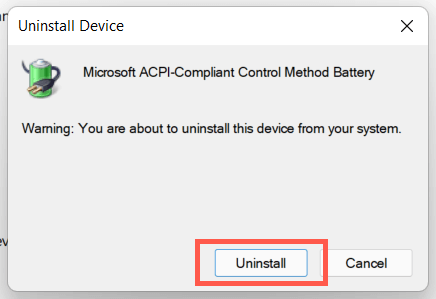
5. لپ تاپ خود را خاموش کنید. سپس، دستگاه را مجدداً به منبع برق متصل کرده و آن را مجدداً راه اندازی کنید. سیستم عامل به طور خودکار درایور باتری را در حین راه اندازی مجدداً نصب می کند.
5. ویندوز
را به روز کنیداصلاح زیر شامل بررسی و اعمال هر گونه به روز رسانی سیستم عامل معلق است.
1. منوی شروع را باز کنید و تنظیمات را انتخاب کنید.
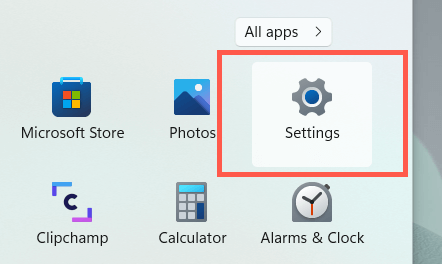
2. Windows Update را انتخاب کنید.
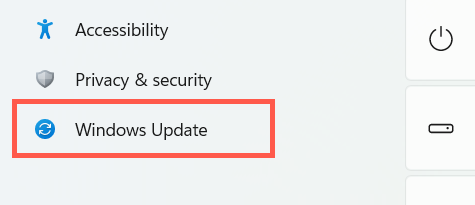
3. بررسی بهروزرسانیها را انتخاب کنید.
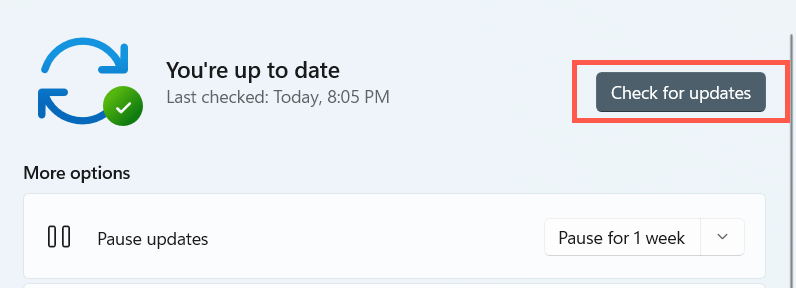
اگر Windows Update هر گونه به روز رسانی را شناسایی کرد، دانلود و نصب را برای نصب آنها انتخاب کنید. همچنین، گزینههای پیشرفته >بهروزرسانیهای اختیاری را انتخاب کنید و در صورت وجود هرگونه بهروزرسانی مرتبط با سختافزار را نصب کنید.
6. SFC و DISM
را اجرا کنیداگر لپتاپ شما با بستن درب آن همچنان به خواب میرود، System File Checker و Deployment Image Services and Management را اجرا کنید ابزارهای خط فرمان بعدی.
1. روی دکمه شروع کلیک راست کرده و Windows Terminal (Admin) یاWindows PowerShell (Admin) را انتخاب کنید.
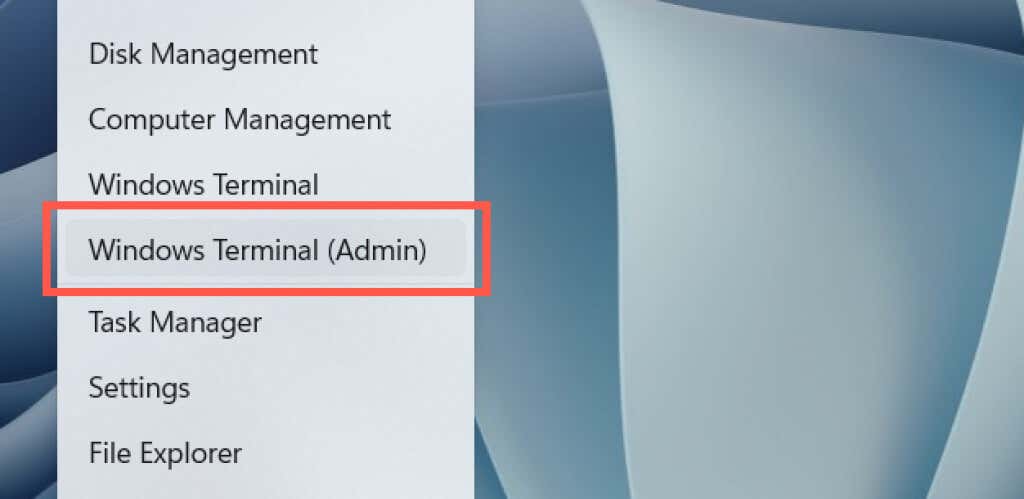
2. دستور زیر را اجرا کنید:
sfc /scannow
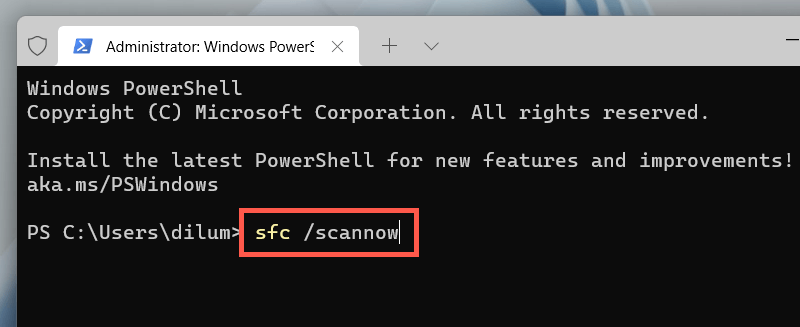
3. سپس دستور زیر را اجرا کنید:.
DISM /آنلاین /Cleanup-Image /RestoreHealth
7. به روز رسانی درایورهای لپ تاپ
بهروزرسانی درایورهای لپتاپ شما همچنین میتواند مشکلات مربوط به سیستم عامل را حل کند که مانع از استفاده از دستگاه با صفحه نمایش بسته میشود. سایت سازنده لپ تاپ —دل ، HP ، لنوو ، و غیره—را برای آخرین درایورها بررسی کنید. علاوه بر این، ممکن است به روز رسانی BIOS یا UEFI برای لپ تاپ شما را در نظر بگیرید.
.