Google Drive برای هر دو نرم افزار ذخیره سازی ابری و نرم افزاری اداری به مایکروسافت آفیس 365 رقیبی بزرگ تبدیل شده است. یکی از دلایل محبوبیت آن به این دلیل است که می توانید خیلی سریع با اصول اولیه آشنا شوید.
گرچه اصول اولیه ممکن است یادگیری آسان باشد ، بسیاری از بهترین ویژگی ها بدون توجه به آن می روند. در حقیقت ، ده ها ویژگی در منوهای Sheets ، Docs و خود Google Drive پنهان است.
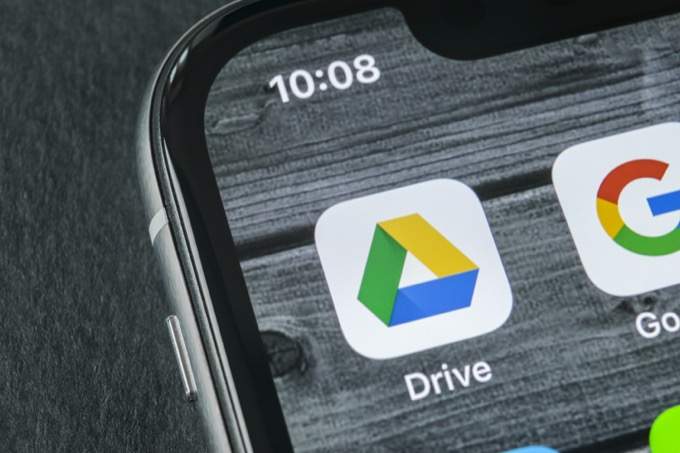
خواهش می کنید برای بهبود بهره وری ، می خواهید بدانید که چگونه سریع فایل ها را جستجو کنید ، یا می خواهید راهنمایی هایی برای مدیریت پشتیبان گیری از ابر خود داشته باشید ، Google Drive با برخی نکات پیشرفته Google Drive - شما بهترین موارد زیر را انتخاب کرده ایم.
استفاده از ابزارهای جستجوی پیشرفته
یکی از بزرگترین مشکلی که هنگام استفاده بیشتر از Google Drive با آن روبرو می شوید ، یافتن مجدد فایل ها است. خوشبختانه ، Google Drive عملکردهای جستجوی پیشرفته ای دارد که می توانید برای اشاره کردن پرونده ها از آنها استفاده کنید.
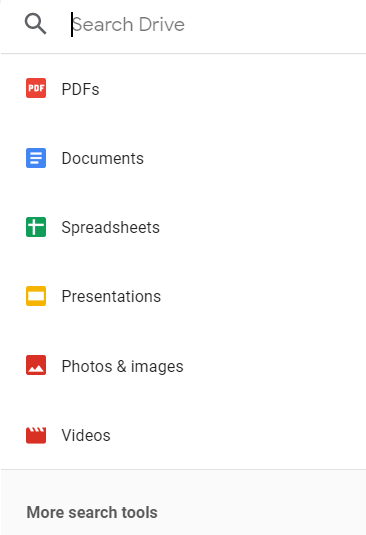
روی نوار جستجویکلیک کنید و روی ابزار جستجوی بیشترکلیک کنید. اکنون لیست گسترده ای از ابزارهای موجود برای تنظیم دقیق جستجوی شما وجود دارد. به عنوان مثال ، می توانید یک نوع پرونده را انتخاب کنید - این شامل هر چیزی از عکس ها و ارائه ها تا پرونده ها و پوشه های zip. همچنین می توانید برای جستجوی محتوای مشترک ، مالک را جستجو کنید.
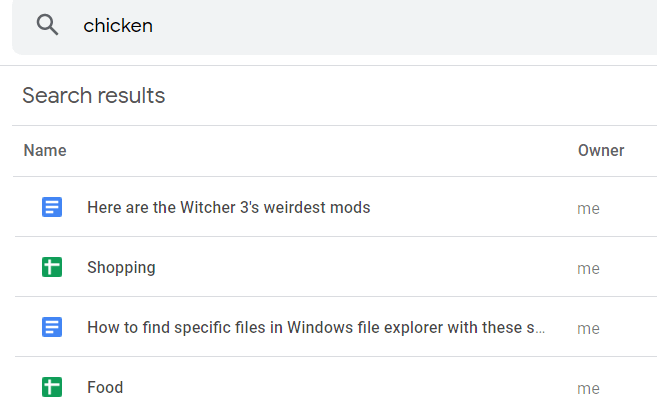
این فقط آغاز است. همچنین می توانید نتایج آخرین بار را که فیلتر شده است فیلتر کنید و همچنین براساس متنی که در خود پرونده موجود است فیلتر کنید. به عنوان مثال ، اگر مقاله ای در مورد یک دستور العمل خاص نوشتید ، اما فقط یک ماده واحد را که در مقاله نوشتید به خاطر بسپارید ، می توانید این دستور را فقط با نوشتن خود این ماده بیابید.
تاریخچه دسترسی و بازیابی نسخه پشتیبان در اسناد و برگه های Google

Google Docs و Google Sheets با ادامه کار روی سند خود به طور خودکار ذخیره می شوند. با این حال ، بسیاری از مردم آگاه نیستند که می توانید بر روی متن همه تغییرات ذخیره شده در Driveکلیک کنید تا نسخه های قبلی را مشاهده و بازیابی کنید.
Google Drive به طور خودکار تمام تغییرات را از ابتدای زمان ثبت می کند ، تا زمانی که برای اولین بار پرونده را در خود Google Drive ایجاد کرده اید. و تنها با یک دکمه تنها می توانید نسخه های قدیمی تر را بازیابی کنید. از طرف دیگر ، فقط به مرور نسخه های گذشته بروید و بر روی هر کدام کلیک کنید تا همه تغییرات برجسته شود.
این می تواند برای شما در هنگام ضبط متن قدیمی که مجدداً به آن نیاز دارید مفید باشد یا در صورت نیاز به بررسی ویرایش های گذشته برای هر گونه جزئیات از دست رفته ، مفید باشد. همچنین می توانید بر روی هر نسخه قبلی کلیک کنید و آن را تغییر نام دهید تا در آینده آسان تر بتوان آنرا پیدا و مدیریت کرد.
محدود کردن مجوزهای خاص برای برخی از سلولها در برگه های Google
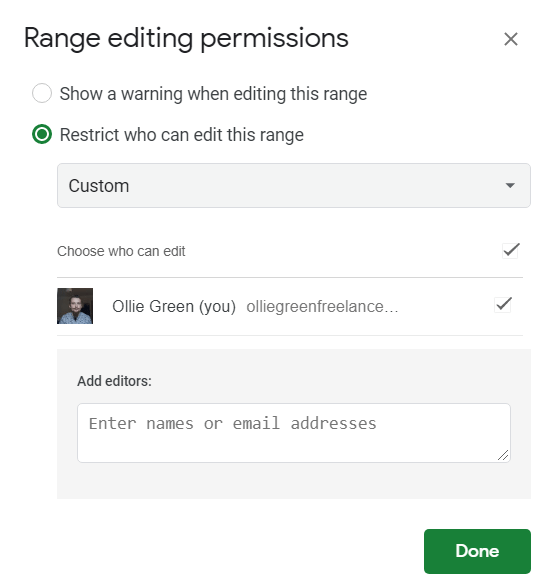
به اشتراک گذاری برگه ها و اسناد Google بسیار آسان است پرونده ها برای همکاری با دیگران. فقط روی پرونده>اشتراک گذاری>دریافت لینک اشتراک گذاری کلیک کنید.با این حال ، به محض اینکه مجوزهایی را برای هر شخص با آن پیوند تعیین کردید که بتواند سند شما را ویرایش کند ، می تواند به طور پیش فرض در هر چیزی تغییر کند. اسناد در آینده ، می توانید بخش های خاصی را به صورت دستی قفل کنید تا کسی جز مالک اصلی نتواند آن را ویرایش کند. این می تواند بسیار مفید باشد وقتی که در حال کار روی یک سند با یک گروه بزرگ هستید ، اما به محدوده خاصی نیاز دارید که از حذف تصادفی محافظت می شود.
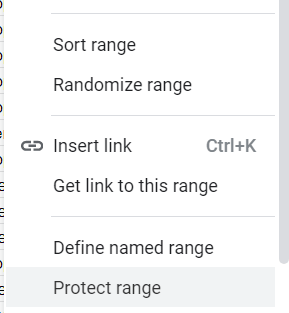
برای شروع ، کلیک کنید و محلی را که می خواهید از آن محافظت کنید بکشید ، راست کلیک کرده و سپس روی محافظت از محدودهکلیک کنید. از آنجا ، یک پانل جدید در سمت راست صفحه نمایش شما باز خواهد شد. توضیحی را به این دامنه بدهید تا بتوانید بعداً بدانید که بعداً چیست و سپس بر روی تنظیم مجوزهاکلیک کنید.
اکنون می توانید دامنه را تنظیم کنید که فقط توسط صاحب قابل ویرایش باشد ، برای ستون ها و ردیف های پین شده مفید است. یا اگر می خواهید صفحات خاصی یا سطرهای خاصی را برای کارهای مختلف قفل کنید ، می توانید مجوز را برای افراد خاص تنظیم کنید ،
به سرعت مطالب جدید را با پیوندهای سریع ایجاد کنید
اگر می خواهید به سرعت اسناد ایجاد کنید ،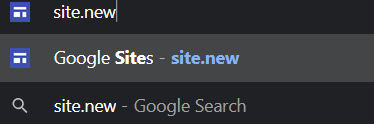
بدون مراجعه به Google Drive و طی رابط کاربری ، می توانید با وارد کردن آدرس زیر در نوار آدرس مرورگر خود ، در وقت صرفه جویی کنید. قبل از انجام این کار اطمینان حاصل کنید که وارد حساب Google درست شده اید.
پس از استفاده از این پیوندها فقط یک بار ، وقتی دیگر آنها را در نوار آدرس مرورگر خود تایپ می کنید ، دوباره به عنوان پیشنهاد ظاهر می شوند. بنابراین ایجاد یک سند جدید می تواند به آسانی تایپ کردن Dدر نوار آدرس مرورگر شما باشد. اگر می خواهید فایل های خود را کمی بهتر سازماندهی کنید ، به یاد داشته باشید ، باید بعداً اسناد را به پوشه منتقل کنید.
تبدیل Word به PDF یا PDF به Word Document
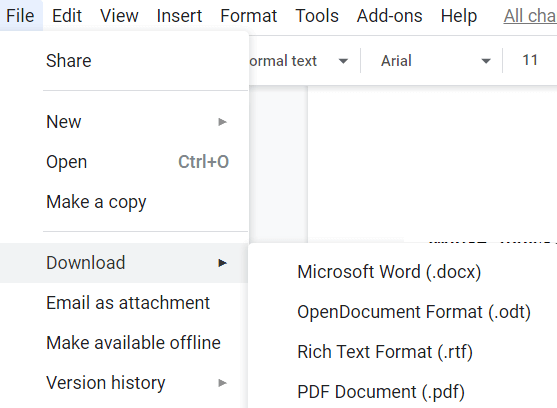
پس از اتمام یک سند Google Docs ، می توانید آن را به راحتی به PDF تبدیل کنید. به سادگی روی پرونده>بارگیری>PDFکلیک کنید. همچنین در اینجا برای سایر فرمت های پرونده گزینه های زیادی وجود دارد ، از جمله متن ساده (.txt) ، انتشار EPUB (.epub) و پرونده Microsoft Word (.docx).
همچنین می توانید این کار را انجام دهید با بارگیری یک پرونده .PDF در درایو خود ، و سپس کلیک بر روی آن برای باز کردن پیش نمایش ، کلیک کنید و روی باز کردن با Google Docsکلیک کنید. نتیجه ای که در Google Docs کسب می کنید به نحوه ایجاد پرونده .PDF بستگی دارد ، اما گاهی اوقات شما قادر خواهید بود متن را درون PDF ویرایش کنید و همچنین عناصر دیگر را ویرایش کنید.
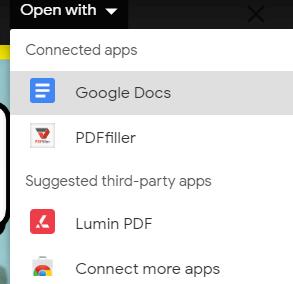
گاهی اوقات ، واردات ممکن است فقط به عنوان نشان داده شود یک صفحه خالی این معمولاً در صورت تبدیل شدن به یک تصویر به PDF صورت می گیرد. پس از پایان ویرایش ، کافیست روی پرونده <بارگیریکلیک کنید و یک نوع پرونده مناسب را انتخاب کنید.
ایجاد نقشه ها یا نمودارها به راحتی
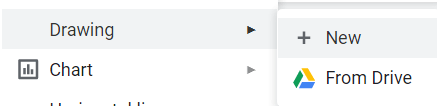
احتمالاً بهتر است از ابزار شخص ثالث استفاده شود اگر به گرافیک های دقیق نیاز دارید ، اما اگر سریع لازم بود ، کلیک کردن روی درج <طراحی <جدیدمی تواند راهی سریع برای ایجاد یک نقشه باشد.
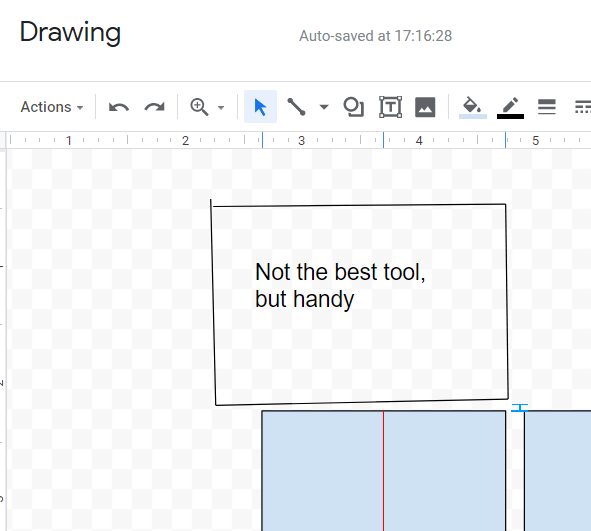
ابزارهایی برای ترسیم ، ایجاد اشکال اساسی ، اضافه کردن متن و وارد کردن موارد دیگر به شما داده می شود تصاویر نیز حتی ابزارهایی برای تغییر موقعیت و اندازه اشکال و چیدمان شکل برای تقارن وجود دارد. پس از اتمام کار ، می توانید روی ذخیره و بستنکلیک کنید و به سند شما وارد می شود. این ویژگی در کل مجموعه برنامه های Google Drive در دسترس است.