کشتی های ویندوز 10 با سطح سفارشی سازی که در بسیاری از نسخه های دیگر سیستم عامل آن را ندیده ایم. چیز جدیدی برای این تکرار ویندوز مجموعه ای از برنامه های اختصاصی به Recycle Bin است.
از طریق ویندوز 8 ، سطل آشغال فقط آنچه در آن است ، ظرفی است برای پرونده های حذف شده شما. در ویندوز 10 ، ما می توانیم Recycle Bin را تغییر دهیم و آن را مجبور کنیم كه به چند روش جدید و مفید رفتار كند.
برای بسیاری ، ما فقط می دانیم که سطل زباله را بطور دوره ای پاک کنیم تا فضای دیسک گرانبها را اشغال نکند. با این حال ، شما گزینه ای را برای تغییر حداکثر اندازه سطل آشغال (Recycle Bin) دارید ، تنظیم کنید که RecycleBin پس از چند روز به طور خودکار تمیز شود ، یا RecycleBin را به طور کامل دور بزنید تا فقط دائمی پرونده های دور ریخته شده را حذف کنید.
در این مقاله ، ما نحوه انجام هر یک از این سه عمل در هر دستگاه ویندوز 10 را توضیح خواهیم داد.
نحوه تغییر حداکثر اندازه سطل بازیافت
سطل بازیافت دارای فضای ذخیره سازی پیش فرض است حدود 5٪ از حجم کل دیسک شما. با این حساب ، بیایید تصور کنید که شما 500 گیگابایت فضای به حجم خود اختصاص داده اید. برای این حجم ، هنگامی که کمی بیشتر از 25 گیگابایت از فضای آن استفاده شده است ، سطل زباله به طور خودکار به طور دائم قدیمی ترین فایلهای خود را حذف خواهد کرد.
برای اکثر قریب به اتفاق کاربران ، 5٪ فضای کافی را در اختیار شما قرار می دهد. سطل بازیافت با این حال ، شما ممکن است خود را به عنوان تمیز کردن ناشی از OCD در جایی پیدا کنید که می خواهید با دقت بیشتری نسبت به هر چیزی که حذف می کنید ، برای همیشه از بین نروید. در این حالت ، شما ممکن است حداکثر اندازه سطل بازیافت را تغییر دهید.
In_content_1 همه: [300x250] / dfp: [640x360]->برای این کار ، به سادگی روی نماد RecycleBin در دسک تاپ خود راست کلیک کنید. اگر نماد را در دسک تاپ خود ندارید ، گزینه های Windows "نمادهای دسک تاپ" را جستجو کرده و روی گزینه "مضامین و تنظیمات مرتبط" کلیک کنید. در این پنجره ، به قسمت "تنظیمات دسک تاپ" بروید.
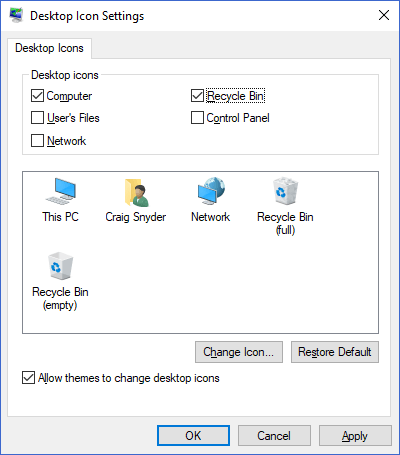
در اینجا ، شما می توانید میزکار نماد toyour را بازیابی کنید.
پنجره خواصاز سطل بازیافت شما به شما امکان می دهد حداکثر اندازه دلخواه را برای هریک از ولوم ها تعیین کنید.
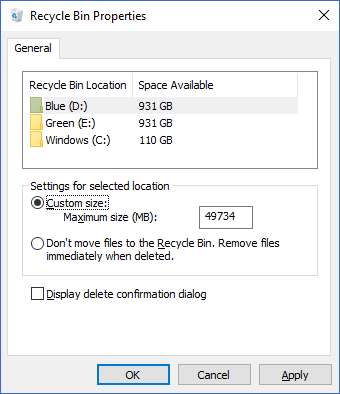
با انتخاب گزینه "اندازه سفارشی" ، می توانید حداکثر اندازه ، ingabytes را وارد کنید ، تا سطل بازیافت قبل از شروع به کار دائمی حذف شدن ، رشد کند.
چگونه می توان به طور دائم از سطل سطل بازیافت سطل آشغال و حذف فایلها دور زد.
اگر سطل بازیافت در جریان کار شما بی فایده است ، می توانید اقدام به طور پیش فرض برای حذف پرونده ها را به طور کامل تنظیم کنیدمی توانید دور سطل زباله را دور بزنید و به طور دائم حذف کنید.
وقتی می توانید روی نماد بازیافت سطل راست کلیک کنید ، در همان فهرست ویژگی هااین کار را انجام دهید.
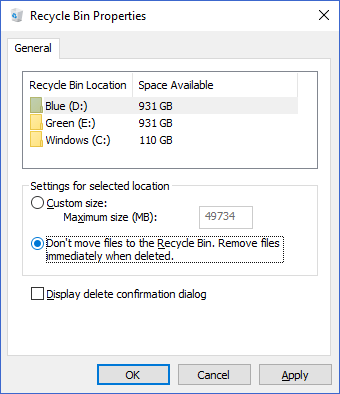
با انتخاب" پرونده ها را به Recycle منتقل نکنید سطل پرونده ها را بلافاصله به صورت خاموش حذف کنید."گزینه رادیویی ، ویندوز دقیقاً همین کار را انجام می دهد.
چگونه می توان پرونده های BinDelete را بازیابی کرد پس از چند روز
یکی از Windows 10 ویژگی های سطل زباله ای را که هر کس می تواند از آن بهره ببرد ، پاک کردن ویندوز است. این ویژگی در حافظه ذخیره سازی ویندوز 10 ساخته شده است ، که به کاربران در انجام تمیز کردن خودکار درایوهایشان کمک می کند. این قابل مقایسه با یک راه حل بومی ویندوز برای مواردی مانند CCleaner است (که ما دیگر نمی توانیم توصیه کنیم).
برای شروع فضای استفاده از Storage Sense برای آزاد کردن فضای شما در سطل چرخه سطحی بعد از چند روز استفاده ، کلیدهای Windows Windows Iرا فشار دهید تا تنظیمات Windows ارائه شود. از آنجا ، روی سیستمکلیک کنید. در این پنجره ، روی گزینه <ذخیره سازیدر منوی سمت چپ کلیک کنید. سپس می توانید در پنجره ای بنشینید که اینگونه باشد:
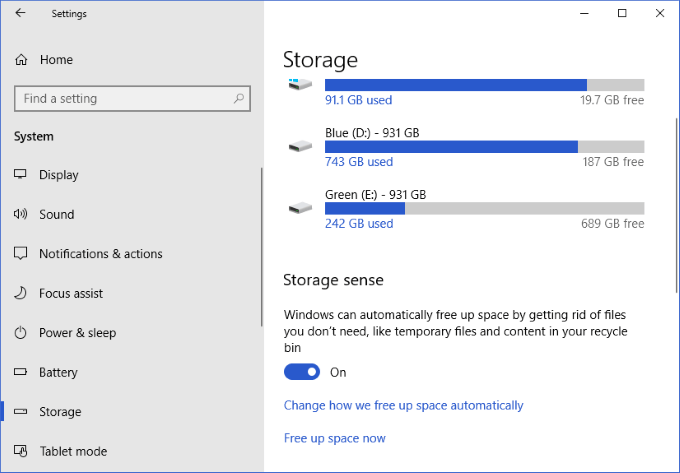
در اینجا ، روی "تغییر چگونگی آزاد کردن فضای شما به طور خودکار" کلیک کنید.
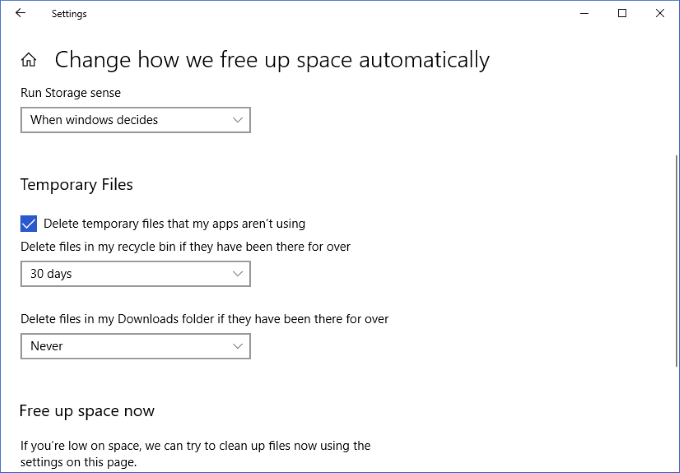
در این پنجره ، یک جعبه بازشو را مشاهده می کنید که مربوط به" حذف پرونده های موجود در سطل چرخه اگر در آنجا بوده است بیش از تنظیماست. موارد موجود به شرح زیر است:
استفاده از کادر بازشو برای انتخاب یکی از این اقدامات ، این تغییر را در تنظیمات Storage Sense شما ذخیره می کند. این تغییر روند به صورت بازگشتی اعمال می شود ، بنابراین اگر شما پرونده هایی دارید که 80 روز در RecycleBin شما بوده است و شما قصد دارید Storage Sense را حذف کنید تا پس از 60 روز آنها را حذف کند ، با اعمال این تغییر حذف می شوند.
ضمن حفظ Recycle Bin سالم با چند کلیک قابل قبول است ، قدردانی می شود که ویندوز 10 تنظیمات کاربری را برای کمک به خودکارسازی و کنترل بهتر نحوه عملکرد یکی از طولانی ترین و مهمترین بخش های سیستم عامل ارائه کرده است. این سه تنظیم ساده ارزش بررسی دارند و فقط چند ثانیه از وقت شما طول می کشد!
اگر علاقه مندید که روش های بیشتری برای تمیز کردن دستگاه ویندوز 10 خود بیاموزید ، حتما مقاله ما را در حال اجرا پاکسازی دیسک در ویندوز 10.