پلتفرم Discord برای ارسال پیامک یا برقراری چت ویدیویی و صوتی بین دوستان عالی است، اما اگر یک میکروفون داشته باشید را ندارید (یا نمیتوانید یا نمیخواهید صحبت کنید)، ممکن است خودت کنار گذاشته شدی خوشبختانه، Discord میتواند با استفاده از قابلیت تبدیل متن به گفتار (TTS)، که متن را به پیامهای صوتی تبدیل میکند، به شما در حل این مشکل کمک کند.
متاسفانه، اگر Discord TTS کار نمیکند، قبل از اینکه بتوانید از عملکرد TTS در پلتفرم استفاده کنید، باید راهحلی پیدا کنید. TTS در هر سرور یا هر کانال Discord پشتیبانی نمی شود. اما اگر اینطور است و نمیتوانید از آن استفاده کنید، باید این مراحل را برای رفع مشکل دنبال کنید.
نحوه فعال کردن Discord Text to Speech
اگر میخواهید از تبدیل متن به گفتار در Discord استفاده کنید، باید بررسی کنید که این ویژگی در تنظیمات Discord فعال و آماده استفاده باشد. فقط میتوانید از discord TTS در کانالهای سروری استفاده کنید که این ویژگی را فعال کردهاند، بنابراین باید به کانالی (و سرور) که از این ویژگی پشتیبانی میکند بپیوندید. این برای کمک به جلوگیری از سوء استفاده از TTS در سرورهای شلوغ است.
متأسفانه Discord TTS فقط در رایانه شخصی یا Mac با استفاده از دسکتاپ یا برنامه وب Discord پشتیبانی میشود. برنامه تلفن همراه Discord در حال حاضر از TTS پشتیبانی نمی کند، بنابراین نمی توانید از عملکرد TTS در آنجا استفاده کنید.
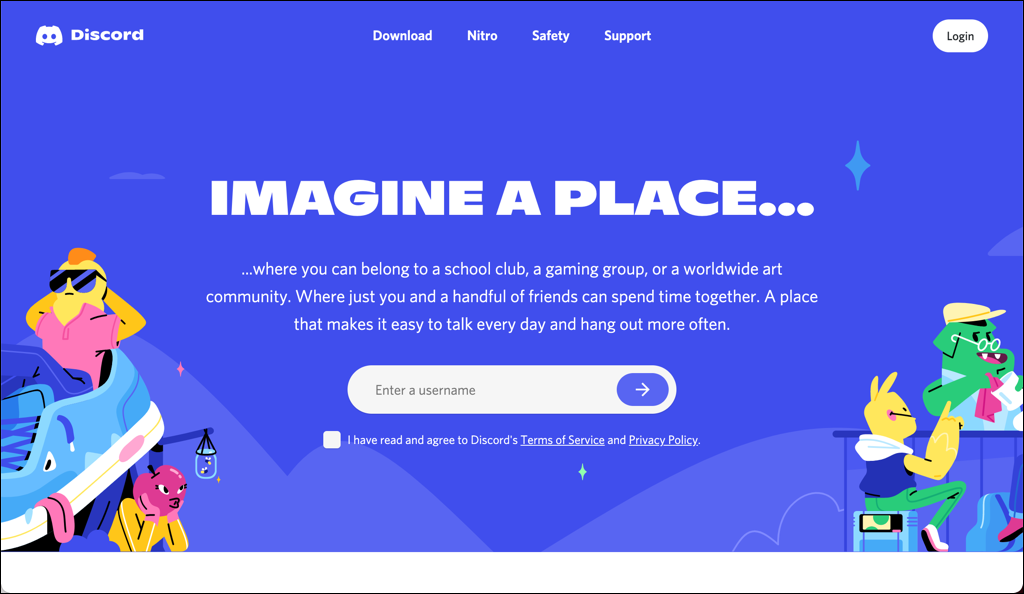
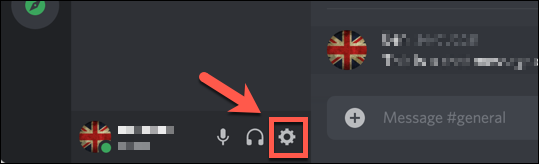
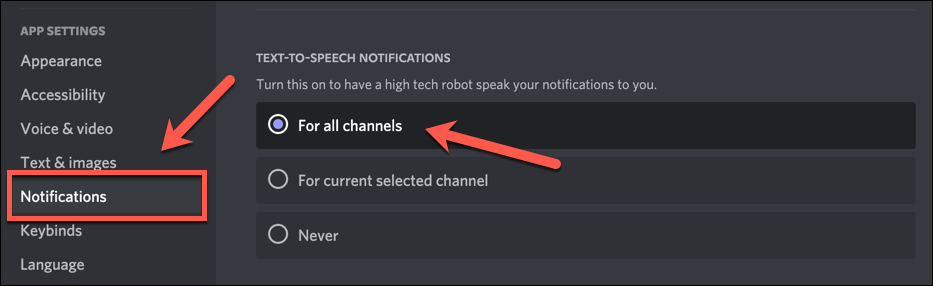
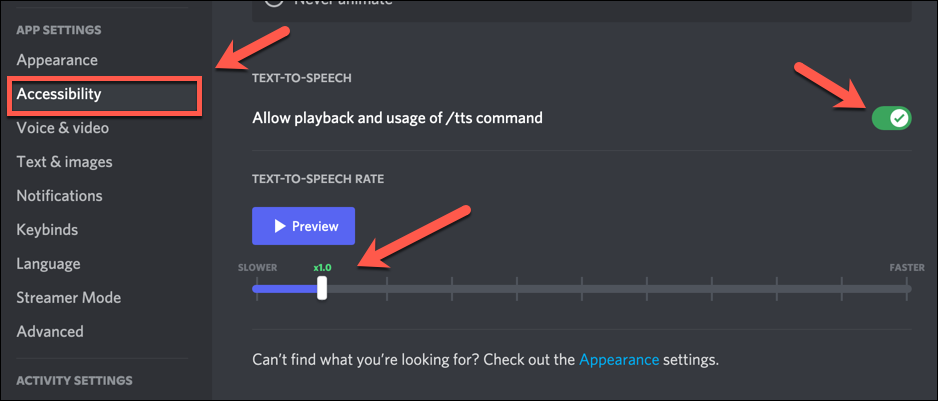
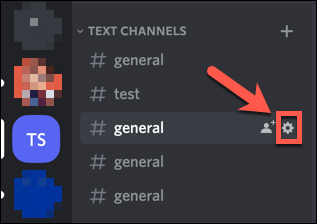
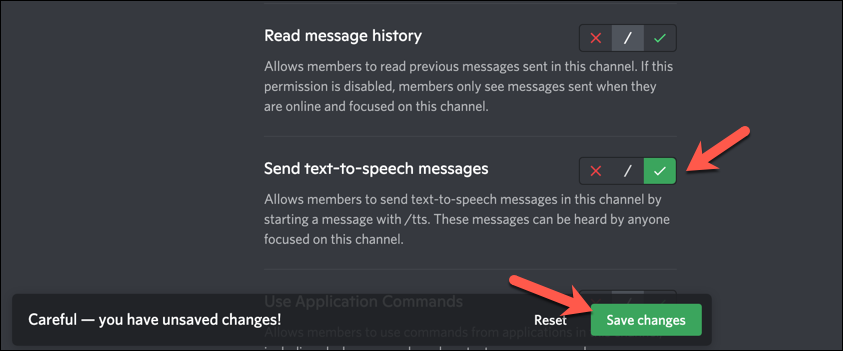
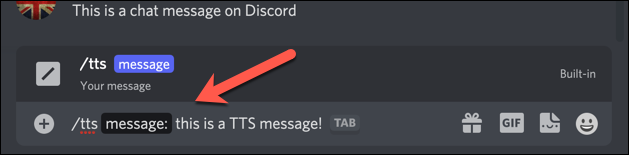
اگر TTS فعال باشد، کاربرانی که TTS فعال دارند (از جمله خودتان) پیام تکرار شده را با استفاده از موتور TTS که توسط دستگاه یا مرورگر شما استفاده می شود می شنوند.
فرمت پیام TTS که شما و سایر کاربران خواهید شنید این است: نام کاربری پیام گفته شده . برای مثال، بن گفت این یک پیام TTS است ، که در آن Ben نام مستعار کاربر در سرور است، و این یک پیام TTS است پیام TTS توسط کاربر Discord ارسال شده است.
درایورهای صدا را در ویندوز به روز کنید
همانطور که از نام آن پیداست، تبدیل متن به گفتار Discord برای کارکرد به یک سیستم صوتی در حال کار روی رایانه شخصی شما متکی است. اگر بلندگوهای شما روی ویندوز کار نمیکنند، ابتدا باید این مشکل را برطرف کنید، زیرا میتواند دلیل درست کار نکردن Discord TTS روی رایانه شخصی شما باشد (با فرض اینکه آنها به برق وصل هستند و در غیر این صورت به درستی کار میکنند).
برای اکثر کاربران، بهروزرسانی درایورهای صدا بهترین راه برای حل این مشکل است. به عنوان مثال، اگر درایورهای چیپست مادربرد خود را ندارید، تا زمانی که آنها را نصب نکنید، نمیتوانید از Discord TTS استفاده کنید. درایورهای جدید همچنین می توانند سایر مشکلات خروجی صدای رایانه شخصی شما از جمله مشکلات ترقه صدا را برطرف کنند.
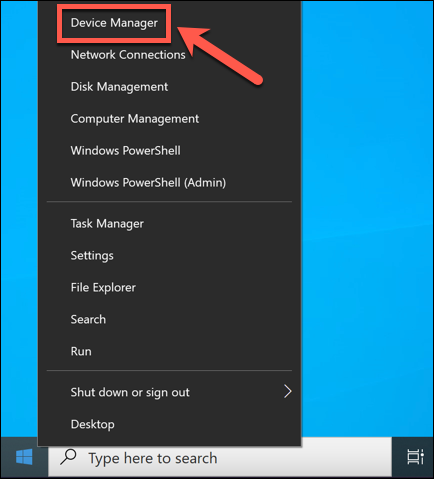
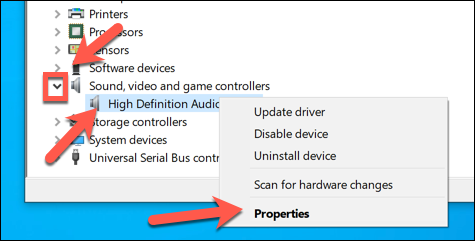
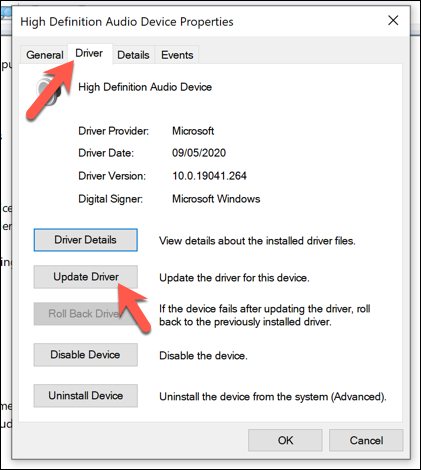 را انتخاب کنید. >
را انتخاب کنید. >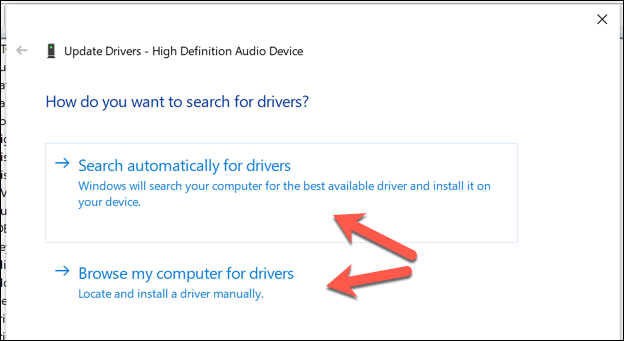
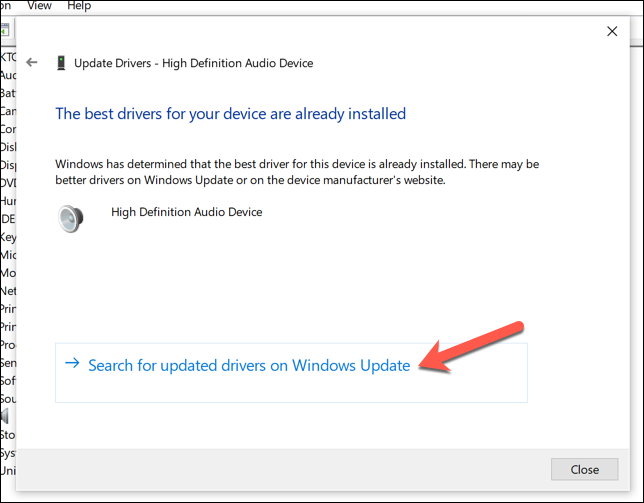
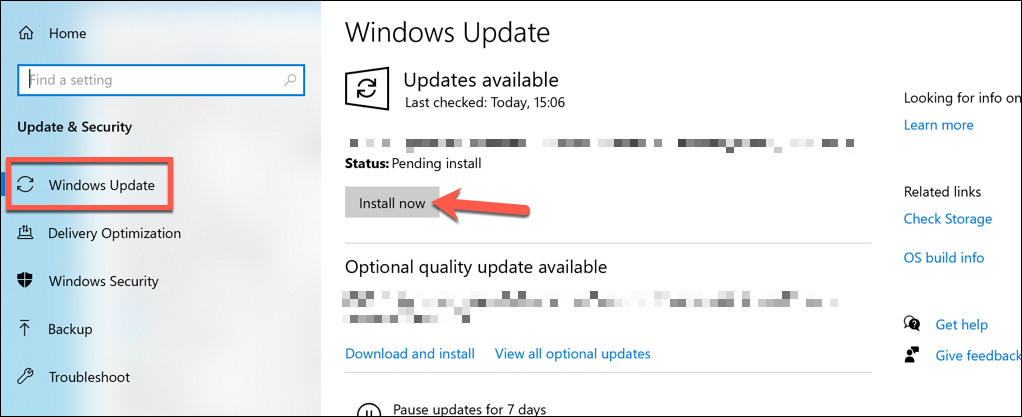
تنظیمات بلندگو را به حالت پخش استریو بازنشانی کنید
یک مشکل شناخته شده در مورد پیکربندی TTS Discord در رایانه های شخصی ویندوز به نحوه پیکربندی خروجی صدای شما مرتبط است. در حالی که اکثر کاربران ممکن است یک سیستم بلندگوی صدای فراگیر داشته باشند، اگر بلندگوهای شما برای استفاده از هر چیزی غیر از پیکربندی صدای استریو (با استفاده از دو بلندگو) پیکربندی شده باشند، Discord ممکن است کار خود را متوقف کند.
اگر خروجی اسپیکر یا هدفون خود را روی چیزی متفاوت در تنظیمات صدای ویندوز پیکربندی کرده باشید، مانند تنظیم صدای فراگیر چند بلندگو، Discord TTS ممکن است کار را متوقف کند. اگر اینطور است، باید تنظیمات بلندگوی Windows خود را روی استریو تنظیم کنید تا عملکرد متن به گفتار Discord را بازیابی کنید..
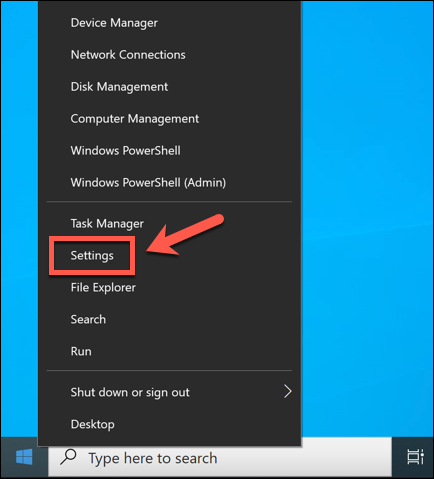
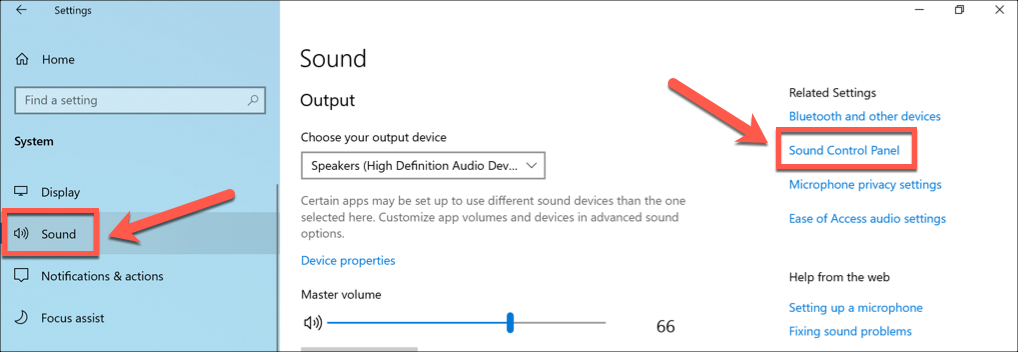
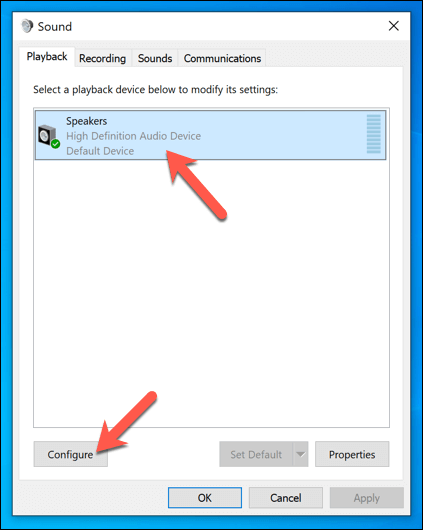
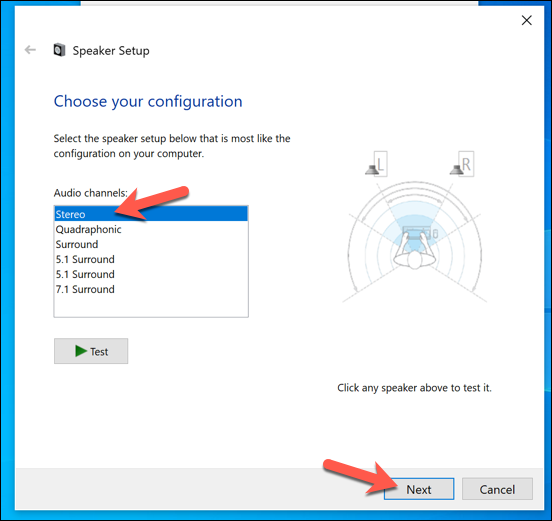
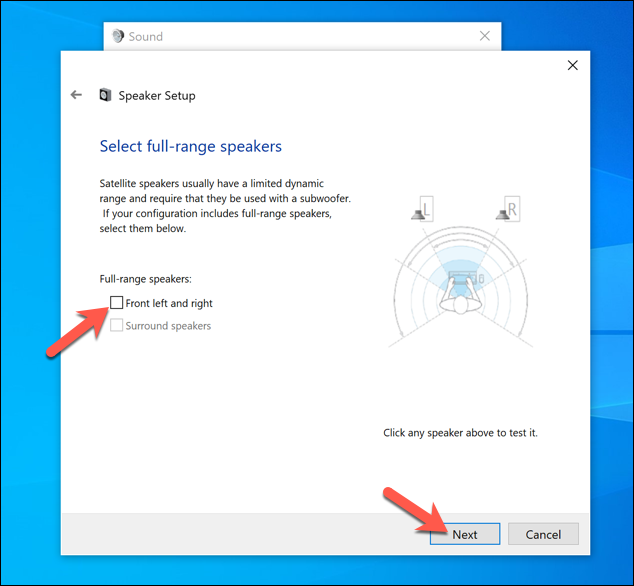
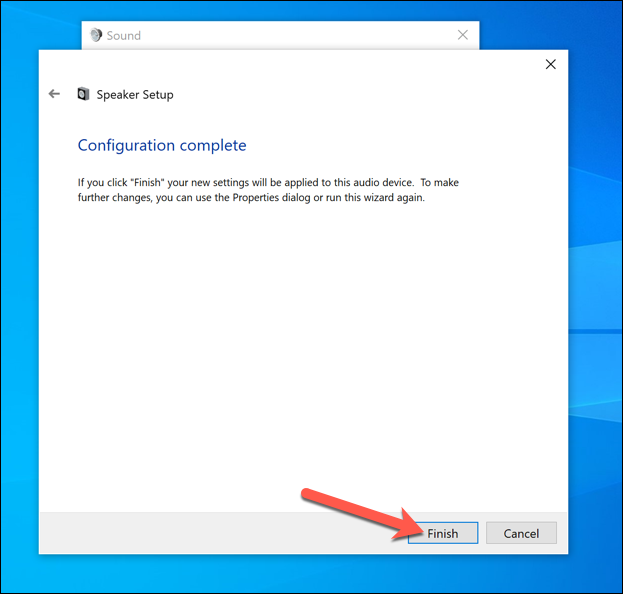
بهروزرسانی، نصب مجدد، یا تعویض برنامههای Discord
اگر هنوز با تبدیل متن به گفتار Discord مشکل دارید، ممکن است لازم باشد به دنبال راه حل جدی تری باشید. بهروزرسانی یا نصب مجدد Discord یا جابهجایی به سرویس گیرنده وب (اگر از برنامه دسکتاپ استفاده میکنید) یا برنامه دسکتاپ (اگر از سرویس گیرنده وب استفاده میکنید) ممکن است راه حلی برای عدم کارکرد Discord TTS باشد.
اگر نیاز به آپدیت Discord یا نصب مجدد آن دارید (یا برای اولین بار آن را نصب کنید)، روش ثابت می ماند—آخرین نسخه را دانلود کنید و آن را روی رایانه شخصی یا Mac خود نصب کنید. میتوانید برای آخرین رفع اشکالها به نسخه بتا یا رهاسازی قناری بروید، اما این موارد کاملاً پایدار نیستند، بنابراین ممکن است ترجیح دهید به جای آن از نسخه پایدار Discord استفاده کنید.
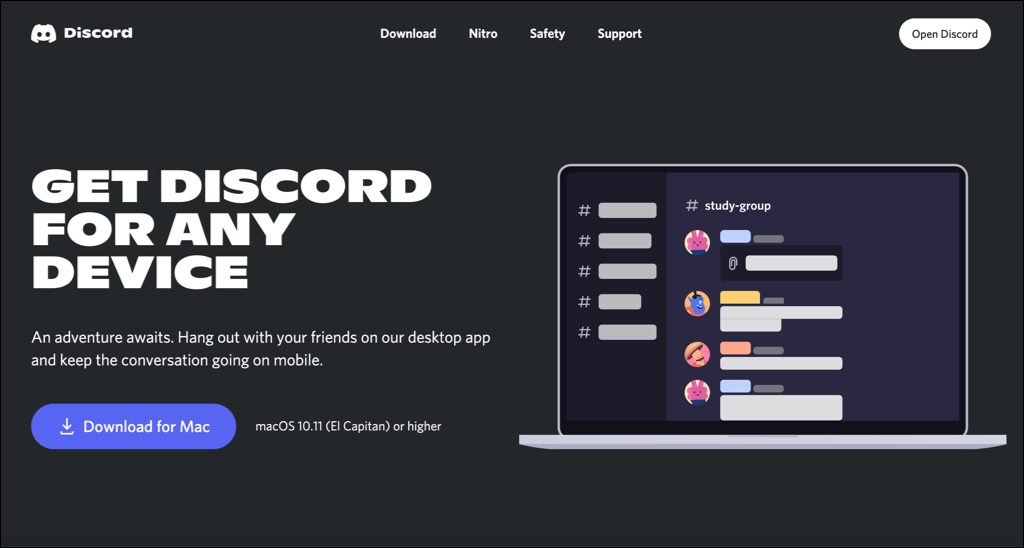
اگر میخواهید به برنامه وب بروید، باید از وب سایت Discord دیدن کنید و Open Discord را در بالا سمت راست انتخاب کنید. پس از ورود به سیستم، به برنامه وب Discord هدایت میشوید و به شما امکان میدهد از قابلیت تبدیل متن به گفتار Discord در کانالهایی که با استفاده از موتور تبدیل متن به گفتار مرورگر شما از آن پشتیبانی میکنند استفاده کنید..
استفاده موثر از Discord
اگر Discord TTS کار نمی کند، مراحل بالا به شما کمک می کند تا این ویژگی را دوباره روی رایانه شخصی یا سایر کاربران سرور خود راه اندازی کنید. Discord TTS فقط روی سرورهایی کار می کند که این ویژگی فعال است. با این حال، اگر نمی توانید از آن استفاده کنید، ممکن است نیاز داشته باشید سرور Discord خود را بسازید یا به سروری که اجازه می دهد تغییر دهید.
مشکلات Discord TTS تنها مشکلاتی نیستند که ممکن است با آن مواجه شوید. مشکلات اتصال ، خطاهای جاوا اسکریپت و باز نشدن اختلاف همه را میتوان با نکات ساده عیبیابی حل کرد.
.