برنامه های اشتراک گذاری صفحه برای کمک به افراد در زمینه مشکلات رایانه ، مهم نیست که شما یا آنها در کجا واقع شده باشید. این ممکن است شامل کمک به اعضای خانواده در زمینه مشکلات رایانه ای یا کمک به همکاران در زمینه کار در هر نقطه از جهان باشد.
برخی از برنامه های اشتراک گذاری صفحه نمایش برنامه های مبتنی بر ابر هستند که شما می توانید یک کنفرانس ویدیویی را در آنجا یا شما یا دیگری راه اندازی کنید شخص از صفحه نمایش خود آگاه می شود و سپس به شخص دیگری در کنفرانس کنترل می دهد. سایر برنامه های به اشتراک گذاری صفحه نمایش برنامه های پشتیبانی کاملاً کاربردی از راه دور هستند که به شما امکان می دهند به سیستم فایل رایانه دیگری که به آن متصل هستید نیز دسترسی پیدا کنید.

برنامه اشتراک صفحه که شما انتخاب می کنید بستگی به آنچه برای انجام کار و آنچه برای دسترسی به سیستم از راه دور نیاز دارید دارید بستگی دارد.
1. TeamViewer
لیستی از برنامه های اشتراک گذاری صفحه نمایش وجود ندارد که TeamViewer را در صدر لیست نداشته باشند. این یک اپلیکیشن بسیار رایج و رایج برای پشتیبانی از راه دور است.
به همین دلیل بسیار محبوب است زیرا نسخه رایگان وجود دارد که هر کسی می تواند از موارد غیر تجاری استفاده کند. همچنین استفاده از آن بسیار آسان است.
هنگامی که برای اولین بار نصب TeamViewer را بارگیری و اجرا کنید را انتخاب کردید ، می توانید نسخه کامل (نصب اولیه) را تنظیم کنید ، یا فقط آن را به عنوان سرویس (بدون نظارت) برای دسترسی از راه دور از رایانه دیگر.
In_content_1 همه: [300x250] / dfp: [640x360]->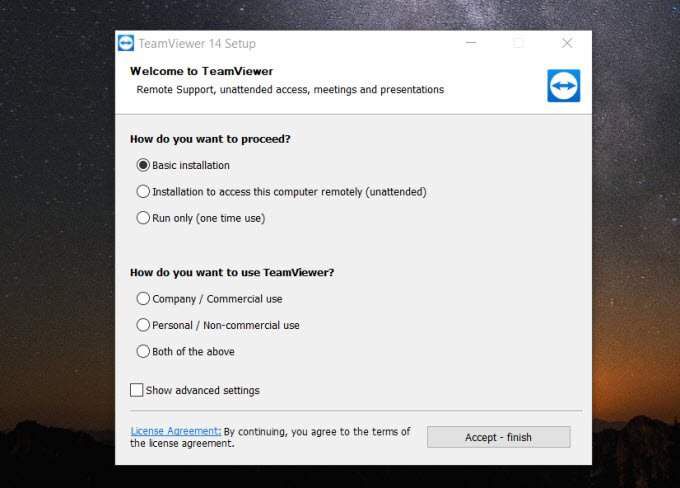
در حالت ایده آل ، شما نصب اولیه را در رایانه ای که می خواهید به کامپیوتر از راه دور دسترسی پیدا کنید ، نصب کنید. سپس ، از طریق رایانه راه دور ، برنامه Remuser را بارگیری کرده و TeamViewer را با استفاده از گزینه "بدون نظارت" نصب کنید.
اگر در تنظیمات قبلی تنظیمات پیشرفتهرا انتخاب کرده اید ، می توانید گزینه فعال کردن برخی از ویژگی های پیشرفته ای که باTeamViewer همراه است. این موارد شامل شامل درایور چاپگر برای چاپ از راه دور ، VPNfeature یا افزودنی برای جلسات TeamViewer از داخل Outlook است.
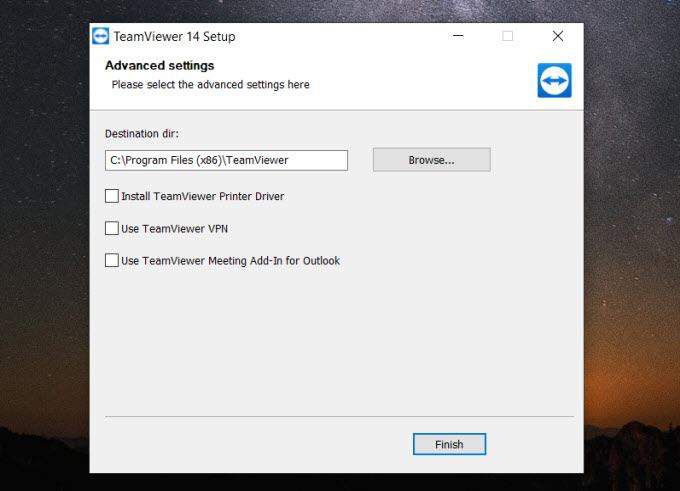
بهترین راه اتصال به رایانه دیگری با استفاده از TeamViewer در صورت حضور در شبکه پایان نامه است. در این صورت ، فقط کشویی را در زیر شناسه شریکانتخاب کنید.
در این لیست ، کامپیوترهای از راه دور را مشاهده خواهید کرد که همچنین تحت حساب YourTeamViewer وارد سیستم شده اند. می توانید این رایانه را انتخاب کنید تا فوراً صفحه نمایش از راه دور متصل و مشاهده شود.
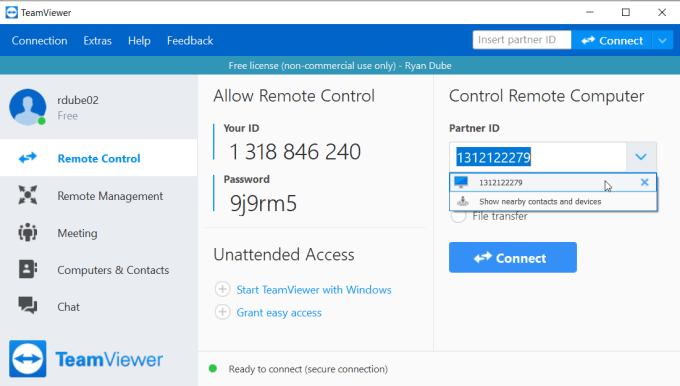 >
>از طریق رایانه از راه دور ، کاربر باید تأیید کند که شما اجازه اتصال به صورت بسیار متفاوتی را دارید.
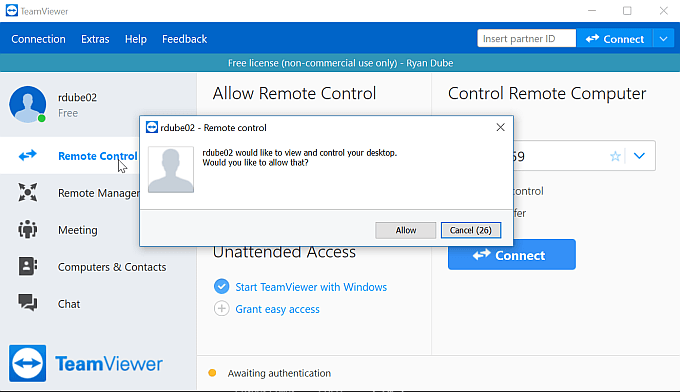
روی گزینه مجازکلیک کنید ، می توانید صفحه نمایش از راه دور آنها را مشاهده کرده و کنترل کنید.
اگر با حساب TeamViewer خود وارد نصب از راه دور TeamViewer می شوید ، تمام کاری که باید انجام دهید برای از راه دور در آن رایانه از راه دور قسمت گذرواژه فرایند اتصال را تایپ کنید.
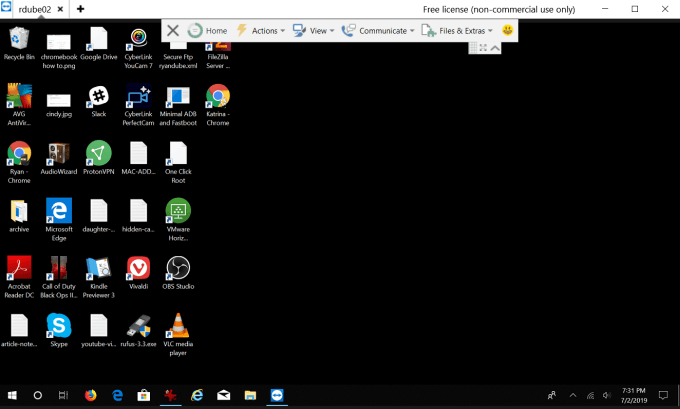
یک صفحه کنترل در بالای پنجره را مشاهده خواهید کرد که می توانید برای عملکردهای مختلفی استفاده کنید که به شما در استفاده از رایانه از راه دور و همچنین برقراری ارتباط با کاربر از راه دور کمک می کند.
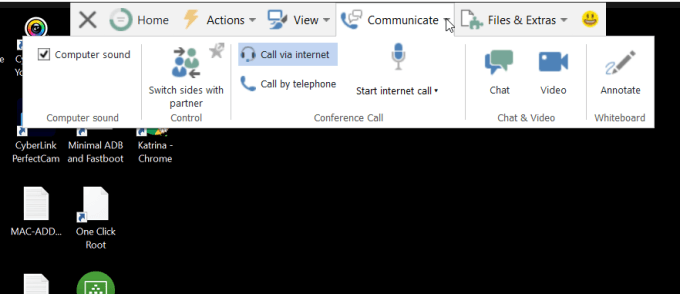
برخی از این ویژگیها عبارتند از:
همانطور که می بینید ، TeamViewer کاملاً برجسته و بسیار برجسته است ابزار قدرتمند برای اتصال از راه دور و کنترل یک کامپیوتر از راه دور.
2. Windows Quick Assist
یکی دیگر از ابزارهای جالب برای اشتراک گذاری صفحه نمایش از راه دور که نه تنها رایگان بلکه با ویندوز نیز نصب شده است ، ابزار ویندوز Quick Assist است.
اگر در حال کمک به شخص دیگری هستید که با استفاده از جدیدترین نسخه ویندوز ، شما فقط خواسته اید تا اطمینان حاصل کنید که هر دو ابزار Quick Assist را اجرا می کنید.
برای باز کردن این ابزار ، منوی شروعرا انتخاب کنید ، تایپ کنید سریعدستیاررا انتخاب کنید ، و ابزار Quick Assist را برای باز کردن آن انتخاب کنید.
پس از باز شدن ، برای شروع کار کمک به یک شخص دیگررا انتخاب کنید.
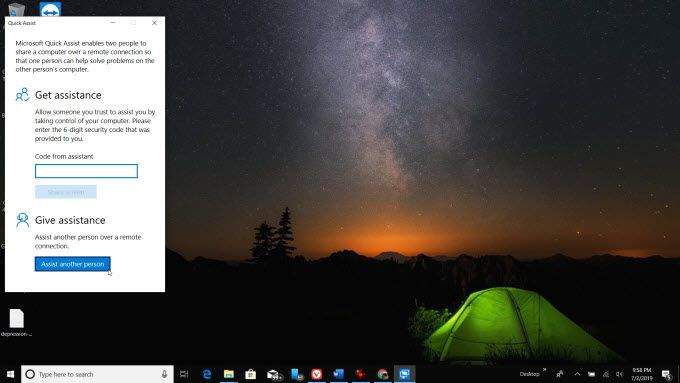
شما می خواهید وارد سیستم شوید برای ادامه حساب Microsoft خود. هنگامی که اولین بار رایانه شخصی خود را تنظیم کردید ، احتمالاً مجبور شدید یک حساب Microsoft ایجاد کنید. این موردی است که شما می خواهید در اینجا استفاده کنید.
پس از اتمام کار ، یک کد امنیتی را مشاهده خواهید کرد که می توانید به ریموتور ارائه دهید.
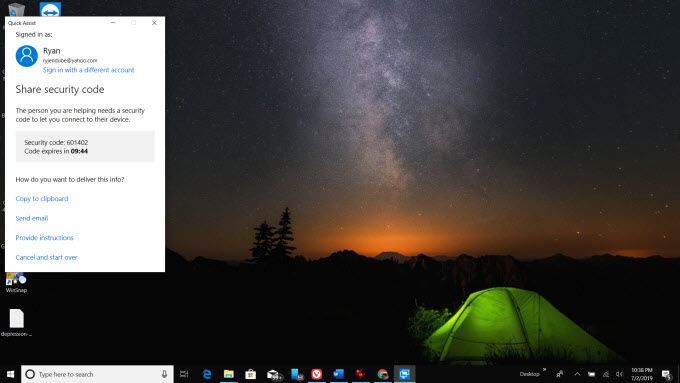
در آنجا کاربر فقط باید کد را تایپ کند و اشتراک صفحهرا انتخاب کند.
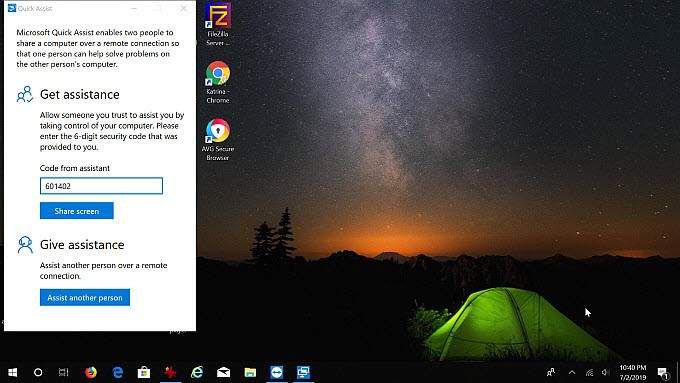
سپس ، آنها باید اجازهرا انتخاب کنید تا مجوز اتصال فراهم شود.
رایانه شخصی خود ، برای ادامه اتصال ، ادامهرا انتخاب کنید.
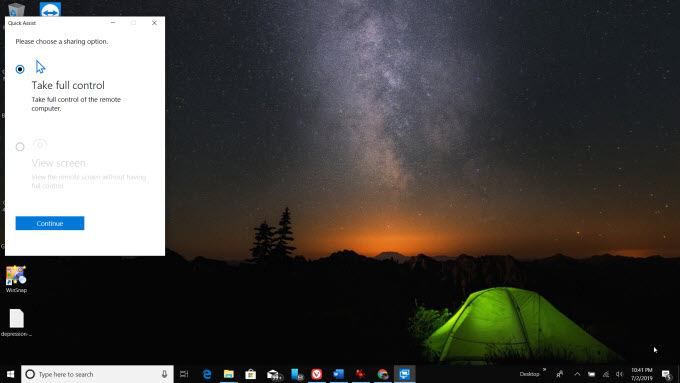
سرانجام ، دو کامپیوتر پیوند خواهند یافت ، و کاملاً مشاهده خواهید کرد نمای صفحه از آنچه useris می بیند.
اکنون می توانید کنترل خود را به دست بگیرید ، ماوس را به اطراف حرکت دهید و در هر مکانی به کاربر از راه دور کمک کنیدشماره هایی که دارند.
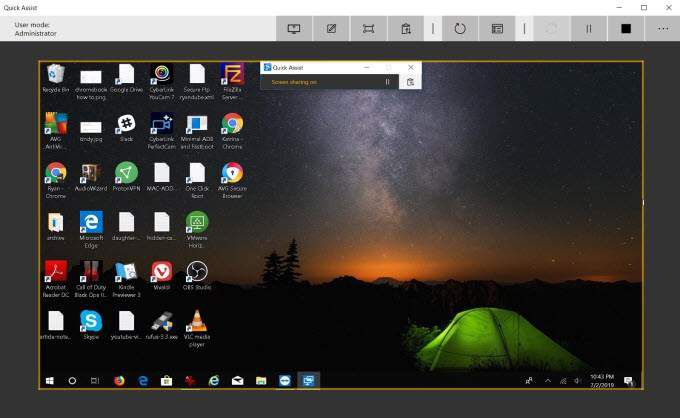
فهرست بالای صفحه نمایش اشتراکی ، پانلی از کنترل ها را برای استفاده در رایانه از راه دور در اختیار شما قرار می دهد.
WindowsQuick Assist یکی از موارد زیر است ساده ترین (و رایگان!) روش های به اشتراک گذاری صفحه در دسترس است. این سریع ، آسان و تقریباً همه افراد دارای یک رایانه ویندوز هستند.
3. Skype
وقتی نوبت کنفرانس می رود ، اسکایپ همیشه پادشاه بوده است. و البته ، نرم افزارهای متداول ویدئو کنفرانس که می توانید برای مشاهده دسکتاپ شخصی از آن استفاده کنید ، ابزار پشتیبانی از راه دور ایده آل را برای شما ایجاد می کند. شما. می توانید با انتخاب نماد دوربین فیلمبرداری در بالای نمایه آنها ، avideoconference را آغاز کنید.
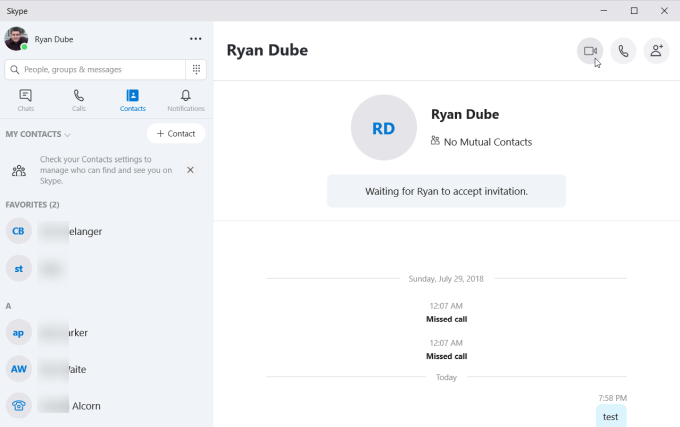
هنگامی که در کنفرانس ویدیویی حضور دارید ، هر یک از شرکت کنندگان (بیش از دو نفر ممکن است) می توانید نماد Share Screen را در پایین صفحه انتخاب کنید تا بلافاصله میزکار خود را با همه افراد حاضر در جلسه به اشتراک بگذارید. / p>
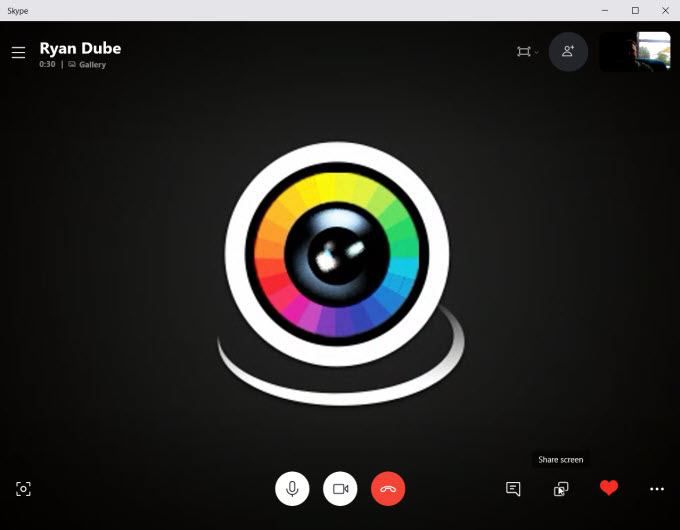
صفحه نمایش از راه دور را نمایش دهید ، شما ممکن است لازم باشد دکمه اشتراک گذاری صفحه را در پایین صفحه انتخاب کنید تا به اشتراک گذاری آن با همه افراد دیگر در این کنفرانس به اشتراک گذاشته شود.
کیفیت اشتراک گذاری صفحه نمایش بسیار عالی است ، و به روزرسانی های صفحه نمایش سریع است.
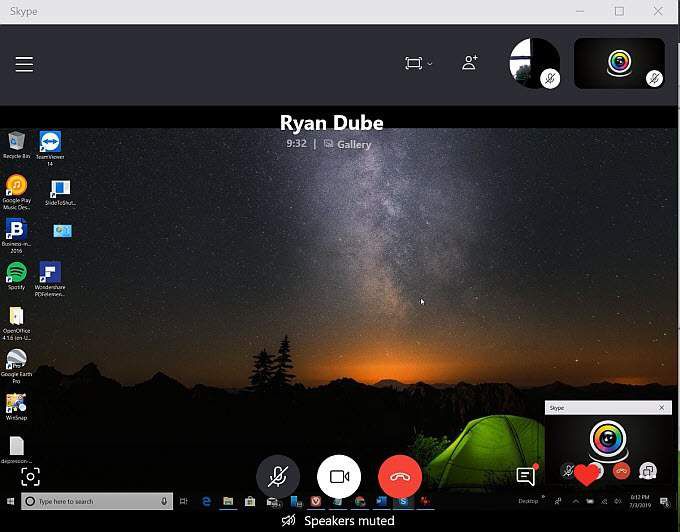
با نسخه رایگان اسکایپ با ارائه پشتیبانی پشتیبانی از راه دور ، باید همراه با شخصی که صفحه را کنترل می کند ، از طریق پیام صوتی همراه باشد.
با وجود حق بیمه یا نسخه تجاری Skype ، گزینه ای را مشاهده می کنید که می توانید صفحه نمایش خود را به اشتراک بگذارید تا بتوانید به دیگران در کنفرانس کنترل کنید.
4. Join.Me
اگر می خواهید یک جلسه به اشتراک گذاری صفحه با استفاده از یک برنامه کاربردی آسان داشته باشید ، نمی توانید با Join.Me اشتباه کنید.
هنگام ورود به سیستم من می توانید یک لینک وب ایجاد کنید تا برای جلسات اشتراک گذاری صفحه خود استفاده کنید. می توانید بر روی شروعدر قسمت شروع جلسهکلیک کنید تا جلسه خود را شروع کنید.
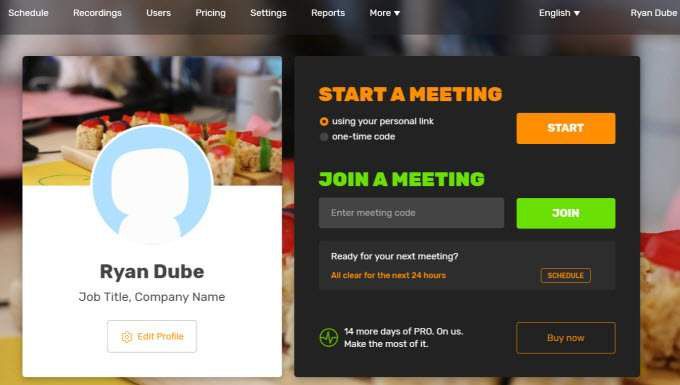
شما می توانید هر شماره ای را ارسال کنید برای پیوستن به پایان نامه با شما ، پیوند join.me سفارشی خود را به کاربران متصل کنید.
شما می توانید پیوند را در یک IM ارسال کنید یا ارسال ایمیلرا انتخاب کنیدپیوند برای ارسال ایمیل به کاربر با کد اتصال.
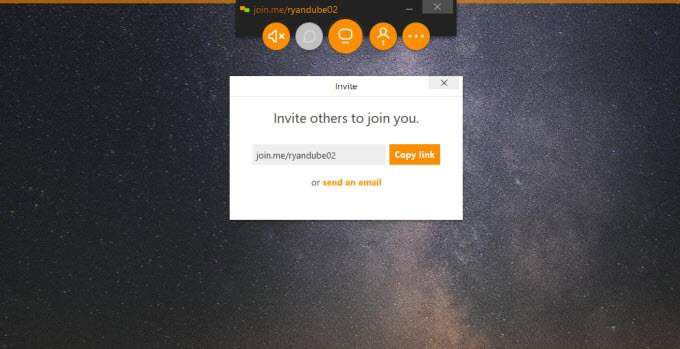
وقتی آنها به جلسه شما می پیوندند ، باید اجازهرا انتخاب کنید تا به آنها اجازه دهید در کنفرانس ویدیو بپیوندند.
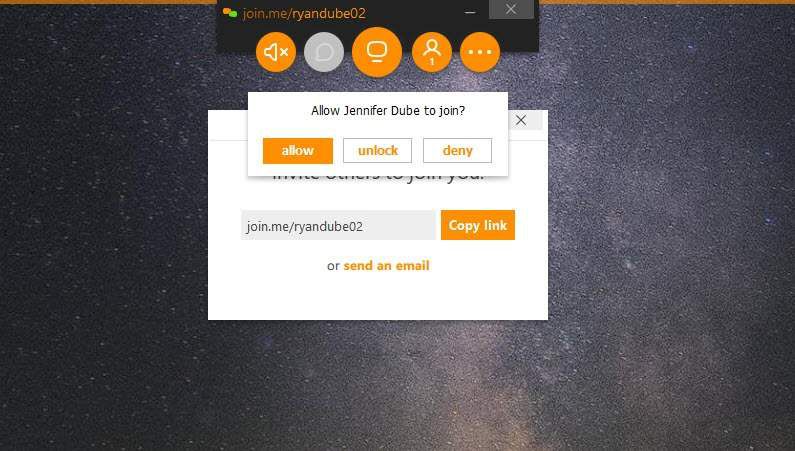
Justlike Skype ، نسخه رایگان Join.Me به شما امکان می دهد صفحه را به اشتراک بگذارید و با کاربران دیگر در جلسه گپ بزنید. . این بدان معناست که شخصی که برای کمک به رفع عیب یابی در رایانه نیاز دارد ، جلسه را تنظیم کرده و کاربران را دعوت می کند.
با این حال ، نسخه برتر Premium.Me امکان کنترل ماوس را به هر کس که در جلسه داشته باشد ، می دهد و آن را به اشتراک گذاری صفحه نمایش ایده می دهد. و ابزار عیب یابی از راه دور.
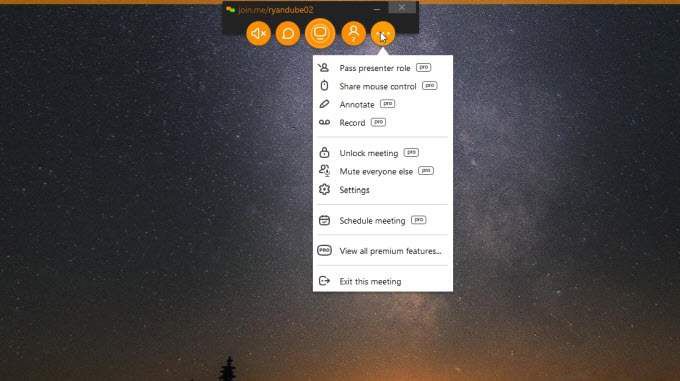
سایر ویژگی هایPro شامل حاشیه نویسی روی صفحه و ضبط مشکل عیب یابی است.
5. Screenleap
اگر واقعاً نمی خواهید یک برنامه تمام عیار را به منظور به اشتراک گذاری صفحه بر روی رایانه خود نصب کنید ، Screenleap یک راه حل خوب است. به عنوان یک برنامه افزودنی Google نصب می شود و به شما امکان می دهد صفحه نمایش خود را به سرعت در اینترنت تنها در چند ثانیه به اشتراک بگذارید.
زمان نخستین اجرای برنامه ، باید Open ScreenleapStart Applicationرا انتخاب کنید >و فعال کردن همیشه این نوع پیوندها را در برنامه جدا شدهباز کنید.
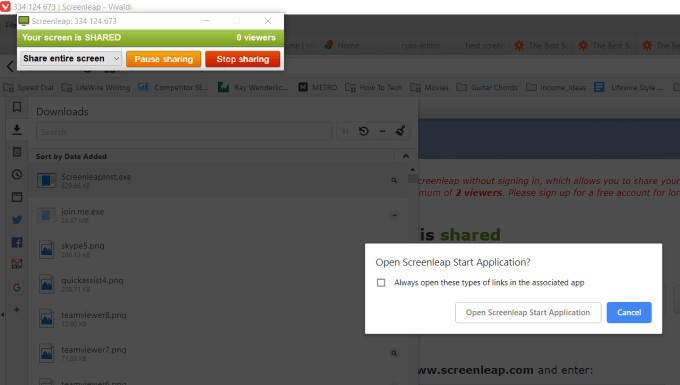
وقتی برنامه را راه اندازی کردید ، می توانید آنچه را که به اشتراک می گذارید با استفاده از فهرست کشویی تغییر دهید. یا تمام دسک تاپ خود را به اشتراک بگذارید یا فقط بخشی را که در آن ترسیم کرده اید به اشتراک بگذارید. / p>
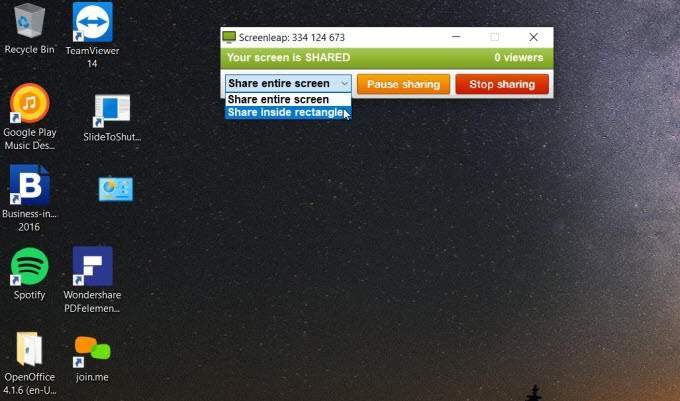
جلسه Screenleap خود را خواهید دید دارای کد ذکر شده در بالا است. می توانید برای بازدید از صفحه نمایش اشتراکی خود به anyoneto مراجعه کنید screenleap.com ، کد ویژه تایپ کنید و نمایش صفحهرا انتخاب کنید.
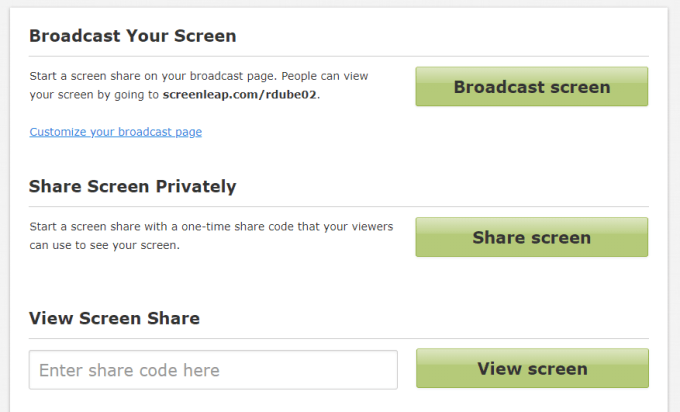
توشیاره را با استفاده از این برنامه نمایش می دهید ، از Screenleap.com دو گزینه دارید. شما می توانید صفحه نمایش Broadcast را انتخاب کنید و دسک تاپ خود را با هرکسی که پیوند URL خود را به اشتراک گذاشته است به اشتراک بگذارید (لازم است که با ایمیل خود برای یک حساب کاربری ثبت نام کنید). یا می توانید اشتراک صفحه نمایشرا انتخاب کنید تا بلافاصله صفحه خود را به اشتراک بگذارید و کد دریافت کنید تا به شخصی که می خواهید صفحه شما را با او به اشتراک بگذارد ارسال کند.
اشتراک صفحه نمایش به خوبی کار می کند ، اما وجود دارد برخی از تأخیرها از زمانی که انتقال ارسال شده است از مرورگر شما به مرورگر کاربر از راه دور است.
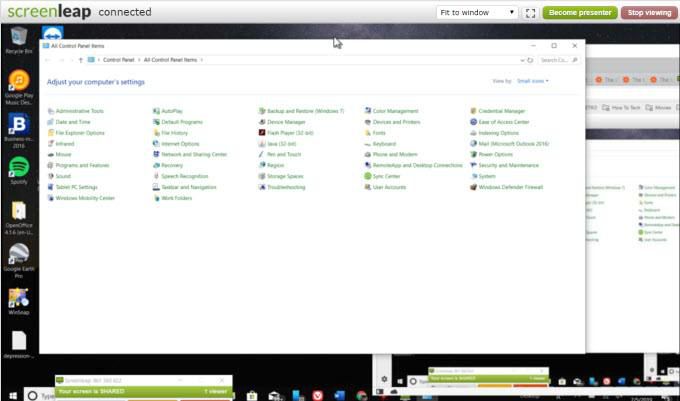 >
>همچنین ، از آنجایی که این یک افزونه اشتراک گذاری صفحه نمایش استخوان های برهنه است ، با استفاده از این برنامه قادر نخواهید بود از راه دور رایانه دیگری را کنترل کنید. لازم است از طریق تلفن صحبت کنید و از راه دور صفحه را مشاهده می کنید و در مورد مراحل عیب یابی کاربر دیگر صحبت می کنید.
نسخه رایگان Screenleap هر روز حداکثر 40 دقیقه به اشتراک گذاری صفحه را امکان پذیر می کند ، که تقریباً کمی برای نرم افزار رایگان است.
6 .CrankWheel
CrankWheel یکی دیگر از افزودنی های Chrome است که به شما امکان می دهد از راه دور صفحه نمایش خود را به اشتراک بگذارید. نکته ای که CrankWheel را از هم جدا می کند این است که بسیار سبک وزن است. ثانیه تنظیم طول می کشد.
همچنین ، سه روش اصلی برای به اشتراک گذاشتن صفحه نمایش شما ارائه می دهد.
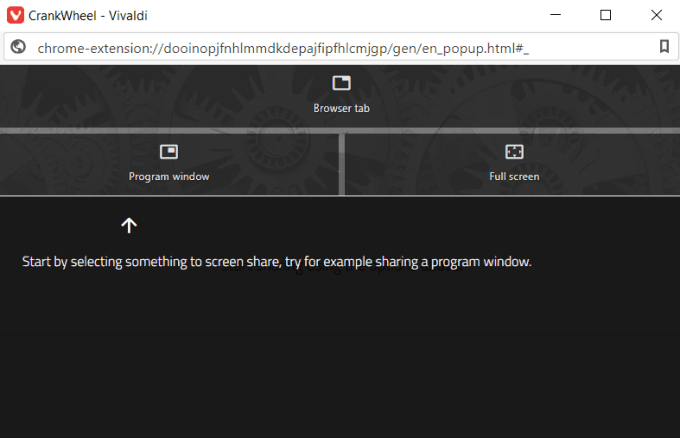 >
>هنگامی که هرکدام از این گزینه ها را انتخاب می کنید ، یک پنجره بازشو را مشاهده می کنید که به شما امکان می دهد کدام برگه یا برنامه را که می خواهید برای آن کاربر به اشتراک بگذارید انتخاب کنید.
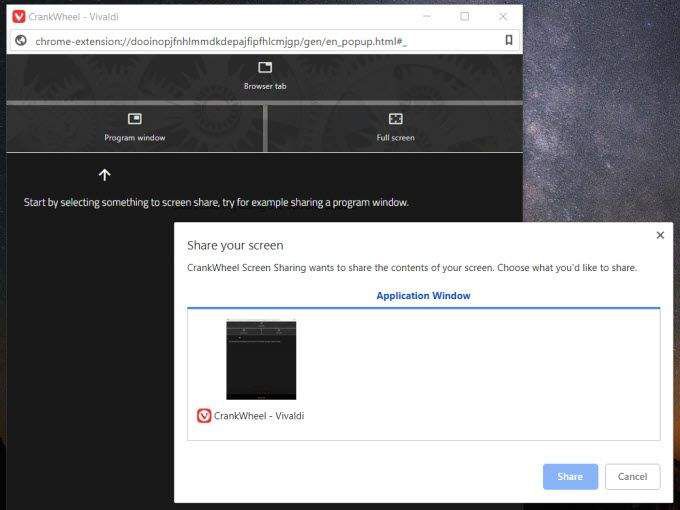
دو روش برای به اشتراک گذاشتن صفحه وجود دارد. می توانید شماره تلفن کاربر دیگر را تایپ کرده و با لینک اشتراک گذاری پیام کوتاه ارسال کنید ، یا می توانید لینک اشتراک را کپی کرده و از طریق ایمیل آن را ایمیل کنید یا آن را به کاربر از راه دور ارسال کنید.
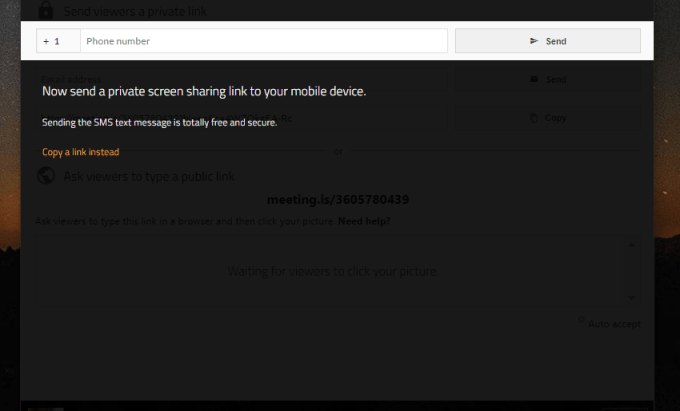
به محض ورود کاربر دیگر پیوند را در مرورگر خود ، بلافاصله صفحه را مشاهده می کنید که شما در حال اشتراک گذاری هستید.
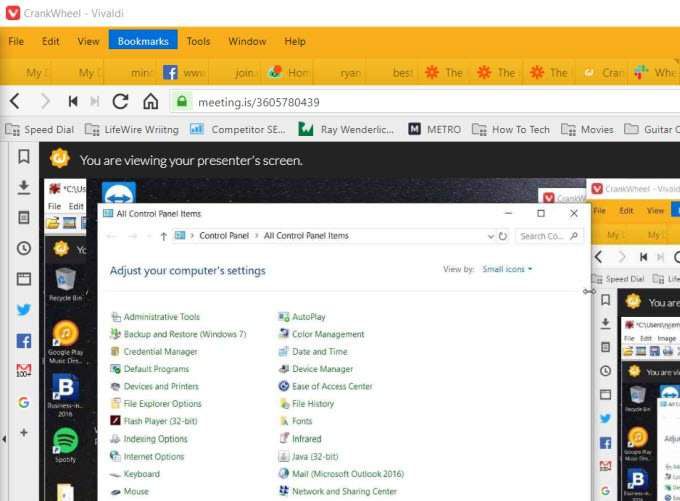
این احتمالاً یکی از سریعترین و آسانترین راهها برای به اشتراک گذاشتن صفحه نمایش شماست و کاربران از راه دور به رایانه شما متصل می شوند - یا از راه دور به رایانه شخصی دیگر متصل می شوند.
نسخه رایگان CrankWheel اجازه می دهد تا 25 جلسه اشتراک گذاری از راه دور رایگان در هر ماه ، که برای کمک به عیب یابی عام با خانواده و دوستان ، بیش از اندازه کافی باشد.