Android Screen Time بخشی از سرویس Family Link Google است که به شما کمک می کند مدت زمانی را که بچه ها برای ابزارهایشان می گذرانند محدود کنید. بعلاوه ، همچنین به شما کمک می کند از آنچه بچه های شما انجام می دهند پیگیری کنید اطمینان حاصل کنید که آنها فقط به محتوای مناسب دسترسی پیدا می کنند و از برنامه های مناسب کودک استفاده می کنند.
این ویژگی کاملاً اساسی است ، اما با تنظیم آن ، می توانید ببینید که آنها به چه برنامه هایی دسترسی پیدا می کنند و چقدر زمان صرف هر یک می کنند. همچنین می توانید خریدهای درون برنامه ای را محدود کنید ، تصمیم بگیرید که آیا قبل از بارگیری هر برنامه ، آن را بارگیری کنید و محدودیت هایی را برای برنامه های منفرد تعیین کنید.

Android Screen Time نیز به شما امکان می دهد دستگاه های کودکان را از راه دور قفل کنید هر زمان که وقت آنها استراحت گرفت تا بیرون بازی کنند ، شام بخورند یا با هم بیرون بیایند.
نحوه تنظیم زمان صفحه نمایش Android
الزامات

توجه: اگر فرزندتان آیفون داشته باشد Android Screen Time کار نخواهد کرد ، اما همچنان می توانید از 5یا زمان نمایش.
1. نمایه فرزند خود را تنظیم کنید
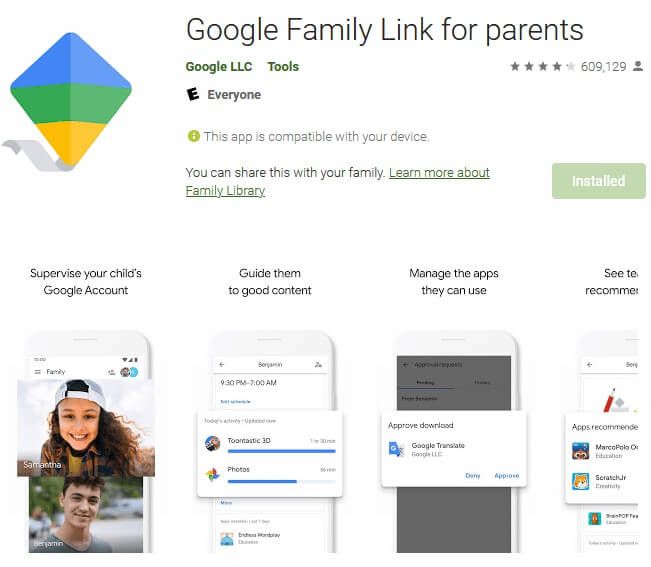
تصویر: android-screen-time -how-it-works-setting-it-up-setup-download-family-link
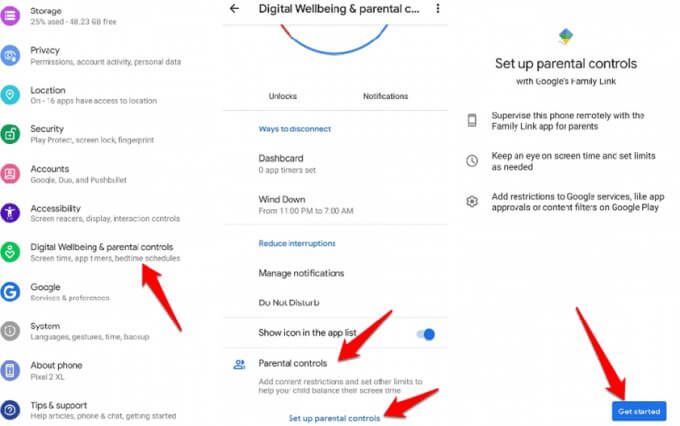
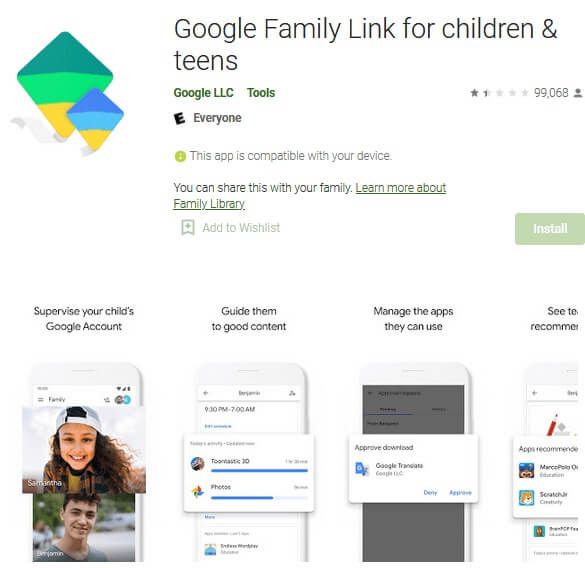
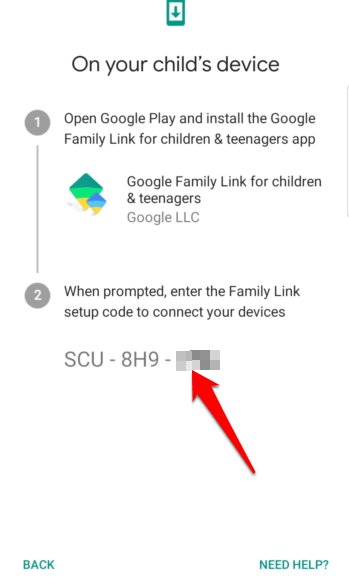
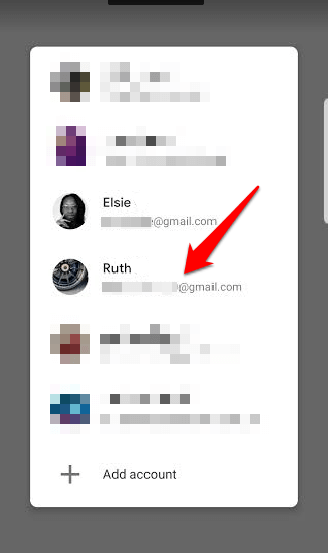
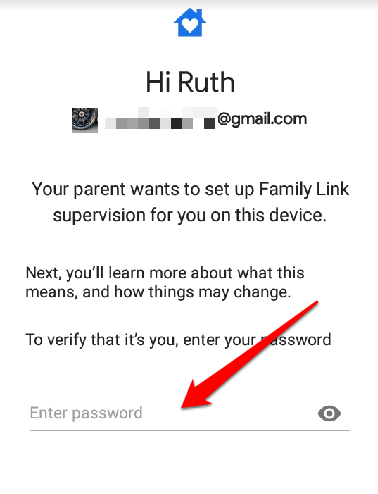
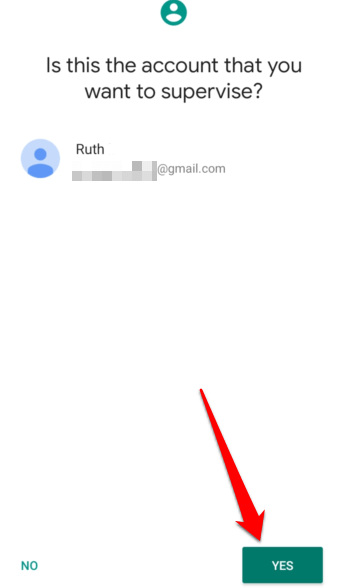
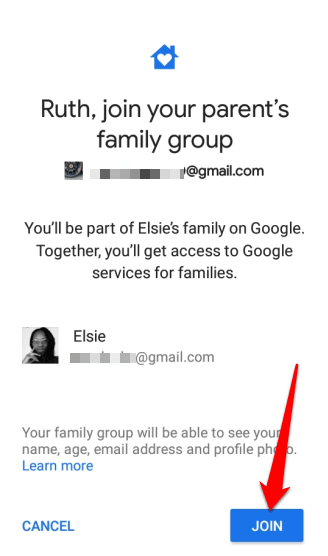
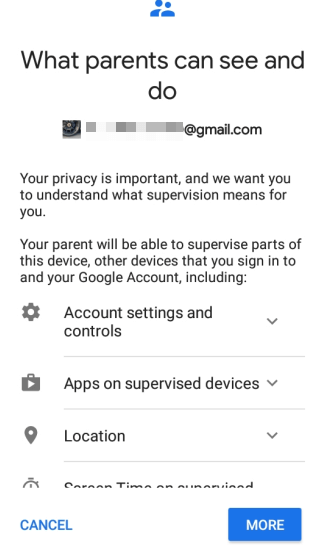
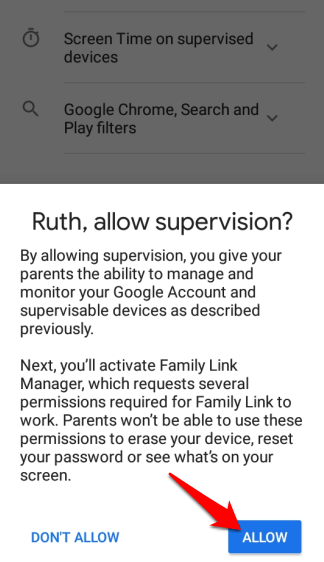
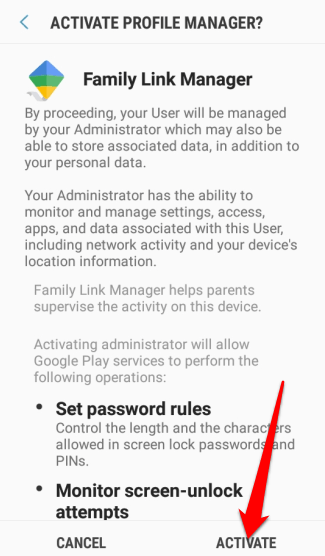
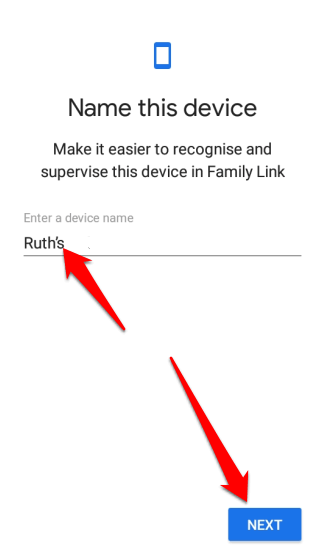
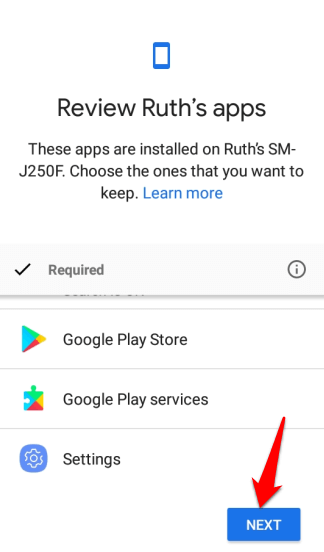
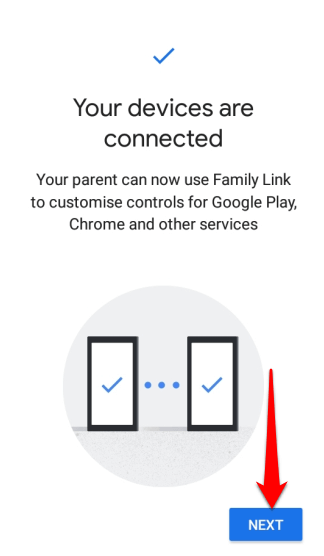
اگر فرزند شما حساب Google ندارد ، روی نماد + (به علاوه)در سمت راست بالای صفحه برنامه Family Link (در تلفن خود) ضربه بزنید تا او را به خانواده اضافه کنید گروه دستورالعمل ها را دنبال کنید و رضایت والدین را با استفاده از جزئیات حساب Google خود (یا در صورت لزوم کارت اعتباری) تأیید کنید.
In_content_1 همه: [300x250] / dfp: [640x360]- >
هنگامی که نمایه وی را اضافه کردید ، Google سعی می کند تنظیمات را بر اساس سن شما انتخاب کند ، اما همیشه می توانید بعداً خود آن را تنظیم کنید تا از دقیق بودن جزئیات مطمئن شوید.
توجه: فقط در هر دستگاه می توانید یک حساب Family Link تنظیم کنید.
2. تنظیم زمان نمایش برای فرزند خود
Family Link به شما امکان می دهد برای فرزندان خود در دستگاه های خود محدودیت هایی تعیین کنید. می توانید این کار را با تعیین محدودیت های روزانهیا تعیین زمان خوابآنها در نمایه فرزندتان انجام دهید.
توجه: محدودیت های زمانی در همه برنامه های نصب شده بر روی دستگاه های کودکان خود اعمال شود. این قانون برای برنامه های سیستم اعمال نمی شود. اگر اولین بار است که Screen Time را تنظیم می کنید ، کودک شما در هنگام قفل شدن دستگاه یک اعلان دریافت می کند و یک هشدار دریافت می کند.
پس از قفل شدن دستگاه ، کودک نمی تواند از هر برنامه ای استفاده کنید ، اعلان ها را ببینید ، یا قفل دستگاه را باز کنید را ببینید ، اما اگر دستگاه برنامه تماس دارد ، می توانند به تماس ها پاسخ دهند و تماس اضطراری برقرار کنند.

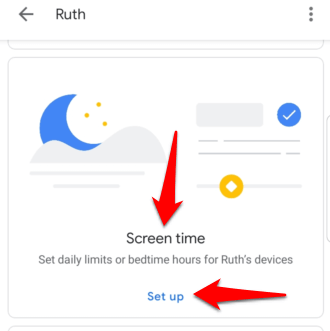
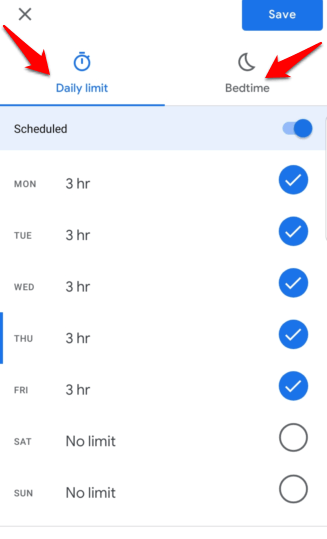
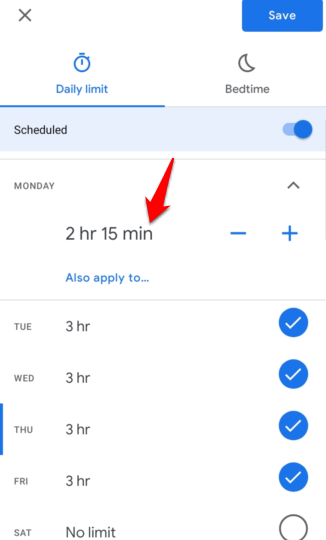
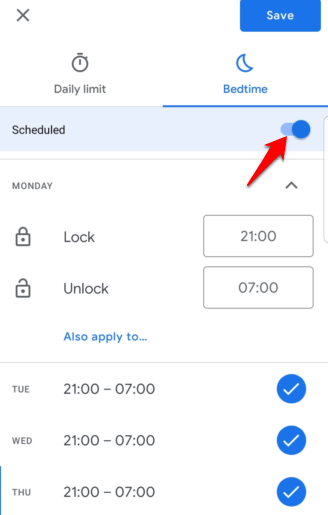
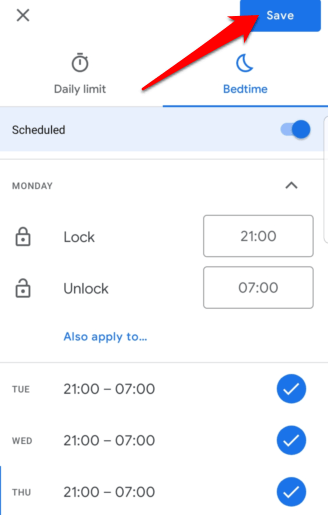
توجه: اگر می خواهید فعالیت برنامه فرزند خود را مشاهده کنید را انتخاب کنید ، به نمایه آنها برگردید و روی روشن کردندر بخش برنامه ها ضربه بزنید. پس از فعال شدن ، روی مدیریت برنامه هاضربه بزنید تا محدودیت های زمانی برای هر برنامه یا برنامه های خاصی که آنها معمولاً زمان زیادی را صرف آنها می کنند ، تعیین کنید. strong>

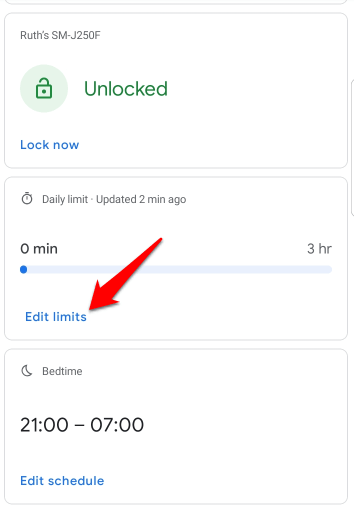
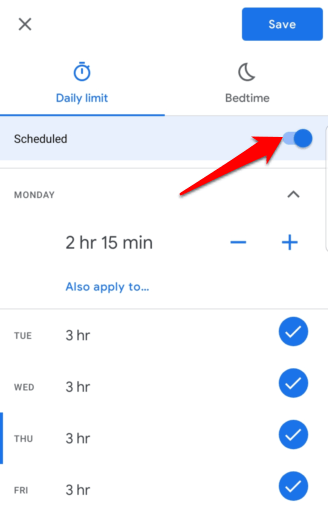
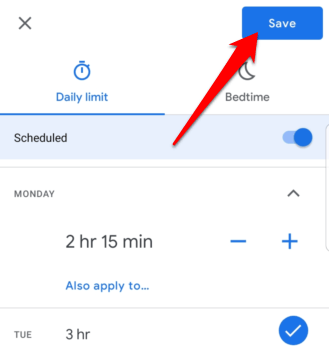
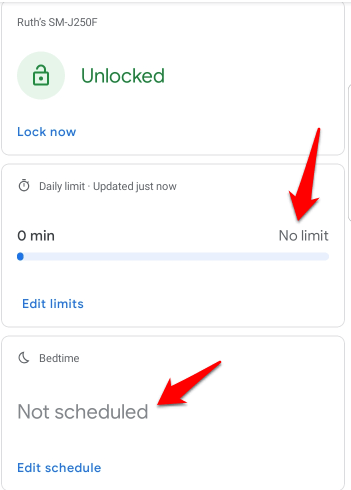
نحوه جلوگیری از نظارت بر دستگاه فرزند خود
اگر فرزند شما به سن بلوغ رسیده است و شما می خواهید نظارت بر حساب او را متوقف کنید ، می توانید این کار را از طریق برنامه Family Link انجام دهید.
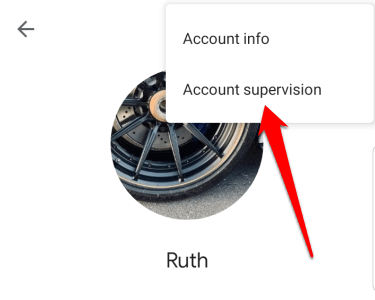
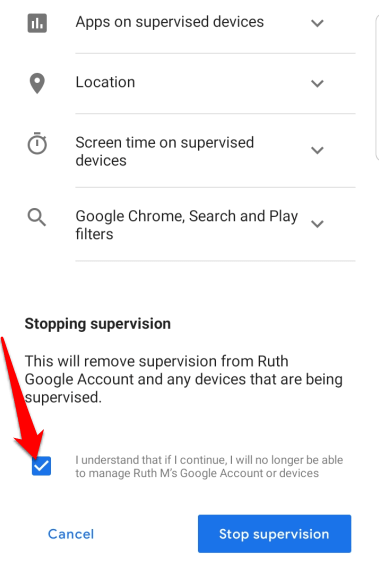
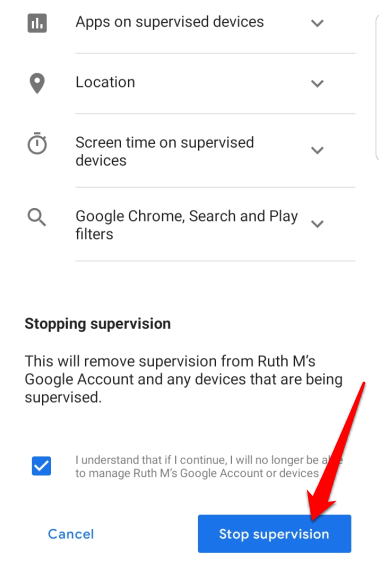
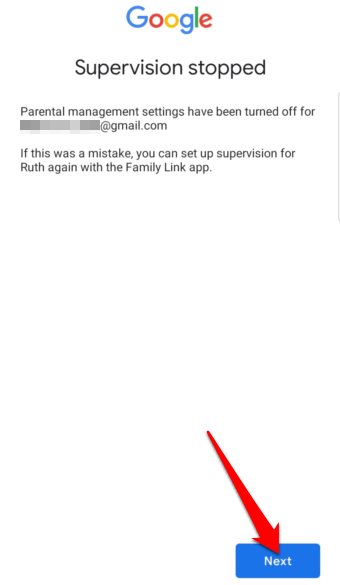
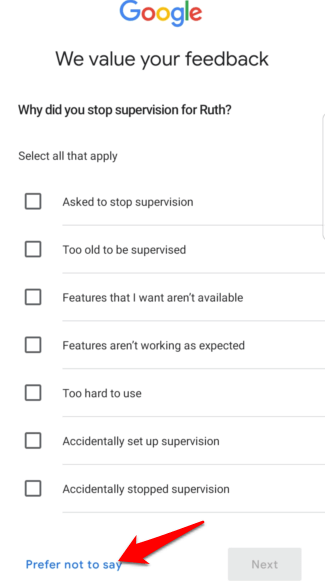
زمان نمایش صفحه کودک خود را مدیریت کنید
به عنوان والدین ، می خواهید مطمئن شوید که فرزندانتان از ابزارهای خود برای مرور اینترنت ، تماس تصویری با دوستان یا بازی کردن استفاده می کنند. همیشه کارهایی را که هنگام استفاده از تلفن های هوشمند انجام می دهند کنترل کنید یا رایانه لوحی کار آسانی نیست ، اما Android Screen Time کار را کمتر دشوار می کند.
آیا شما توانستید با موفقیت Android Screen Screen را در دستگاه فرزند خود تنظیم کنید؟ در نظرات با ما در میان بگذارید.