هنگامی که با اسناد و مدارک کار می کنید ، ممکن است نیاز به ترجمه بخشی یا کل سند Word به زبان دیگری پیدا کنید. خوشبختانه ، گزینه های مختلفی برای انجام آن وجود دارد.
Word یک ابزار داخلی را ارائه می دهد که می توانید بدون ترک برنامه Microsoft Word ، بخشهای جداگانه متن و همچنین کل سند را ترجمه کنید.
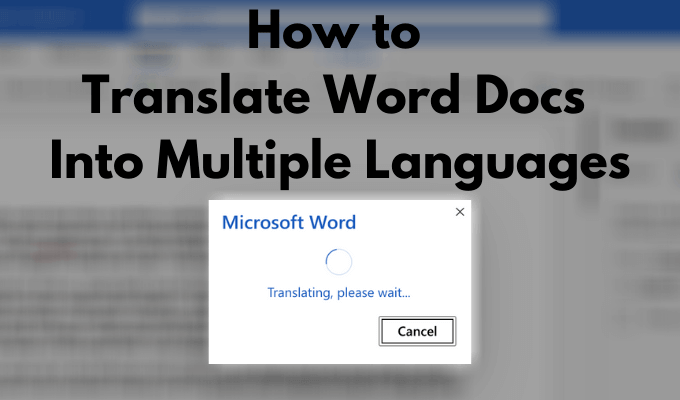
همچنین می توانید از Google Docs و مترجمان آنلاین مختلف برای انجام همین کار استفاده کنید. در اینجا باید کاری انجام دهید که شما نیاز به ترجمه یک سند Word به زبانهای مختلف دارید.
نحوه ترجمه سند Microsoft Word
برای ترجمه یک سند Word به زبانهای مختلف دو روش مختلف وجود دارد ، بسته به اینکه فقط به بخشی از سند خود ترجمه شده نیاز دارید یا اینکه سعی می کنم کل سند را ترجمه کنم.
نحوه ترجمه قطعات متن
اگر فقط لازم است بخشی از سند خود را ترجمه کنید ، می توانید این کار را با استفاده از ابزار مترجم خود Word انجام دهید.
برای دسترسی به این ابزار ، مراحل زیر را دنبال کنید.
In_content_1 همه: [300x250] / dfp: [640x360]->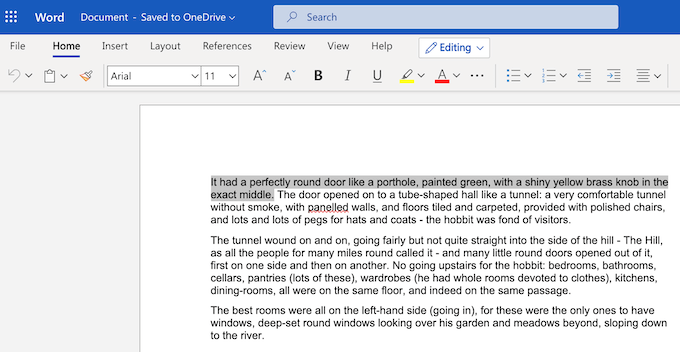
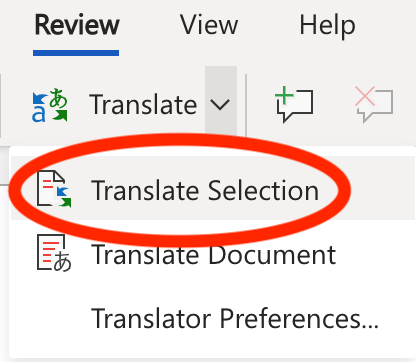
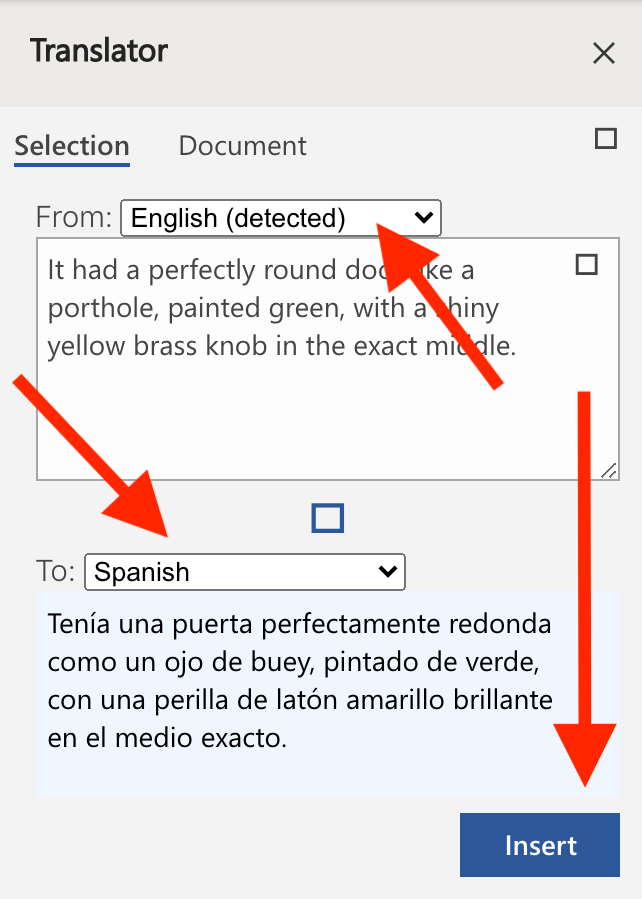
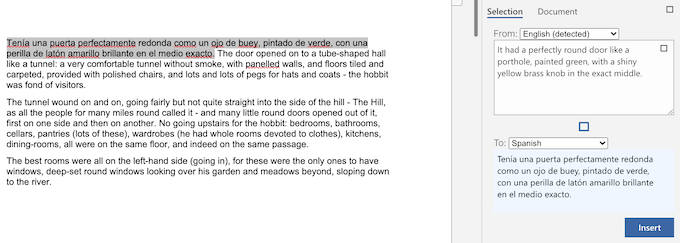
Word متن ترجمه شده را جایگزین متن اصلی می کند. اگر از آن راضی نیستید و می خواهید آن را به متن اصلی برگردانید ، واگردرا در گوشه بالا سمت چپ صفحه انتخاب کنید. همچنین می توانید با با استفاده از میانبر صفحه کلید Ctrl + Z (برای ویندوز) یا Cmd + Z (برای Mac) لغو کنید.
نحوه ترجمه یک سند کلمه Word
اگر می خواهید یک سند را یک باره ترجمه کنید ، یا اگر می خواهید سند خود را ترجمه کنید اما نسخه اصلی آن را نیز حفظ کنید ، Word ابزاری برای آن دارد. . پس از پایان ترجمه ، Word سند جدیدی را باز می کند و ترجمه را در آنجا قرار می دهد. سپس می توانید سند ترجمه شده جدید را به صورت سندی متفاوت به صورت دستی ذخیره کنید.
برای ترجمه کل سند در Word به زبان دیگر ، مراحل زیر را دنبال کنید.
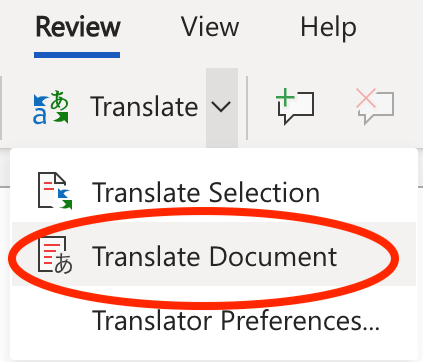
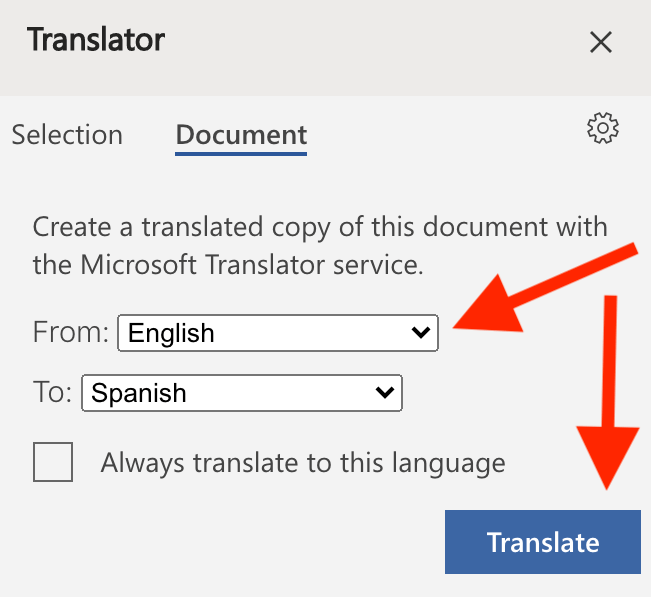
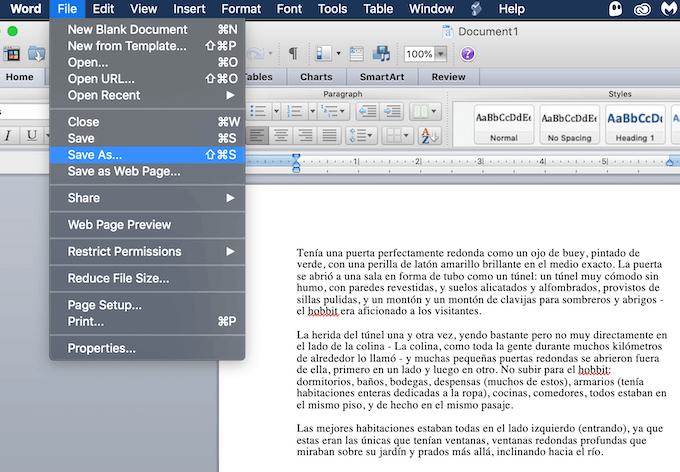
سپس ورد متن ترجمه شده را در یک سند جدید باز می کند. برای ذخیره سند ترجمه شده ، ذخیرهرا در گوشه بالا سمت چپ صفحه انتخاب کنید. همچنین می توانید File>Save Asرا برای تغییر نام و محل سند انتخاب کنید.
برای ترجمه یک سند Word از ابزارهای آنلاین استفاده کنید
اگر برای ترجمه متن خود به ویژگی داخلی Microsoft Word اعتماد ندارید ، می توانید از یکی از انواع استفاده کنید 1و ببینید آیا ترجمه دقیق تری به شما می دهند یا نه.
ترجمه یک سند Word در Google Docs
اگر می خواهید سند خود را به صورت آنلاین ترجمه کرده و قالب اصلی آن را حفظ کنید ، می توانید این کار را با کمک Google Docs انجام دهید. حتی اگر Google Docs و Microsoft Word پردازشگرهای متن هستند که از بسیاری جهات متفاوت هستند ، به راحتی می توانید از Google Docs برای کار با اسناد Word خود استفاده کنید.
در اینجا نحوه استفاده از ابزار ترجمه Google Docs برای ترجمه آنلاین سند Word شما وجود دارد.
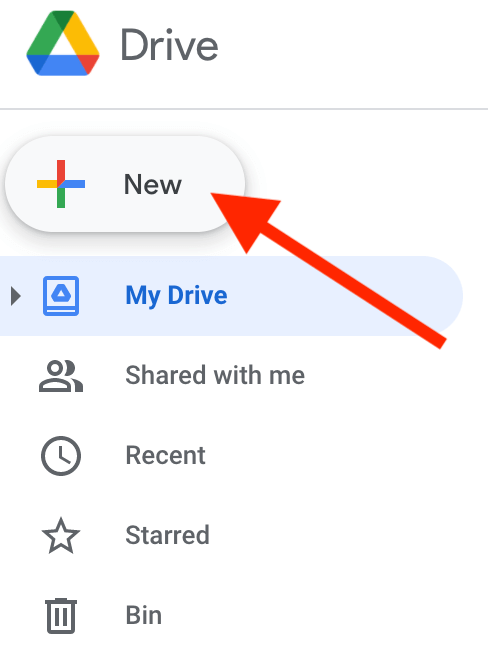
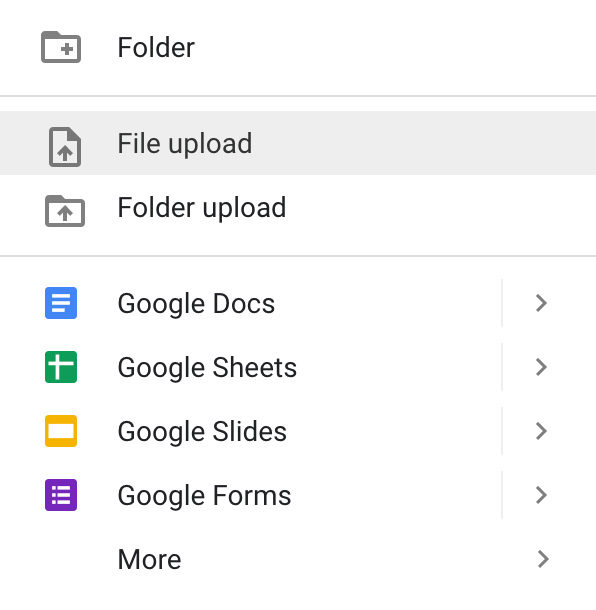
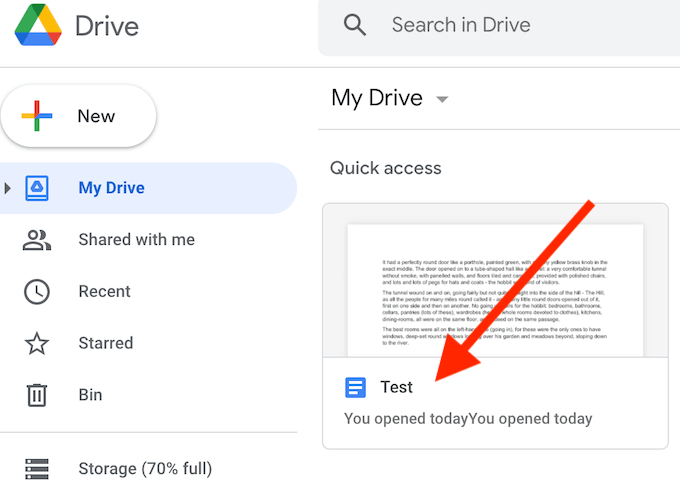
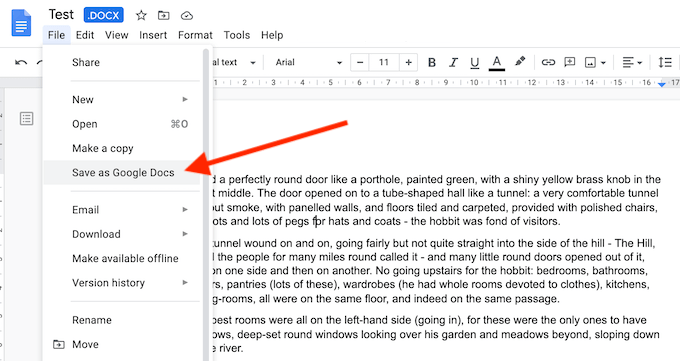
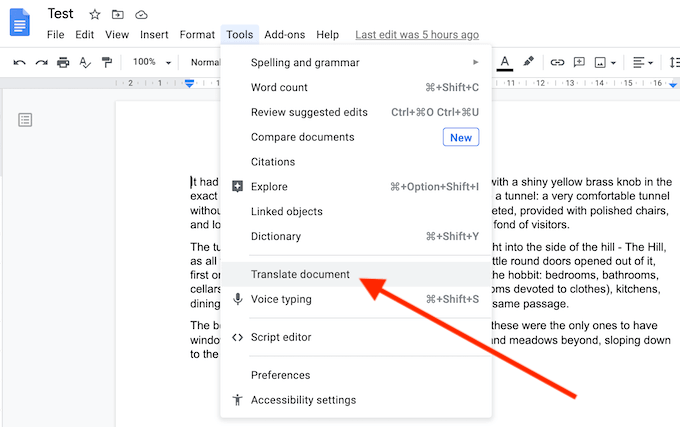
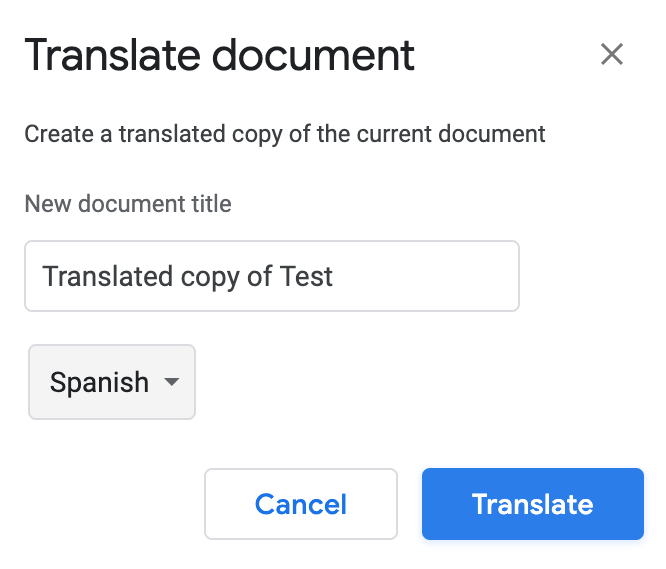
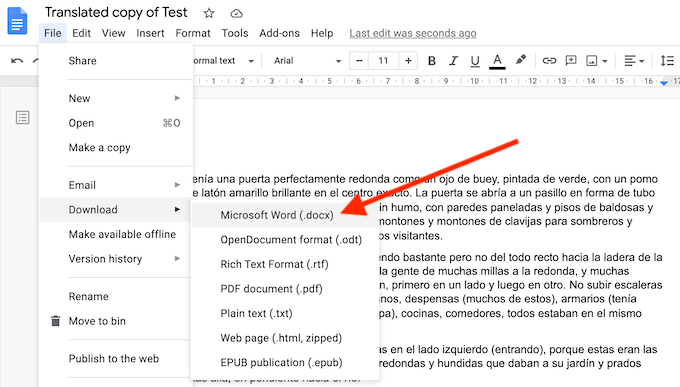
سند ترجمه شده را به عنوان یک سند جدید Google Docs باز خواهید دید. اگر می خواهید دوباره آن را به قالب Word برگردانید ، File>Download>Microsoft Wordرا انتخاب کنید.
ترجمه یک سند Word با استفاده از مترجم آنلاین
یک روش آسان برای ترجمه آنلاین سند Word خود استفاده از مترجم آنلاین است. لیست مترجمان آنلاین که می توانید استفاده کنید طولانی است و Google Translate و ترجمه Bing دارای موقعیت های برتر هستند.
با هر دو مترجم مزایای زیادی از جمله بیش از صد زبان در دسترس و همچنین توانایی ترجمه اسناد به صورت آنلاین و آفلاین از طریق تلفن هوشمند و رایانه دریافت خواهید کرد.
ترجمه یک سند Word در Google Translate
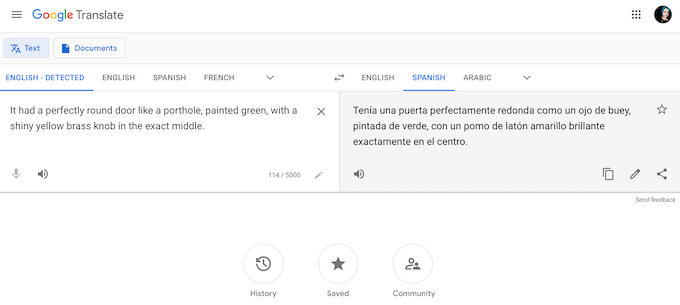
برای ترجمه سند Word خود در Google Translate ، مراحل زیر را دنبال کنید.
متن ترجمه شده را در کادر متن سمت راست صفحه خود مشاهده خواهید کرد. سپس می توانید آن را کپی کرده و مجدداً در سند Word خود جایگذاری کنید.
ترجمه یک سند Word در Bing Translate
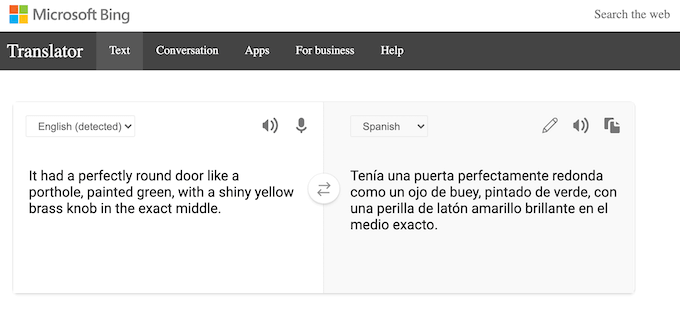
نسخه وب Bing ترجمه بسیار شبیه Google Translate است. بنابراین می توانید با استفاده از دستورالعمل های مشابه ، سند Word خود را با استفاده از Bing Translate ترجمه کنید.
متن ترجمه شده در جعبه متن سمت راست نشان داده می شود. سپس می توانید آن را کپی کرده و مجدداً در سند Word وارد کنید.
ترجمه سریع اسناد Word به هر زبانی
دانستن راه خود در Microsoft Word می تواند به شما در صرفه جویی در وقت و تلاش هنگام کار با اسناد کمک کند. علاوه بر ترجمه اسناد خود به هر زبانی فقط با چند کلیک ، می توانید سایر ترفندهای مفید Word مانند اسناد خود را به صورت تمام صفحه مشاهده کنید یا مخفی کردن متن خود در Word را نیز بیاموزید.
هنگام کار با Word Docs از چه ابزار ترجمه ای استفاده می کنید؟ سایر ترفندهای مفید Microsoft Word را می دانید؟ آنها را در بخش نظرات زیر با ما به اشتراک بگذارید.