اگرچه Chrome مرورگر اصلی Chromebook است ، اما دلایل معتبری برای نصب Firefox وجود دارد. شما می توانید سیستم عامل Chrome را دوست داشته باشید اما مرورگر وب Chrome را دوست نداشته باشید. استفاده از Firefox یا هر مرورگر شخص ثالث به شما امکان می دهد تا از اکوسیستم Google فاصله بگیرید ، از حریم خصوصی بهتری بهره مند شوید و از ویژگی منحصر به فردی استفاده کنید.
Firefox پیشگیری از پیگیری بهتر و یک ابزار پیشرفته عکس روی Chrome را ارائه می دهد. حتی اگر نمی توانید استفاده از Chrome را متوقف کنید ، Firefox به عنوان یک مرورگر پشتیبان عالی است. در این راهنما ، ما روشهای مختلف نصب Firefox را بر روی Chromebook شما نشان خواهیم داد.

ما همچنین انواع مرورگرهای Firefox موجود برای Chromebook ، کارهایی که انجام می دهند و تفاوت آنها را لیست می کنیم.
نصب Firefox From فروشگاه Google Play
Play Store بستر شناخته شده ای برای نصب برنامه ها در دستگاه های Android و Chromebook است. نسخه های آندروید Firefox کاملاً روی سیستم عامل Chrome کار می کنند. در اینجا نحوه نصب آنها بر روی دستگاه شما آمده است.
1. فروشگاه Play را از رومیزی یا برنامه های Chromebook راه اندازی کنید.
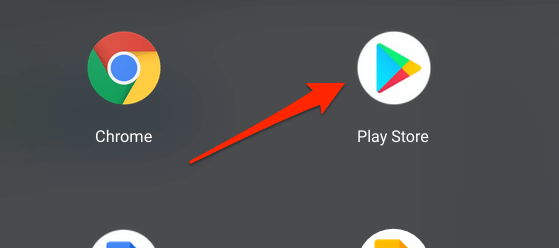
2. firefoxرا در نوار جستجو تایپ کرده و Enterرا فشار دهید.
3. برای بارگیری مرورگر در Chromebook خود بر روی دکمه نصبکلیک کنید.
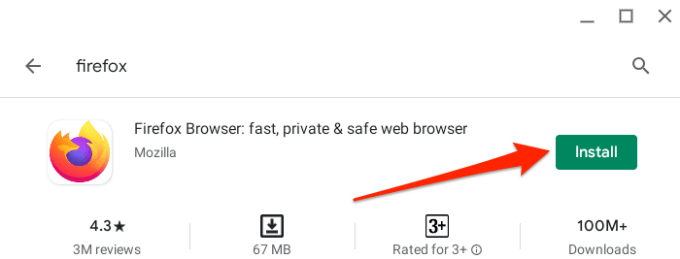
ممکن است چندین گزینه Firefox را در فروشگاه Google Play پیدا کنید. مرورگر Firefoxنسخه استاندارد مرورگری است که احتمالاً می خواهید بارگیری کنید. انواع دیگر مرورگر را در زیر لیست می کنیم:
Firefox Lite:این یک نسخه بدون نسخه Firefox است که سبک تر و سریعتر از Firefox استاندارد است. اگر Chromebook کم حافظه یا فضای ذخیره سازی کافی است ، باید Firefox Lite را نصب کنید.
Firefox Focus:این نسخه محرمانه فایرفاکس است که 4 - ردیاب های تبلیغاتی ، ردیاب های تحلیلی ، ردیاب های اجتماعی و غیره. اگر در حریم خصوصی آنلاین بزرگ هستید یا به ابزاری برای جلوگیری از چشم پوشی از فعالیت وب نیاز دارید ، باید Firefox Focus را نصب کنید.
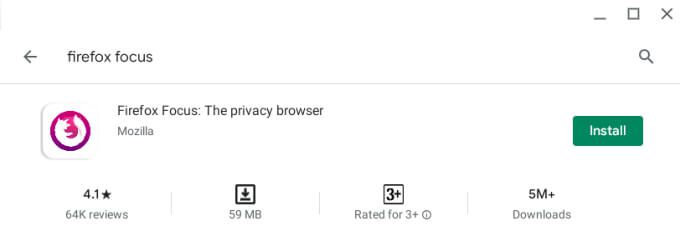
Firefox Nightly (پیش نمایش Firefox قبلی): Firefox Nightly یک نوع "ناپایدار" از مرورگر است که برای آزمایش ویژگی های جدید و توسعه یافته طراحی شده است. Nightly را به عنوان اولین محل آزمایش ویژگی های جدید Firefox تصویر کنید. Alpha build.
قبل از اینکه Mozilla ویژگی جدیدی را معرفی کند ، آن را به ساخت Nightly مرورگر هدایت می کند ، جایی که کاربران ویژگی ها را آزمایش می کنند و بازخورد می دهند. این ساخت Firefox معمولاً ناپایدار و پر از اشکال است ، بنابراین نمی خواهید آن را به عنوان مرورگر اصلی خود داشته باشید.
Firefox Beta:وقتی ویژگی های آزمایشی Firefox Nightly وجود دارد موزیلا آنها را به Firefox Beta منتقل می کند یا در Nightly بسیار پایدارتر می شود. این برنامه دومین و آخرین محل آزمایش ویژگی های جدید یا توسعه قبل از نسخه نهایی یا پایدار است.
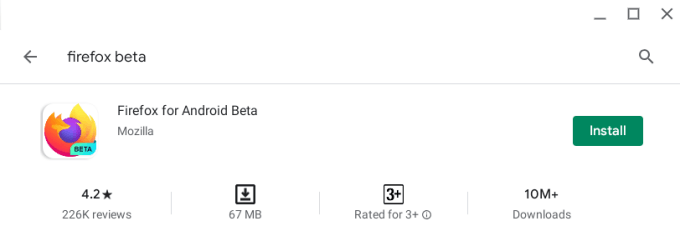
Firefox Beta همچنین دارای چندین اشکال است ، اما بسیار پایدارتر از Firefox Nightly است. با این وجود ، نباید از نوع ناپایدار یا آزمایشی Firefox به عنوان مرورگر اصلی خود استفاده کنید. Firefox Beta ممکن است در حین استفاده خراب شود ، برخی از ویژگی ها ممکن است به درستی کار نکنند ، و همچنین می تواند Chromebook شما را خراب کند.
این مرورگرهای Firefox برای Android رایگان هستند و در Chromebook هایی که دارای سیستم عامل Chrome 80 یا جدیدتر هستند کار می کنند. اگر Firefox را در Play Store پیدا نکردید ، Chromebook خود را به روز کنید و دوباره بررسی کنید.
نصب Firefox به عنوان یک برنامه Linux
سیستم عامل Chrome دارای یک محیط توسعه آزمایشی است که به شما امکان برنامه های Linux را در Chromebook خود نصب کنید. اگر Firefox برای Android فاقد برخی از ویژگی های مورد نظر شما است ، برای بارگیری و نصب نسخه مرورگر Linux در Chromebook خود ، مراحل زیر را دنبال کنید.
قبل از هر کاری ، محیط توسعه Linux را در دستگاه خود فعال کنید.
1 برنامه تنظیماترا باز کرده و به توسعه دهندگان>محیط توسعه Linux (Beta)بروید و روی دکمه روشن کردنکلیک کنید.
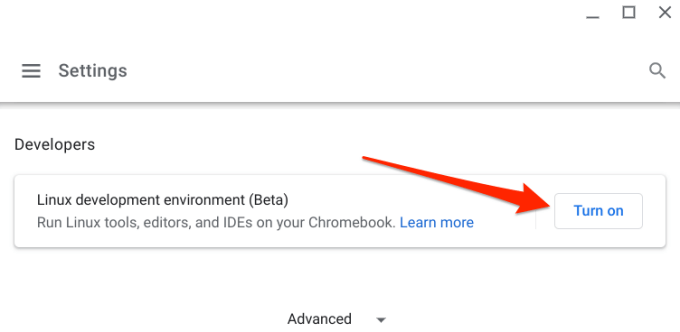
توجه :محیط توسعه لینوکس در Chromebook با سیستم عامل Chrome 69 یا جدیدتر در دسترس است. اگر این گزینه را در فهرست تنظیمات پیدا نکردید ، سیستم عامل Chromebook خود را به آخرین نسخه به روز کنید - به تنظیمات>درباره سیستم عامل Chrome
بروید.2 برای ادامه روی بعدیکلیک کنید.
3. سیستم عامل Chrome یک نام کاربری برای محیط لینوکس ایجاد می کند و همچنین سهمیه ذخیره سازی را توصیه می کند. می توانید نام را تغییر دهید اما توصیه می کنیم اندازه دیسک پیشنهادی را ادامه دهید. برای ادامه روی نصبکلیک کنید.
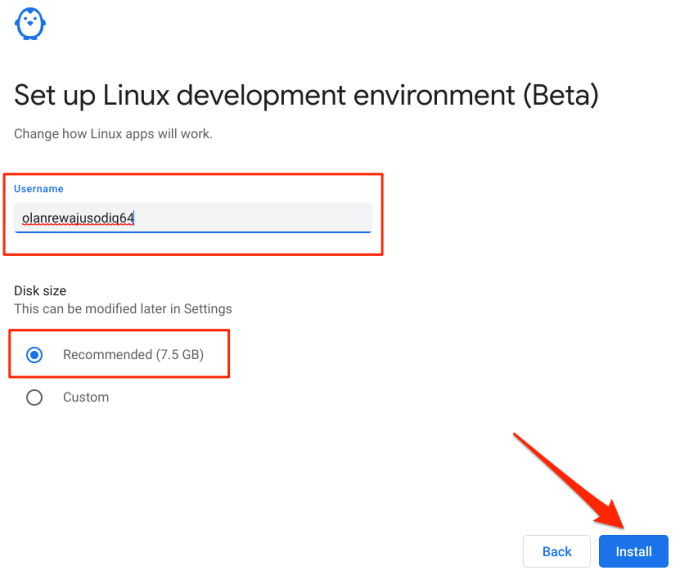
Chromebook شما پرونده ها ، ابزارها و برنامه های لازم را برای راه اندازی محیط Linux بارگیری می کند. و پیکربندی سخت افزار Chromebook. برای بارگیری فایل نصب Firefox’s Linux به مرحله بعدی بروید.
4. نمایشگر برنامه های Chromebook خود را باز کرده و ترمینالرا راه اندازی کنید. آن را در پوشه برنامه های Linuxپیدا خواهید کرد.
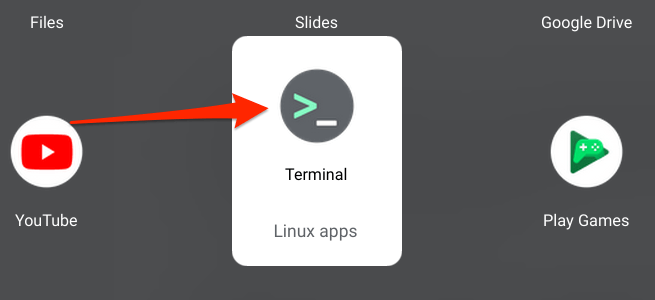
5. دستور زیر را در کنسول Terminal بچسبانید و Enterرا فشار دهید.
sudo apt install firefox-esr
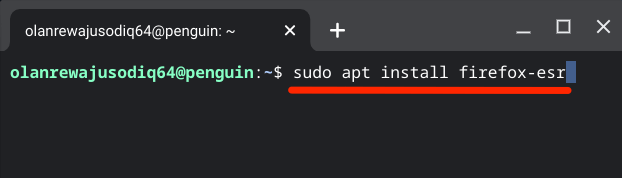
6. Terminal فوری را به شما اطلاع می دهد که میزان بارگیری برنامه و فضای دیسک آن در Chromebook شما اشغال شده است. yرا تایپ کنید و برای ادامه Enter را فشار دهید.
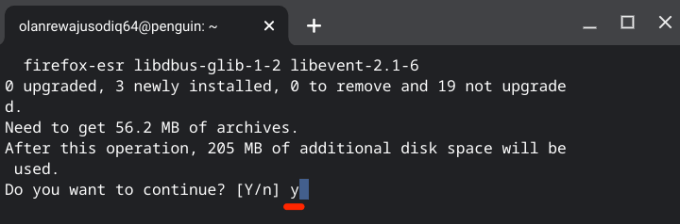
صبر کنید تا نوار پیشرفت 100٪ برسد و ترمینال پیام موفقیت را نمایش دهد.
7 پوشه برنامه های Linux را در برنامه بیننده باز کنید و Firefox ESRرا انتخاب کنید.
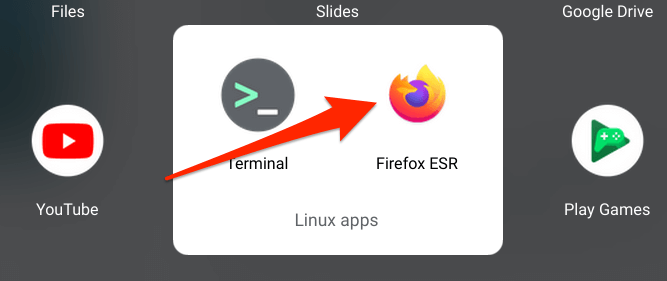
بارگیری برنامه برای اولین بار پس از نصب ممکن است چند ثانیه طول بکشد. این کاملاً طبیعی است.
Firefox برای Android در مقابل Firefox برای Linux
Firefox برای Linux هنگام مرور صفحات وب ، یک تجربه کاملاً رایانه را در اختیار شما قرار می دهد. وب سایت ها نسخه دسک تاپ خود را به طور پیش فرض بارگیری می کنند ، به علاوه شما همچنین از ویژگی های پیشرفته طراحی شده برای کاربران رایانه لذت خواهید برد. یک ابزار اسکرین شات ، یک مدیر وظیفه برای نظارت بر استفاده از حافظه اختصاصی ، یک حالت آفلاین ، جعبه ابزار توسعه وب و موارد دیگر وجود دارد.
مدیریت برگه در Firefox برای Linux نیز بهتر است. می توانید یک برگه را منتقل ، نادیده بگیرید ، کپی کنید و حتی پین کنید.
Firefox برای Android ، در درجه اول یک مرورگر تلفن همراه است. فقط در صورت استفاده از Chromebook در حالت رایانه لوحی ، ممکن است از استفاده از این نسخه لذت ببرید. نوار ابزار به طور پیش فرض در پایین قرار دارد ، اما می توانید آن را به بالا در فهرست تنظیمات منتقل کنید - به تنظیمات>سفارشی>نوار ابزاربروید و بالایا پایینرا انتخاب کنید.
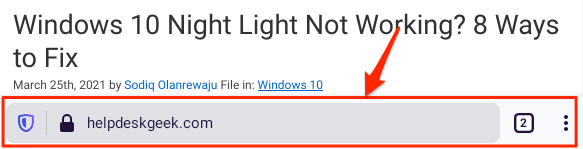
به طور خلاصه ، Firefox برای Linux یک تجربه دسکتاپ و ابزار کامل را در اختیار شما قرار می دهد در حالی که Firefox برای Android دارای رابط تلفن همراه و ویژگی های محدود است. اگرچه تصمیم گیری با خود شماست ، اما توصیه می کنیم نسخه لینوکس مرورگر را روی Chromebook خود نصب کنید.
Firefox را از Chromebook حذف نصب کنید
از Firefox خسته شده اید؟ آیا می خواهید مرورگر را از Chromebook خود حذف کنید تا فضا آزاد شود؟ روی نماد برنامه کلیک راست کرده یا طولانی فشار دهید و حذف نصبرا انتخاب کنید.
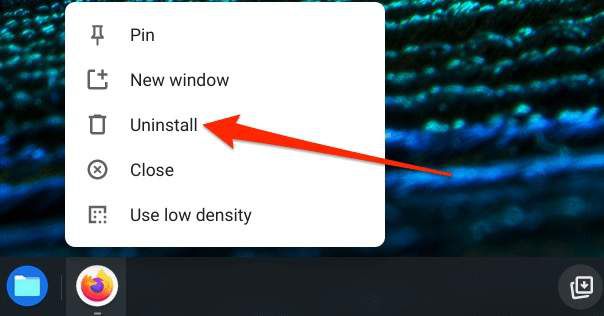
رفع مشکلات نصب Firefox
اگر در نصب Firefox از Play Store یا Terminal با مشکل روبرو هستید ، Chromebook خود را دوباره راه اندازی کنید و دوباره امتحان کنید. همچنین باید اطمینان حاصل کنید که Chromebook شما آخرین سیستم عامل Chrome را اجرا می کند.