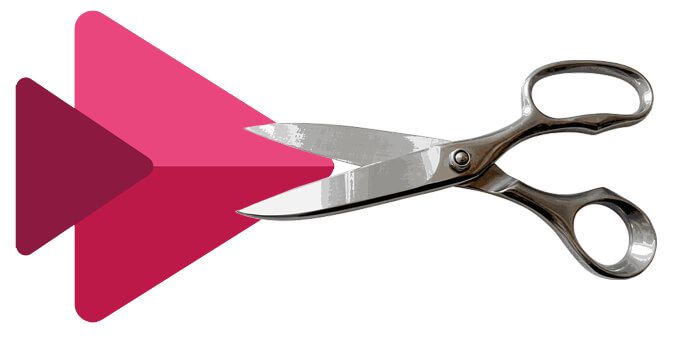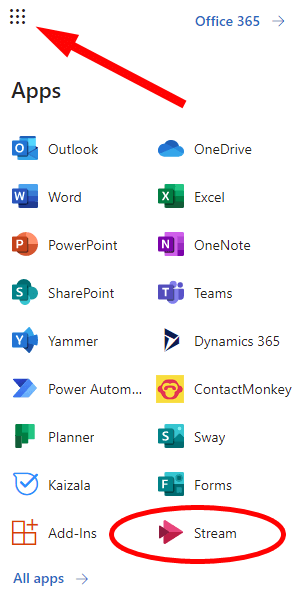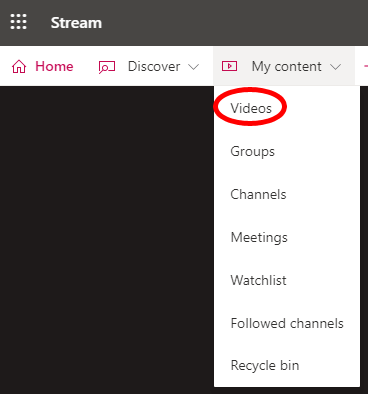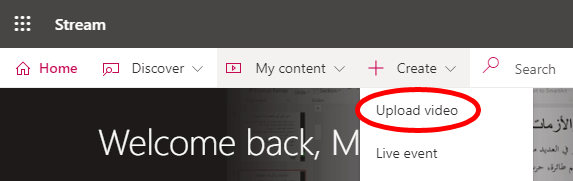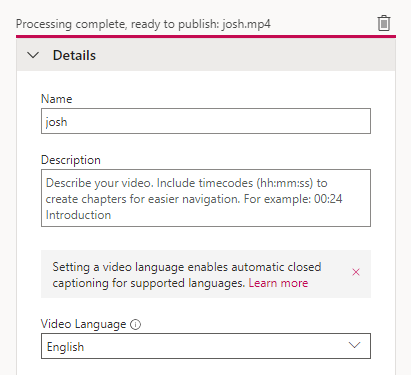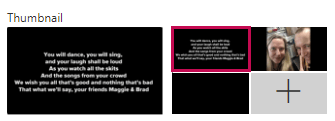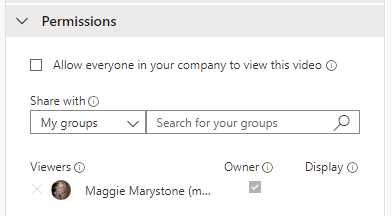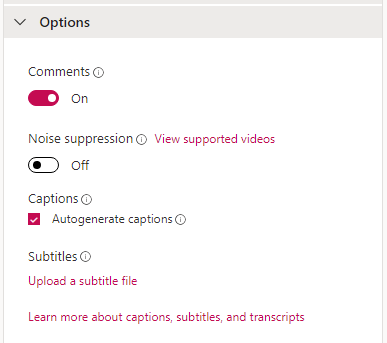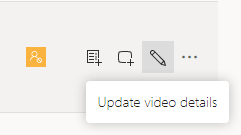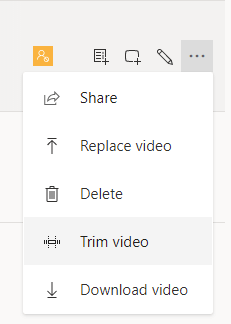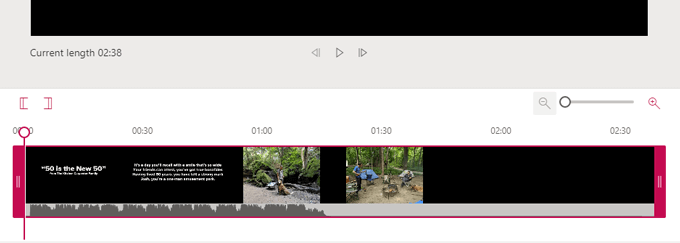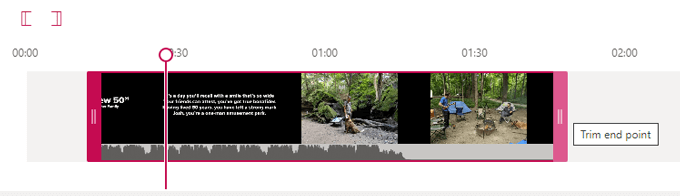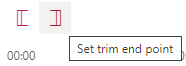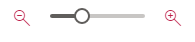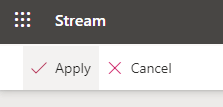جریان سرویس اشتراک ویدیو مایکروسافت است که در آن کاربران می توانند ویدئوها را به طور ایمن با سایر افراد در همان سازمان مشاهده ، بارگذاری و به اشتراک بگذارند. این فقط برای مشترکین مایکروسافت 365 در دسترس است و مبتنی بر مرورگر است - یعنی هیچ برنامه مستقل دسک تاپ استریم وجود ندارد.
در حالی که Microsoft Stream قطعاً 1 ، به شما امکان می دهد ابتدا و / یا پایان یک ویدیو را به راحتی کوتاه کنید. اگر اصلاح فقط نوع ویرایشی است که باید برای ویدیوی خود انجام دهید ، جریان کاملاً خوب کار خواهد کرد.
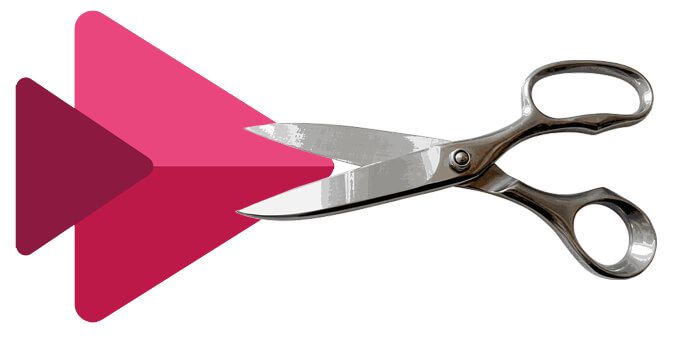
اگر ، در از طرف دیگر ، شما می خواهید ویرایش ویدئو را با شدت بیشتری انجام دهید ، با ویرایشگر فیلم بهتر که می تواند عناصری مانند موسیقی متن ، برش از وسط ویدیو ، اضافه کردن b-roll و انتقال را کنترل کند ، بهتر خواهید بود. بین کلیپ ها.
چگونه فیلم های خود را در Microsoft Stream پیدا کنیم
برای شروع ، ویدیویی را که می خواهید در Microsoft Stream اصلاح کنید پیدا کنید یا بارگذاری کنید. فیلم هایی که از داخل پلتفرم Microsoft 365 ضبط می کنید ، به طور خودکار در Microsoft Stream شما ذخیره می شوند ، از جمله هر تیم های مایکروسافت جلساتی که ضبط کرده اید یا ضبط های صفحه که با Stream ساخته اید.
وارد حساب مایکروسافت 365 خود در یک مرورگر وب شوید ، لیست برنامه ها را از طریق نماد صفحه شطرنجی در گوشه بالا سمت چپ صفحه باز کنید و را انتخاب کنید >جریان
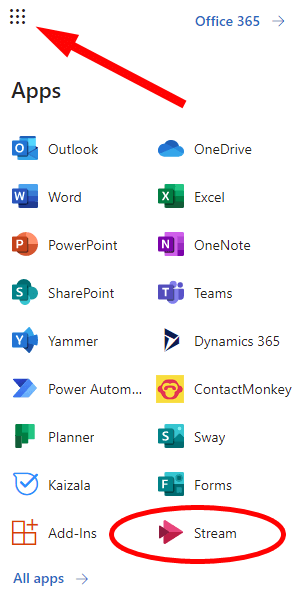 بعد ، محتوای منرا از فهرست انتخاب کرده و سپس فیلم ها
بعد ، محتوای منرا از فهرست انتخاب کرده و سپس فیلم ها
لیستی از همه فیلم های ذخیره شده در جریان خود را مشاهده خواهید کرد.
نحوه بارگذاری فیلم در Microsoft Stream
اگر می خواهید ویدیویی را از دستگاه خود در Microsoft Stream بارگذاری کنید تا بتوانید آن را اصلاح کنید ، این مراحل را دنبال کنید.
In_content_1 همه: [300x250] / dfp: [640x360]->
googletag.cmd.push (تابع () {googletag.display ('snhb-In_content_1-0')؛})؛
منوی ایجادرا انتخاب کرده و بارگذاری ویدیورا انتخاب کنید.
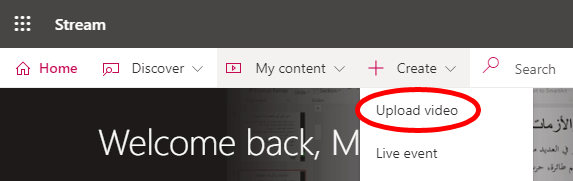 به هشدار توجه کنید.
به هشدار توجه کنید.

فایل ویدیویی که می خواهید بارگذاری کنید را به پنجره مرورگر جریان بکشید یا پیوند را برای مرورپرونده های خود انتخاب کرده و انتخاب کنید ویدیویی را که می خواهید بارگذاری کنید.
پس از بارگذاری ویدیوی خود ، می توانید جزئیات بیشتری اضافه کنید. به فیلم خود نامو توضیحاتدهید. اگر می خواهید زیرنویس بسته شده خودکار را فعال کنید ، زبان فیلمرا تنظیم کنید.
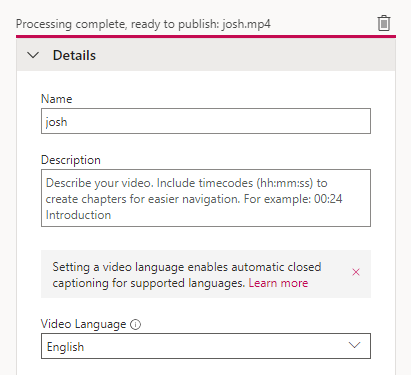 این مکان همچنین جایی است که می توانید تصویر موردنظر را برای تصویر بندویدئو خود انتخاب کنید.
این مکان همچنین جایی است که می توانید تصویر موردنظر را برای تصویر بندویدئو خود انتخاب کنید.
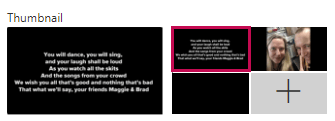
مجوزهای ویدیوی خود را تنظیم کنید. مراقب باشید ، زیرا فیلم ها به طور خودکار تنظیم می شوند تا توسط هر کسی در سازمان شما قابل مشاهده باشند! اگر می خواهید مشاهده را محدود کنید علامت آن را بردارید. می توانید ویدیوی خود را با افراد خاص ، یک کانال خاص در Microsoft Teams یا یک گروه به اشتراک بگذارید.
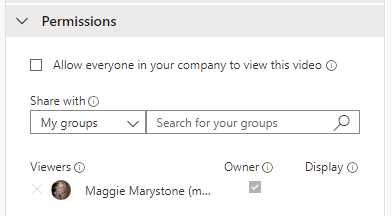 بعد ، گزینه هارا برای ویدیوی خود تنظیم کنید. این موارد شامل خاموش یا روشن کردن نظرات ، روشن کردن سرکوب سر و صدا ، استفاده از زیرنویس های ایجاد شده خودکار یا بارگذاری پرونده زیرنویس است.
بعد ، گزینه هارا برای ویدیوی خود تنظیم کنید. این موارد شامل خاموش یا روشن کردن نظرات ، روشن کردن سرکوب سر و صدا ، استفاده از زیرنویس های ایجاد شده خودکار یا بارگذاری پرونده زیرنویس است.
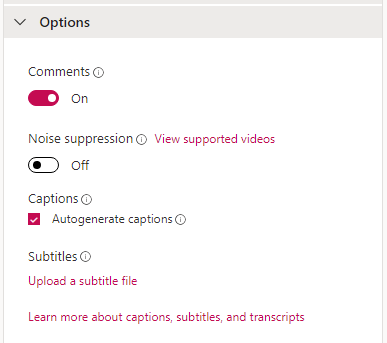 وقتی همه چیز خوب به نظر می رسد ، دکمه انتشاررا انتخاب کنید.
وقتی همه چیز خوب به نظر می رسد ، دکمه انتشاررا انتخاب کنید.

(توجه: بعداً می توانید با مراجعه به محتوای منهمه این جزئیات ، مجوزها و گزینه ها را ویرایش کنید) >>فیلمو انتخاب نماد به روزرسانی جزئیات ویدیو.)
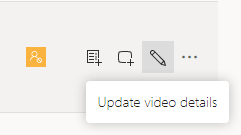
اصلاح ویدیوی خود در Microsoft Stream
توجه به این نکته مهم است که برای استفاده از ویژگی پیرایش در جریان شما باید از یک مرورگر پشتیبانی شده استفاده کنید. در حال حاضر ، مرورگرهای پشتیبانی شده عبارتند از:
Apple Safari 10 یا بالاتر در Mac OS 10.10 یا بالاتر
Google Chrome در ویندوز 7 یا بالاتر یا در Mac OS 10.10 یا بالاتر
Microsoft Edge در ویندوز 10
Firefox نسخه 42 یا بالاتر در ویندوز 8.1 یا بالاتر
اکنون وقت آن است که فیلم خود را پیدا کرده و آن را اصلاح کنید.
ابتدا به محتوای من>ویدئوهامراجعه کنید و ویدیویی را که می خواهید اصلاح کنید پیدا کنید. نماد بیشتر/ بیضیرا در سمت راست فیلم خود انتخاب کنید.
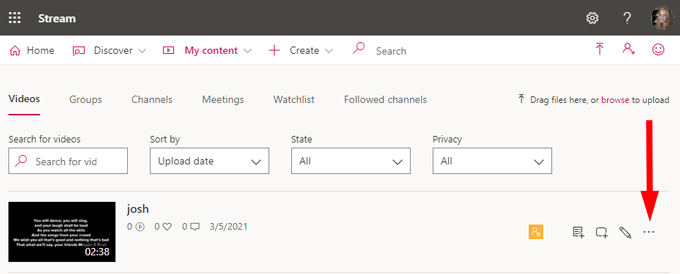
اصلاح فیلمرا انتخاب کنید.
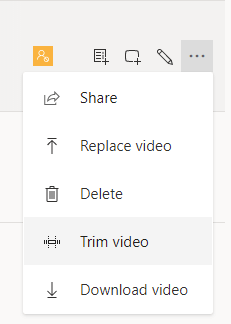
جریان ویدیوی شما را باز می کند. پخش کننده ویدیو را با کنترل های عقب ، پخش و کنترل سریع جلو می بینید. در زیر آن جدول زمانی ویدیو قرار دارد. آنجاست که می توانید انتهای ویدئوی خود را کوتاه کنید.
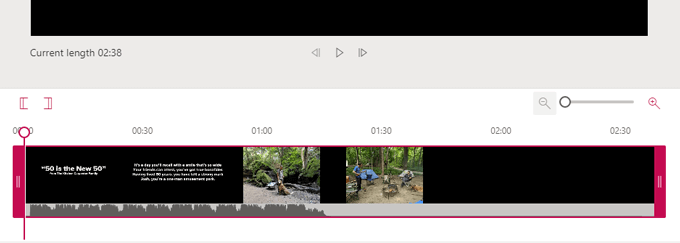
دسته های تزئینی صورتی را به سمت چپ و راست بکشید تا نقاط برش تنظیم شود. اساساً ، هر بخشی از جدول زمانی که قبلدستگیره چپاصلاح یا بعددستگیره راستظاهر شود ، ظاهر می شود دور انداخته شده
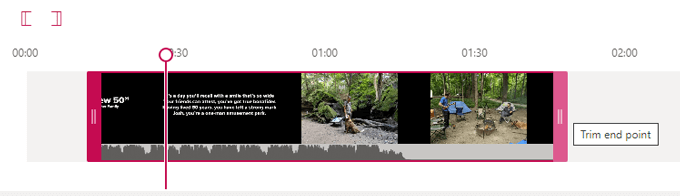 خط صورتی عمودی با دایره ای که در بالا قرار دارد ، playheadنامیده می شود. همانطور که ویدیو پخش می شود ، قسمت پخش به شما نشان می دهد که در جدول زمانی کجا هستید. اگر می خواهید یک نقطه اصلاحروی قسمت پخش تنظیم کنید ، از دکمه های تنظیم نقطه شروع تر و تمیزو تنظیم نقطه پایان تر و تمیزاستفاده کنید. آنها نقطه برش را به هر کجا که جدول پخش روی جدول زمانی باشد ، ضربه محکم و ناگهانی می اندازند.
خط صورتی عمودی با دایره ای که در بالا قرار دارد ، playheadنامیده می شود. همانطور که ویدیو پخش می شود ، قسمت پخش به شما نشان می دهد که در جدول زمانی کجا هستید. اگر می خواهید یک نقطه اصلاحروی قسمت پخش تنظیم کنید ، از دکمه های تنظیم نقطه شروع تر و تمیزو تنظیم نقطه پایان تر و تمیزاستفاده کنید. آنها نقطه برش را به هر کجا که جدول پخش روی جدول زمانی باشد ، ضربه محکم و ناگهانی می اندازند.
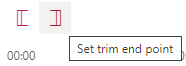
می توانید با استفاده از نوار لغزنده بزرگنمایی ، جدول زمانی را بزرگ و کوچک کنید. با تنظیم نقاط شروع و پایان اصلاح ، بزرگنمایی به شما کمک می کند تا دقیق تر باشید.
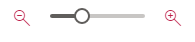 وقتی از فیلم خود راضی هستید ، دکمه اعمالرا در بالای صفحه انتخاب کنید. پخش جریانی قسمت های ویدئوی شما را قبل از شروع شروع اصلاح و بعد از نقطه پایان اصلاح به طور دائمی دور می اندازد ، بنابراین اگر فکر می کنید بعداً به آن قسمتهای دور انداخته شده احتیاج دارید ، نسخه بدون برش فیلم را ذخیره کرده باشید.
وقتی از فیلم خود راضی هستید ، دکمه اعمالرا در بالای صفحه انتخاب کنید. پخش جریانی قسمت های ویدئوی شما را قبل از شروع شروع اصلاح و بعد از نقطه پایان اصلاح به طور دائمی دور می اندازد ، بنابراین اگر فکر می کنید بعداً به آن قسمتهای دور انداخته شده احتیاج دارید ، نسخه بدون برش فیلم را ذخیره کرده باشید.
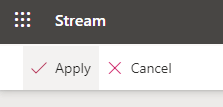
مدت زمان لازم برای فیلم کوتاه شده شما برای در دسترس بودن به اندازه و میزان بیت فیلم بستگی دارد. به محض آماده شدن نسخه 360p فیلم ، Stream ویدیو را برای پخش در دسترس شما (و دیگران) قرار می دهد.
با رمزگذاری نسخه های با وضوح بالاتر ، ویدیوی شما با بالاترین وضوح موجود پخش می شود. با رفتن به محتوای من>فیلمها
فیلم های کوتاه شده خود را پیدا کنید
در اینجا دنیایی که جلسات مجازی یک قاعده است ، و نه یک استثنا ، دسترسی ذینفعان به ضبط جلسات و سایر ارائه های ویدئویی به آنها این امکان را می دهد که در پروسه های کسب و کار و تصمیمات باشند ، حتی اگر قادر به شرکت در جلسه نباشند. قطع چت بی اهمیت و زمان مرده از ابتدای و پایان ضبط جلسه فقط یک نمونه از زمان کوتاه کردن فیلم ها می تواند ارزشمند باشد.
و البته می توانید از Stream برای اصلاح سایر فیلم ها نیز استفاده کنید. فیلم های آموزشی ، نمایش محصولات و فیلم های روی صفحه همگی می توانند از پیرایش استفاده کنند.
پست های مرتبط: