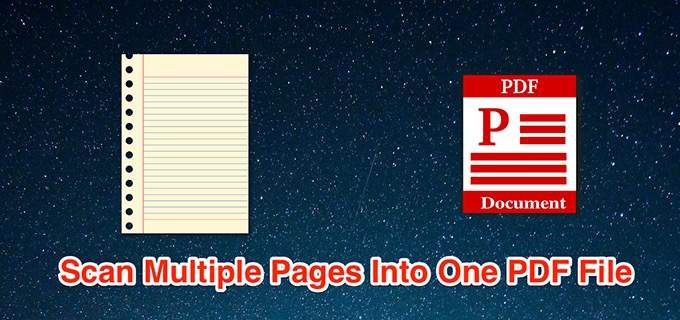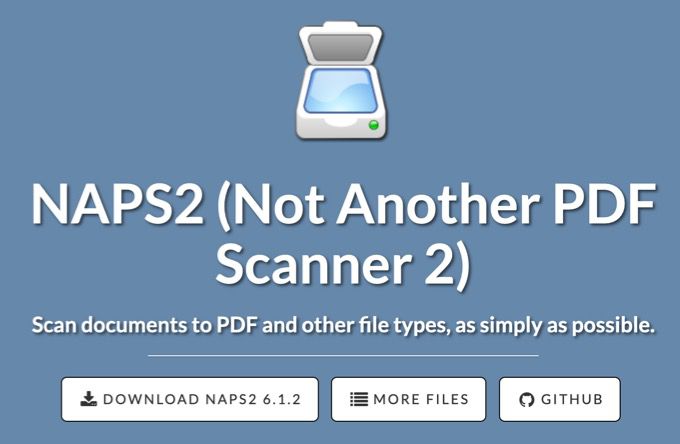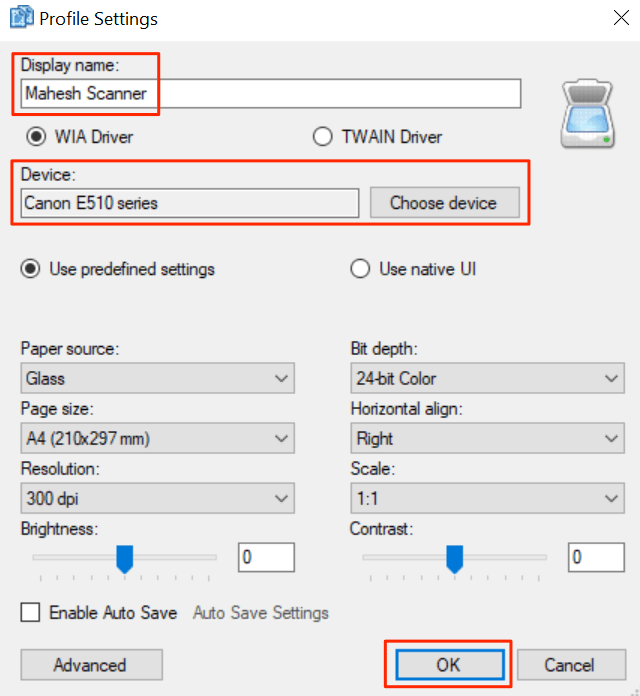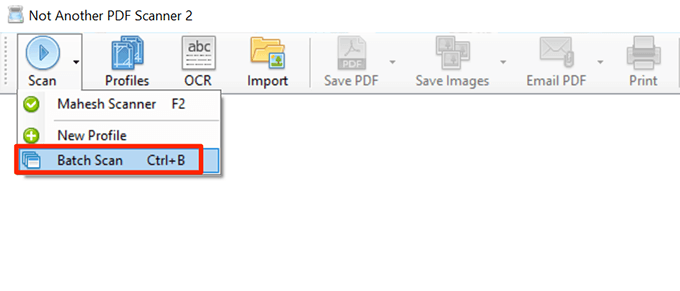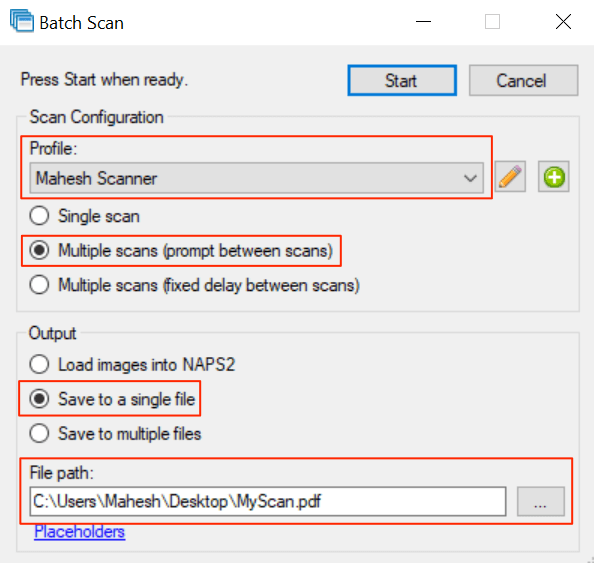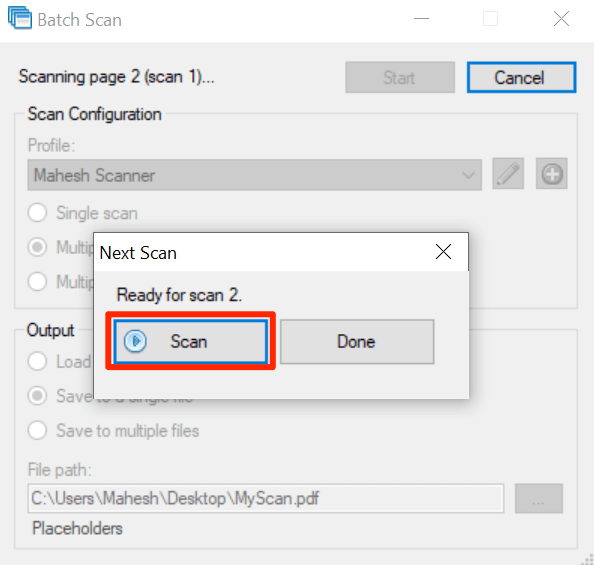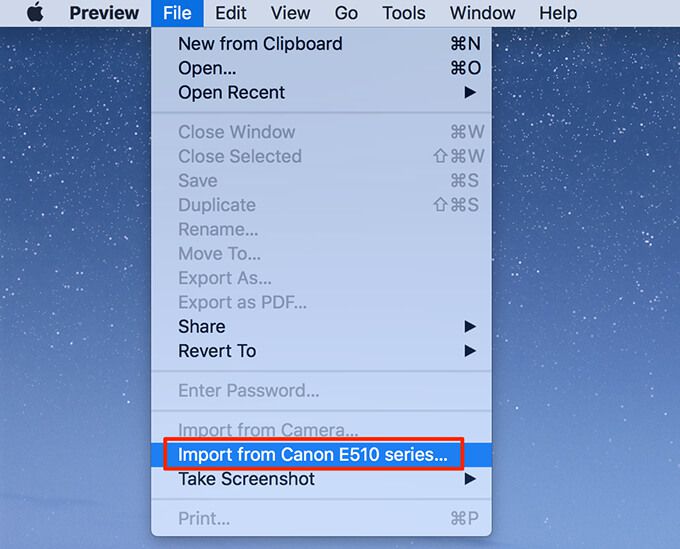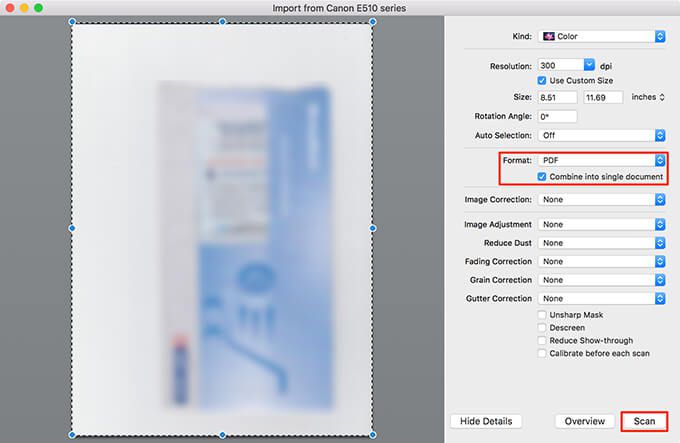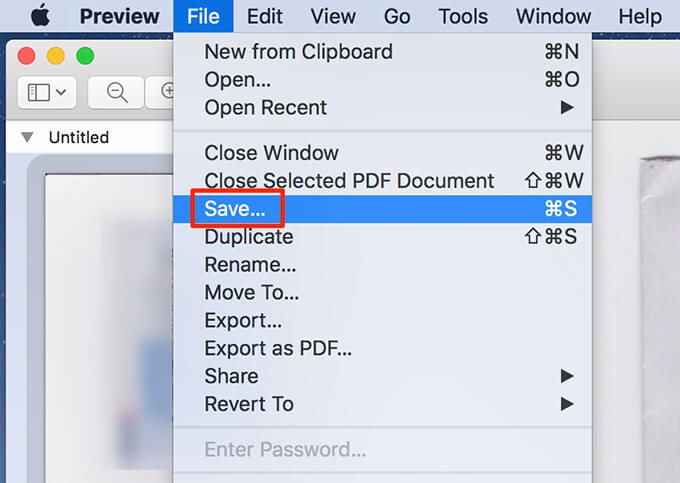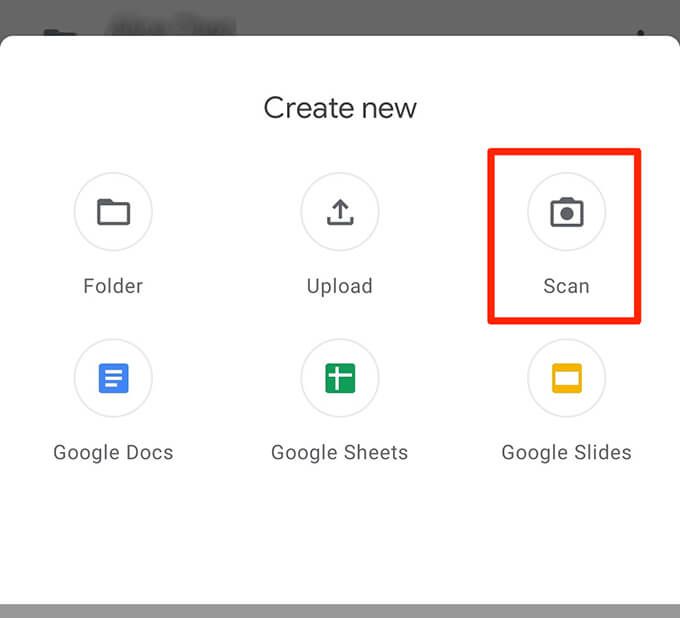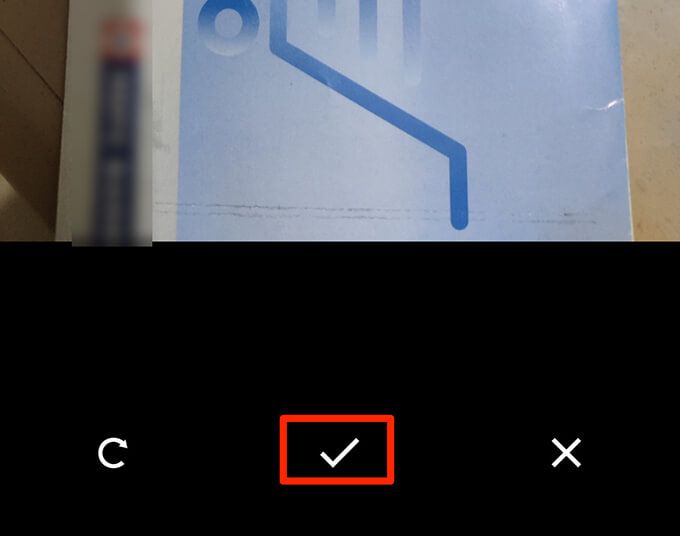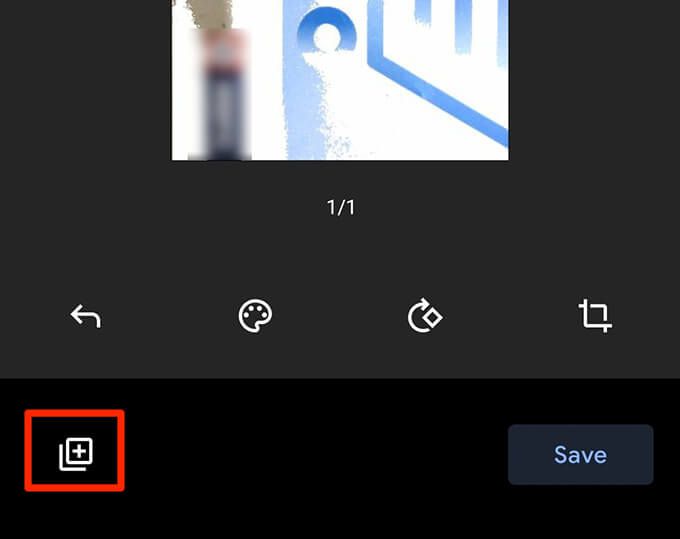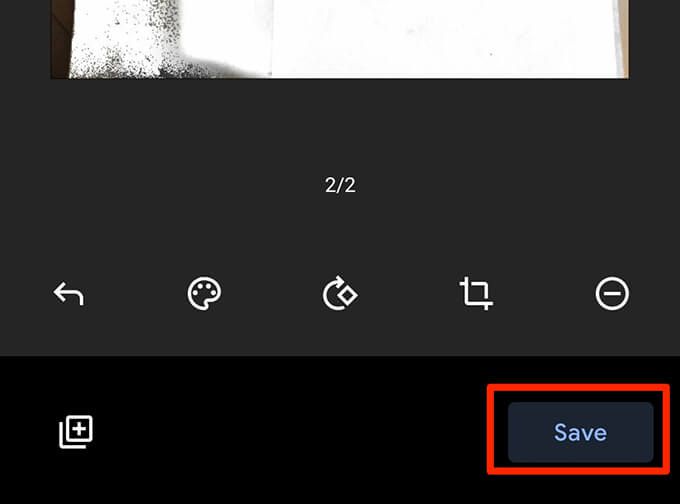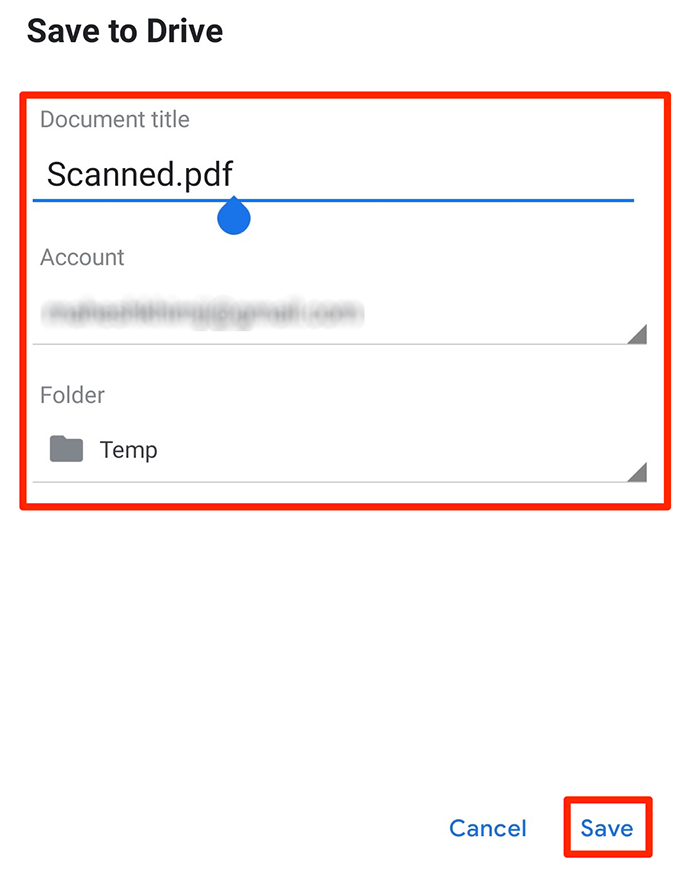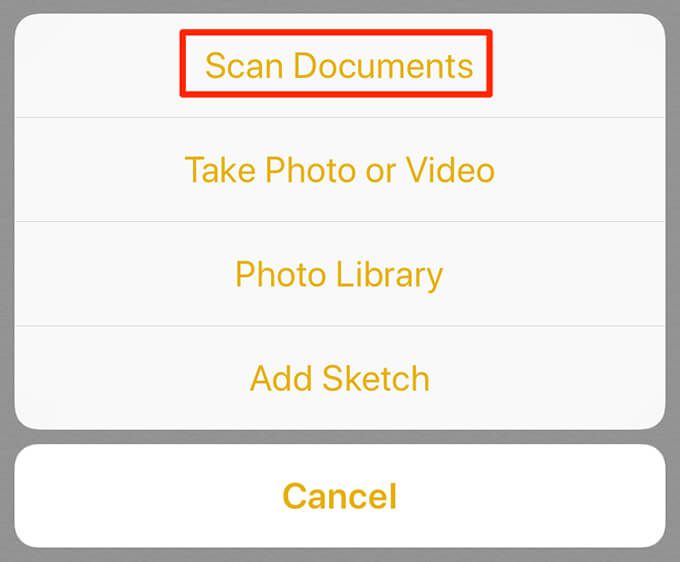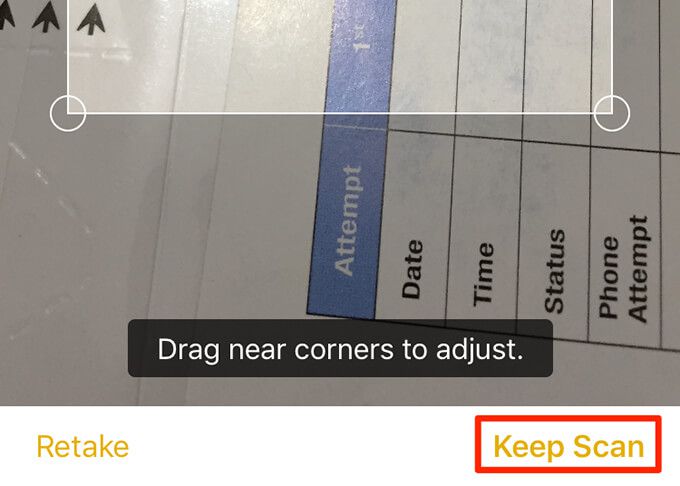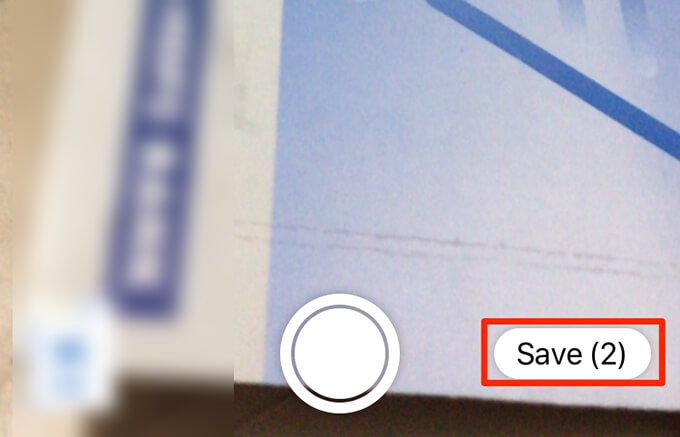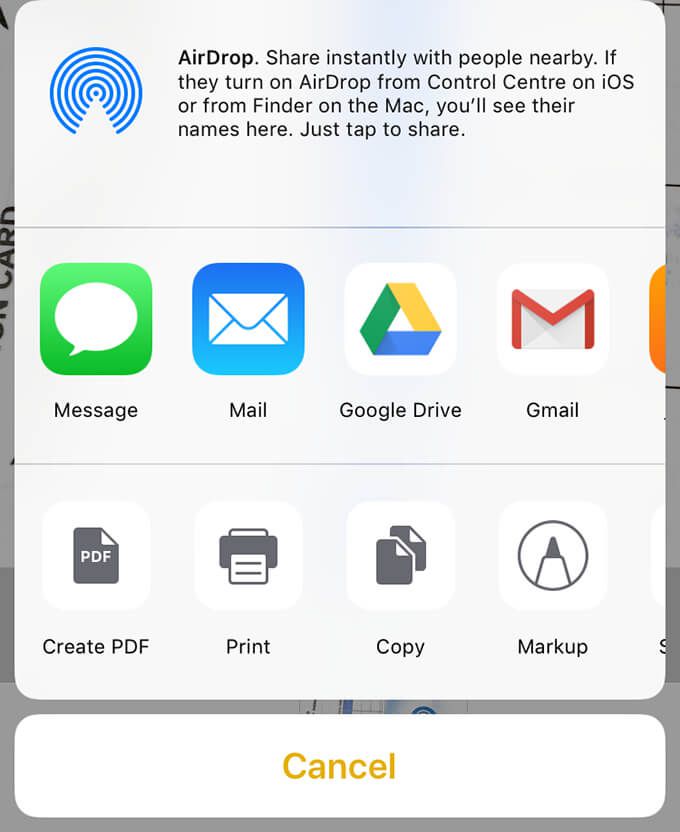به طور کلی ، هنگام اسکن چندین صفحه ، دستگاه اسکن یک پرونده جدید برای هر اسکن ایجاد می کند. اگر صفحات اسکن شده نیازی به ترکیب ندارند ، این کار می کند. با این حال ، هنگام اسکن یک سند چند صفحه ای ، گاهی اوقات ممکن است مفید باشد یک فایل PDF ایجاد کنید که شامل تمام صفحات اسکن شده شما باشد.
شما می توانید چندین صفحه را در تقریباً همه سیستم عامل های معروف ، یعنی ویندوز ، در یک فایل PDF اسکن کنید. ، macOS ، Android و iOS.
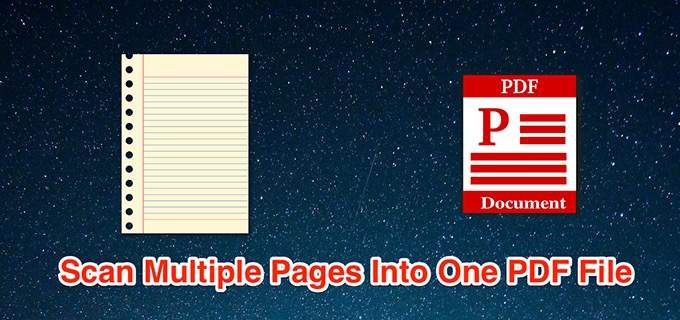
اسکن چندین صفحه در یک PDF در ویندوز با استفاده از NAPS2
رایانه های شخصی ویندوز از پیش بارگذاری شده با ابزاری به نام Windows Fax and Scan برای کمک به کاربران در اسکن اسناد. با این وجود ، این ابزار نمی تواند از چندین اسکن یک PDF تهیه کند.
این جایی است که حالت اسکن دسته ای یک برنامه منبع باز و رایگان مانند NAPS2 می تواند چندین مورد را اسکن کند صفحات را ذخیره کرده و آنها را در یک فایل PDF ذخیره کنید.
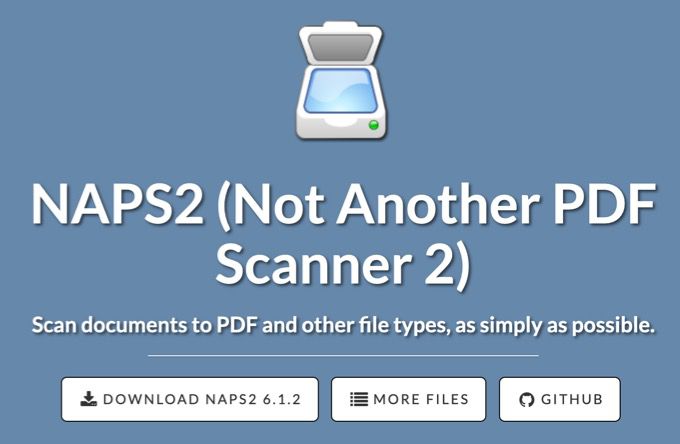
اگر شما درایورهای اسکنر خود را قبلاً نصب کرده اید ، در اینجا نحوه استفاده از این برنامه برای اسکن چندین صفحه در یک PDF وجود دارد:
اسکنر را با استفاده از کابل به کامپیوتر ویندوز وصل کنید.
برنامه NAPS2را در رایانه بارگیری ، نصب و راه اندازی کنید.
در صفحه اصلی برنامه ، نمایه هارا انتخاب کنید. نمایه ای برای اسکنر به برنامه اضافه کنید.
برای افزودن نمایه جدید ، در صفحه زیر جدیدرا انتخاب کنید.
نامی را برای نمایه وارد کنید در بالاترین؛ این می تواند هر نام دلخواه شما باشد.
سپس ، انتخاب دستگاهرا انتخاب کنید ، اسکنر خود را از لیست انتخاب کنید و تأییدرا انتخاب کنید.
گزینه های مختلف را روی صفحه پیکربندی کنید و سپس تأییدرا در پایین انتخاب کنید.
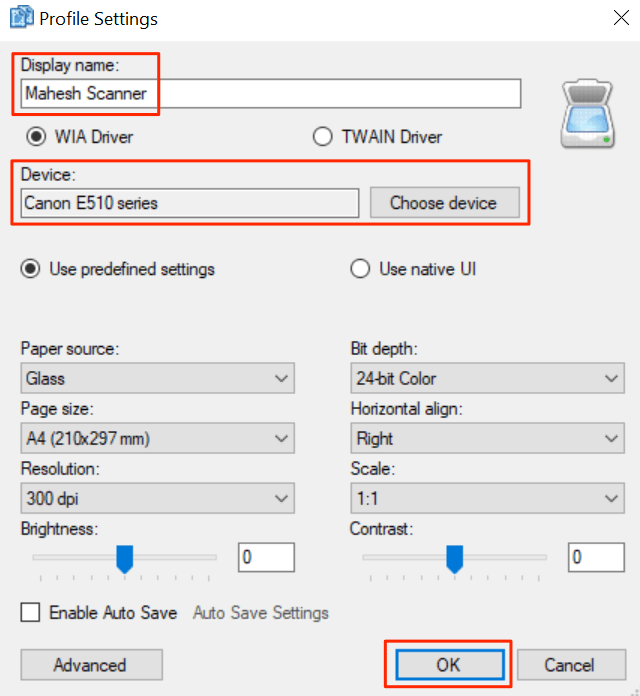
انجامرا انتخاب کنید تا پنجره Profiles بسته شود.
صفحه اول را در اسکنر قرار دهید.
به NAPS2 برگردید، پیکان کوچک کنار اسکنرا انتخاب کنید و اسکن دسته ای. همچنین می توانید میانبر صفحه کلید Ctrl + Bرا فشار دهید.
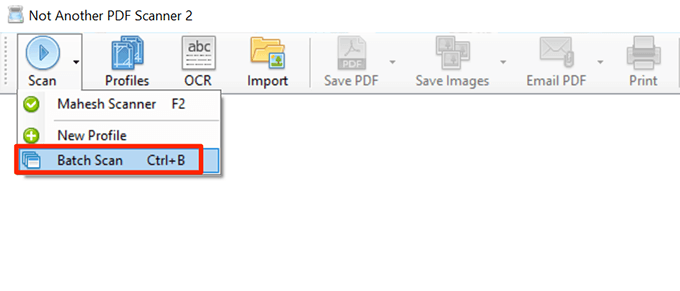
در پنجره ، نمایه ایجاد شده جدید را از فهرست کشویی نمایهانتخاب کنید.
اسکن چندگانه (اعلان بین اسکن ها)را انتخاب کنید.
در بخش خروجی، ذخیره در یک پرونده را انتخاب کنید.
سپس سه نقطه را در قسمت مسیر پروندهانتخاب کنید تا پوشه ای برای ذخیره فایل PDF انتخاب شود.
در آخر ، شروعدر بالا برای شروع اسکن صفحه.
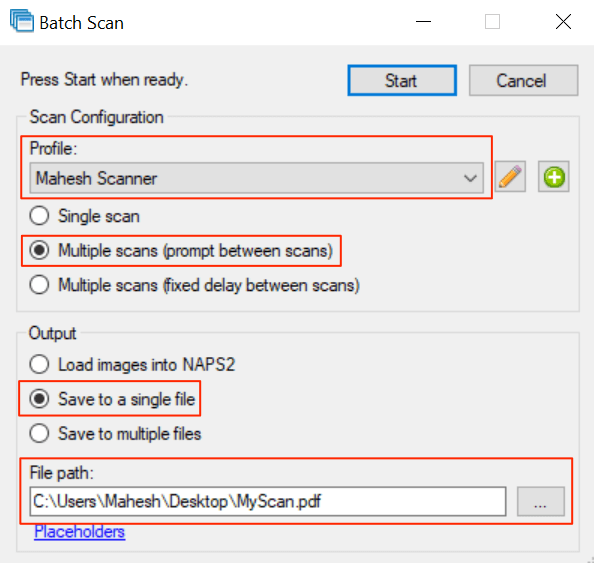
هنگامی که صفحه اول اسکن می شود ، یک درخواست در صفحه شما ظاهر می شود. صفحه بعدی را در اسکنر قرار داده و اسکنرا در این درخواست انتخاب کنید.
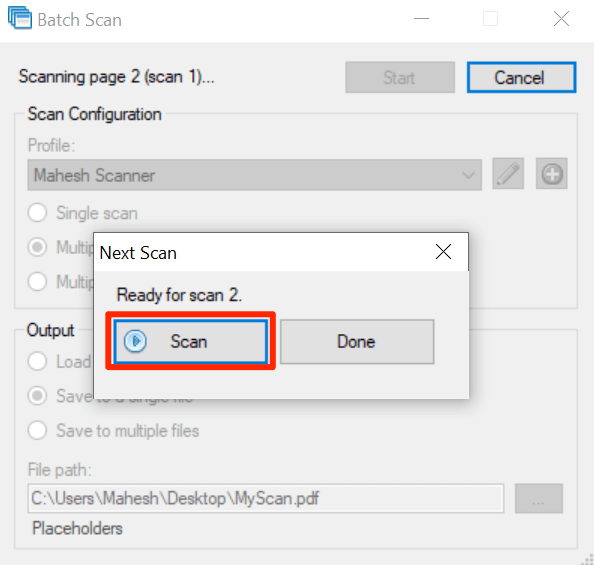
پس از اسکن تمام صفحات ، انجامرا در اعلان انتخاب کنید.
یک PDF منفرد حاوی تمام اسکن ها باید در فهرست مشخص شده موجود باشد.
In_content_1 همه: [300x250] / dfp: [640x360]->
googletag.cmd.push (تابع () {googletag.display ('snhb-In_content_1-0')؛})؛
اسکن چندین صفحه در یک PDF در macOS با استفاده از Preview
در macOS ، از برنامه Preview داخلی می توان برای ساخت یک PDF از چندین اسکن استفاده کرد.
مراحل استفاده از پیش نمایش برای اسکن چندین صفحه در یک PDF واحد:
اطمینان حاصل کنید که اسکنر با کابل به Mac متصل شده باشد.
Launchpadرا در بارانداز در Mac خود انتخاب کنید ،
پیش نمایشرا جستجو کنید و برنامه را باز کنید.
وقتی پیش نمایش باز شد ، پرونده را انتخاب کنید منورا انتخاب کرده و وارد کردن ازرا انتخاب کنید.
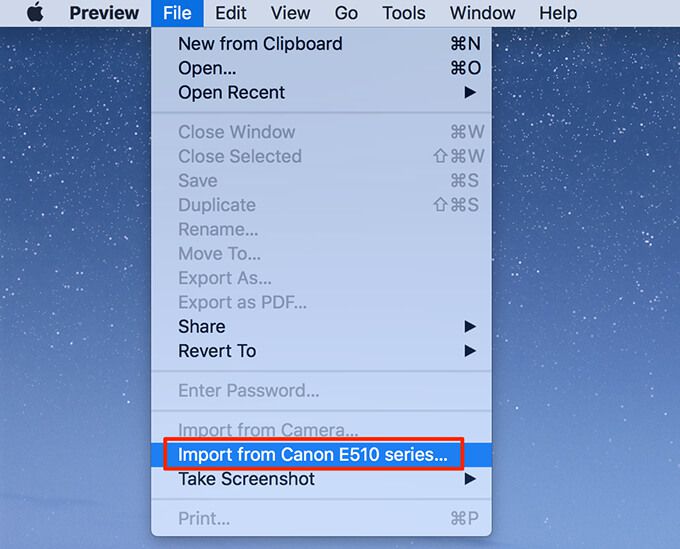
اگر گزینه ای در صفحه خود مشاهده نمی کنید ، نمایش جزئیاترا در پایین انتخاب کنید .
PDFرا از لیست کشویی
Formatدر سمت راست انتخاب کنید.
Combine into single documentگزینه strong>.
سایر گزینه ها را در صورت لزوم تنظیم کنید.
پیش نمایش اسکن را در سمت چپ انتخاب کرده و Command + Aرا روی صفحه کلید خود فشار دهید. با این کار کل اسکن شما انتخاب می شود.
اسکنرا در پایین انتخاب کنید.
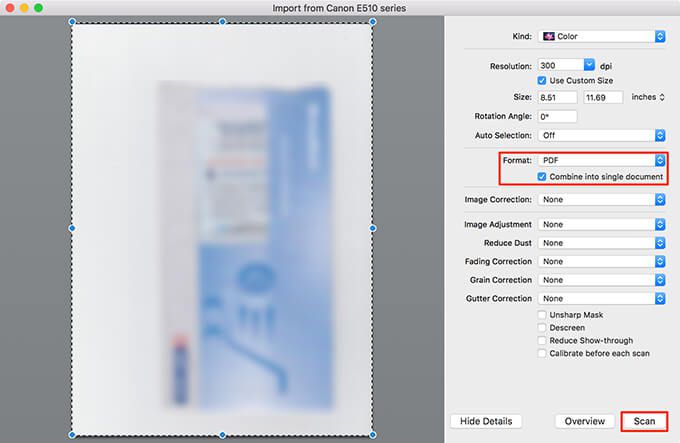
صفحه بعدی را در اسکنر قرار دهید ، و اسکندر Preview.
برای مشاهده فایل PDF ، پنجره Preview را در پس زمینه انتخاب کنید.
منوی Fileرا انتخاب کرده و Save برای ذخیره پرونده.
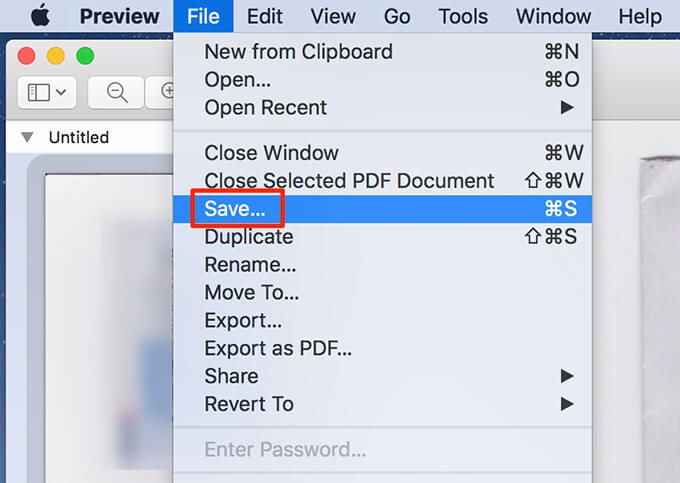
علاوه بر پیش نمایش ، می توانید برای اسکن از Image Capture استفاده کنید چندین صفحه را در یک فایل PDF در macOS
با استفاده از Google چندین صفحه را در یک فایل PDF در Android اسکن کنید. Drive
Google Drive یکی از چندین برنامه ای است که می تواند برای ترکیب چندین اسکن صفحه در یک فایل PDF واحد مورد استفاده قرار گیرد.
نحوه انجام این کار به شرح زیر است:
برنامه درایو گوگل را در تلفن خود نصب کنید.
برنامه Google Driveرا راه اندازی کنید و روی افزودن (+)ضربه بزنید خیابان rong>نماد در گوشه پایین سمت راست.
اسکنرا انتخاب کنید تا عملکرد اسکن باز شود.
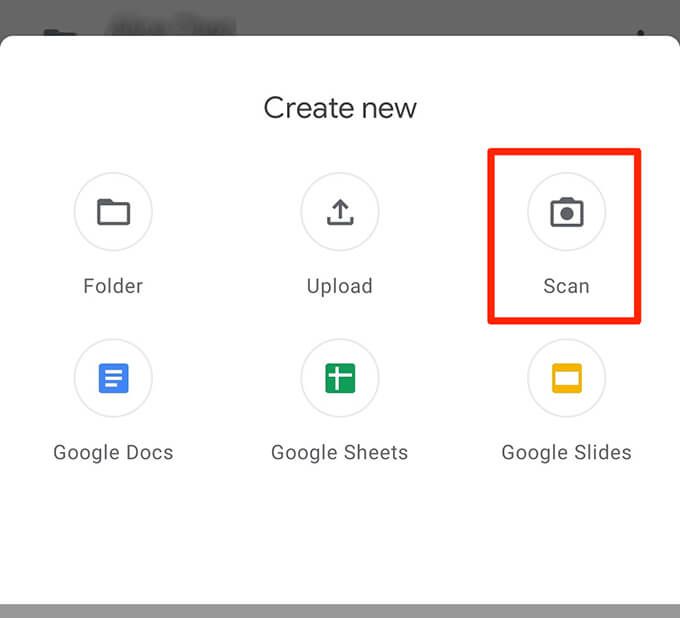
برای شروع اسکن ، دوربین تلفن را به سمت صفحه ای که اسکن می شود. وقتی سند در قاب دوربین به درستی ظاهر شد ، روی دکمه شاتر ضربه بزنید
اگر نتیجه خوب به نظر می رسد ، برای ذخیره اولین اسکن ، روی نماد بررسی ضربه بزنید ، در غیر این صورت برای شروع مجدد روی Xضربه بزنید فرآیند اسکن.
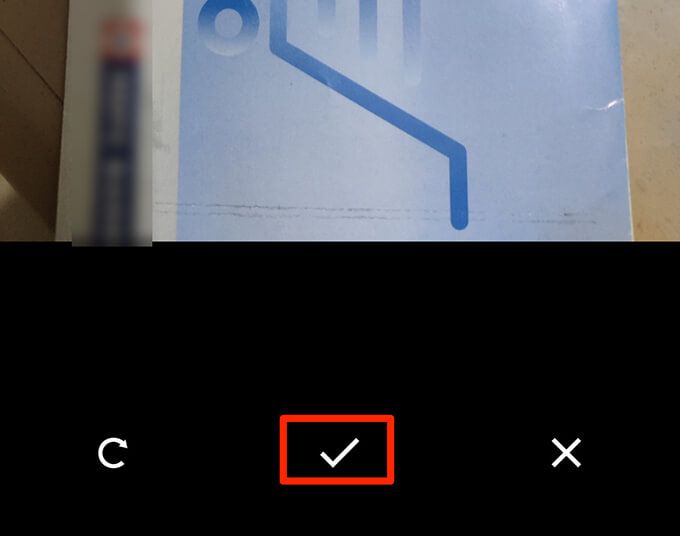
اولین اسکن را مشاهده کنید. برای افزودن صفحه به این PDF جدید ، روی نماد افزودن (+)در گوشه پایین سمت چپ ضربه بزنید.
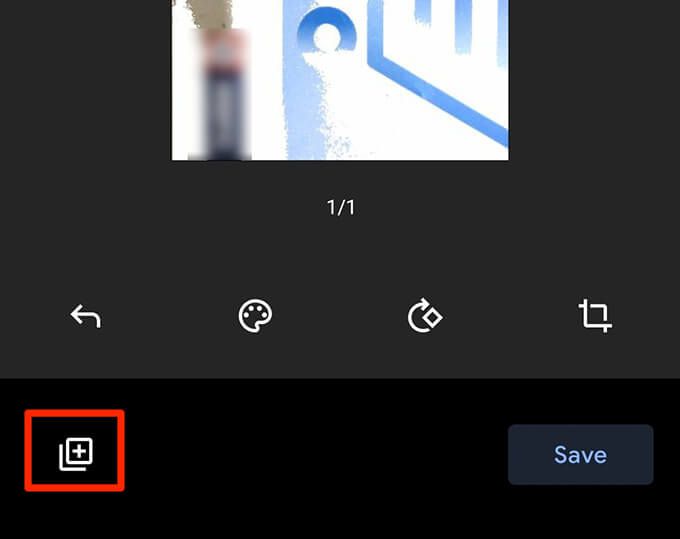
این روند را برای همه صفحات سند تکرار کنید.
در آخر ، روی ذخیرهضربه بزنید تا PDF منفرد حاوی چندین اسکن ذخیره شود.
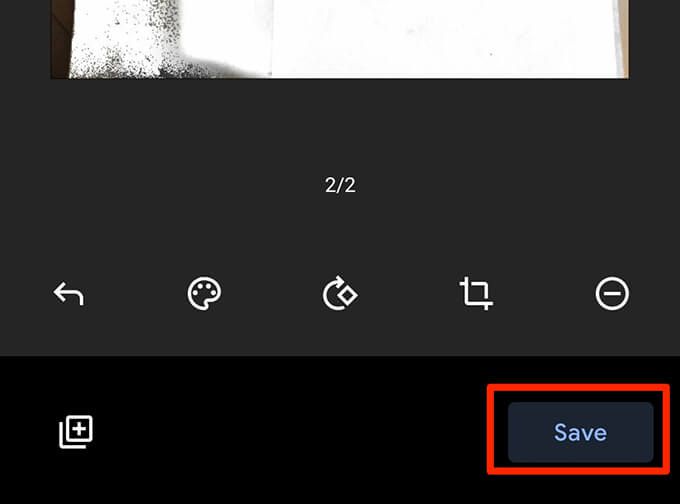
PDF را نامگذاری کنید ، یک حساب کاربری انتخاب کنید ، پوشه ای را برای ذخیره پرونده انتخاب کنید را در ذخیرهکنید.
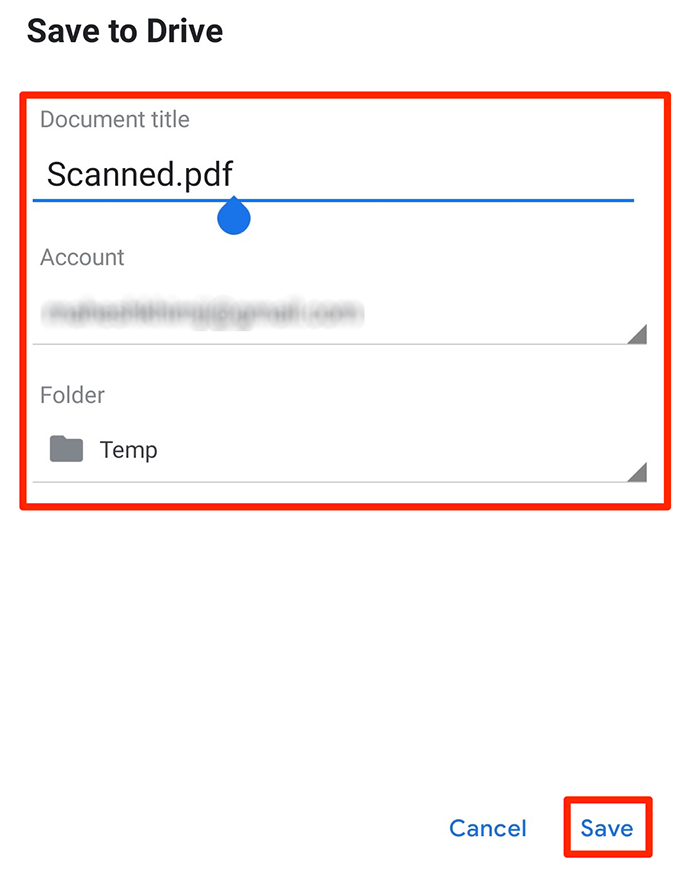
اسکن چندین صفحه در یک فایل PDF در iOS با استفاده از یادداشت های اپل
هنگام استفاده از iPhone یا iPad ، از برنامه Notes اپل برای 18 در یک فایل PDF.
برای استفاده از این ویژگی ، مطمئن شوید که iPhone یا iPad دارای iOS 11 یا بالاتر است. با رفتن به تنظیمات>عمومی>دربارهدستگاه ، نسخه فعلی iOS را بررسی کنید. نسخه iOS را در کنار نسخه نرم افزارمشاهده خواهید کرد.
پس از تأیید اینکه دستگاه نسخه iOS پشتیبانی شده را اجرا می کند ، این مراحل را دنبال کنید تا چندین صفحه را در یک فایل PDF اسکن کنید:
برنامه یادداشت هارا در دستگاه باز کنید.
برای ایجاد یادداشت جدید روی نماد پایین سمت راست ضربه بزنید.
در صفحه یادداشت های جدید ، روی علامت افزودن (+)در پایین ضربه بزنید و اسکن اسنادرا انتخاب کنید.
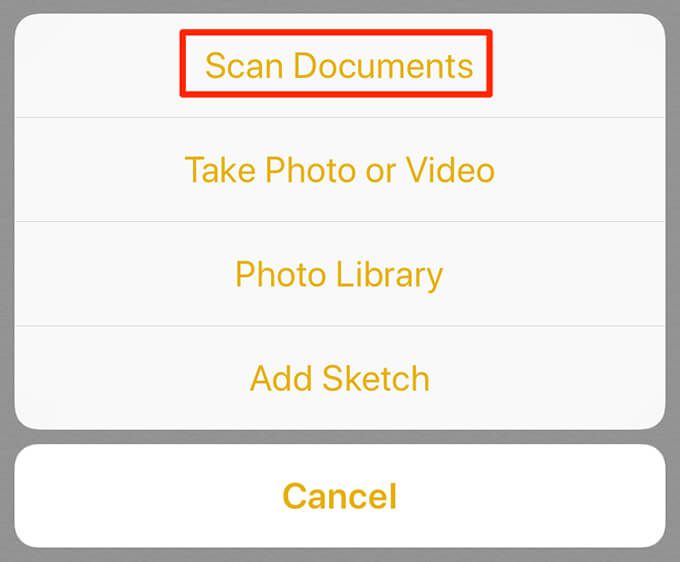
دوربین را به سمت سند را فشار دهید و دکمه شاتر را فشار دهید تا از سند عکس بگیرید.
عکس اسکن شده را با استفاده از کنترل کننده های روی صفحه تنظیم کنید. اگر اسکن خوب به نظر می رسد ، روی Keep Scanدر پایین ضربه بزنید. در غیر این صورت ، برای گرفتن عکس جدید از صفحه ، روی بازپس گیریضربه بزنید.
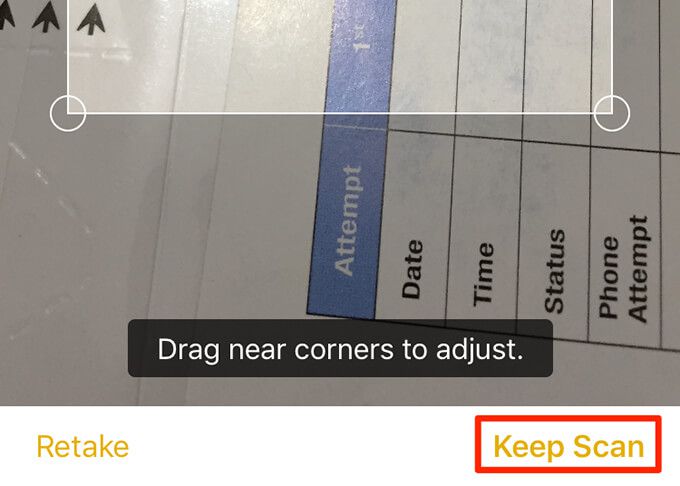
مراحل را برای همه صفحات تکرار کنید.
وقتی همه صفحات اسکن شدند ، روی ضربه بزنید ذخیرهدر گوشه پایین سمت راست.
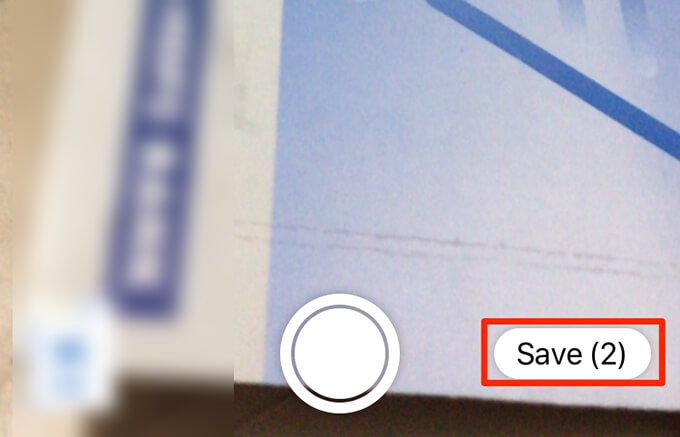
روی سند تازه اسکن شده در یادداشت ها ضربه بزنید.
برای به اشتراک گذاشتن نماد اشتراک گذاری در بالا سمت راست ضربه بزنید چندین صفحه اسکن شده به صورت یک فایل PDF واحد.
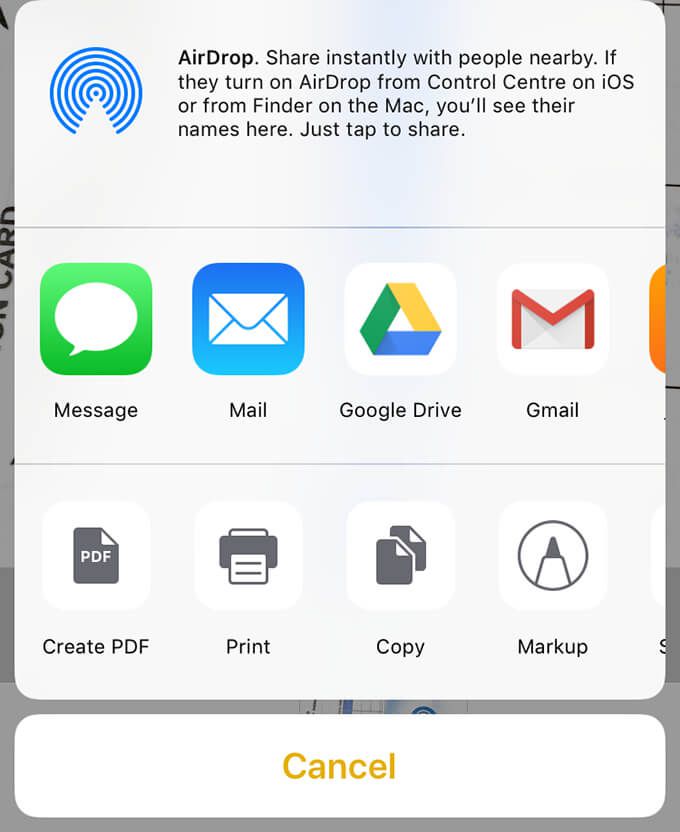
نکته جایزه: از برنامه پیش فرض اسکنر خود برای ایجاد فایل های PDF استفاده کنید
تقریباً همه تولیدکنندگان اسکنر برنامه هایی برای کمک به اسکن اسناد دارند. این گزینه را در این برنامه ها فعال کنید تا چندین اسکن را در یک فایل PDF ترکیب کنید.
مارک هایی مانند HP ، اپسون و کانن در مورد نحوه ساخت یک PDF از چندین صفحه اسکن شده در سایت های خود دستورالعمل داشته باشید. امیدوارم که یکی از روش های بالا به شما امکان ایجاد PDF سریع را بدهد. اگر سوالی دارید ، در صورت تمایل می توانید نظر دهید.
پست های مرتبط: