راههای زیادی وجود دارد که میتوانید با استفاده از تکنیکهای ویرایش، یک ویدیو را ادویهتر کنید، و یک جلوه محبوب که در پروژههای بیشماری استفاده میشود، یک ویدیو معکوس است. ممکن است این مورد را در جای دیگری دیده باشید و بخواهید خودتان آن را بازسازی کنید. خوشبختانه، اگر از نرم افزار ویرایش ویدیو مانند Adobe Premiere Pro استفاده می کنید، انجام این کار بسیار آسان است.
وقتی بدانید چگونه یک ویدیو را معکوس کنید، میتوانید خلاقیت به خرج دهید و آن را متعلق به خود کنید. این افکت برای چیزی مانند نماهنگ یا اگر در حال انجام هر نوع ویرایش هنری تری هستید خوب است. در این مقاله، یاد خواهید گرفت که چگونه هر کلیپ ویدیویی را معکوس کنید و چگونه آن را در پروژه ویرایش خود بگنجانید.
چگونه یک کلیپ ویدیویی را معکوس کنیم
قبل از شروع، مطمئن شوید که کلیپ(های) ویدیویی را که می خواهید معکوس کنید به پروژه خود وارد کنید. می توانید این کار را با رفتن به مرورگر رسانه و انتخاب کلیپ هایی که می خواهید استفاده کنید انجام دهید. پس از قرار دادن آنها در جدول زمانی خود، می توانید شروع به معکوس کردن هر کلیپ ویدیویی که می خواهید کنید.
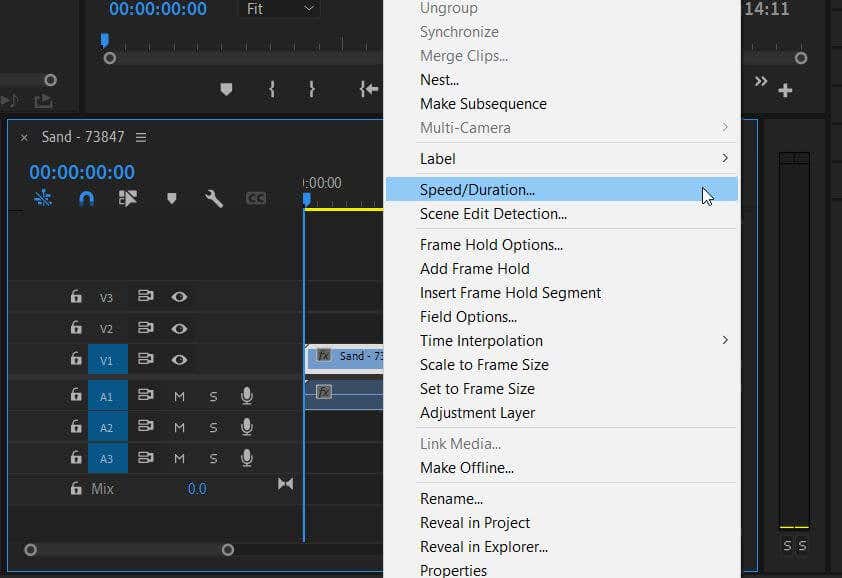
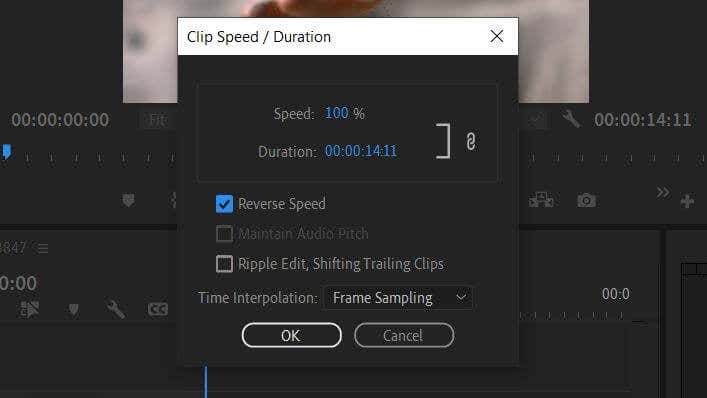
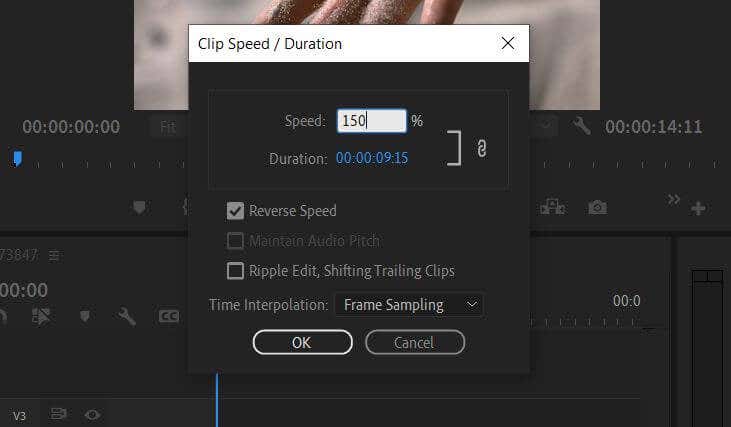
Premiere همچنین به طور خودکار صدای کلیپ را برعکس می کند تا با آن مطابقت داشته باشد. با این حال، همیشه میتوانید صدا یا موسیقی یا صدا را اضافه کنید را حذف کنید تا در صورت تمایل آن را جایگزین کنید.
چگونه بخشی از یک کلیپ را معکوس کنیم
با Adobe Premiere، میتوانید بخشی از کل کلیپ را نیز معکوس کنید. فقط چند مرحله دیگر در این فرآیند وجود دارد..
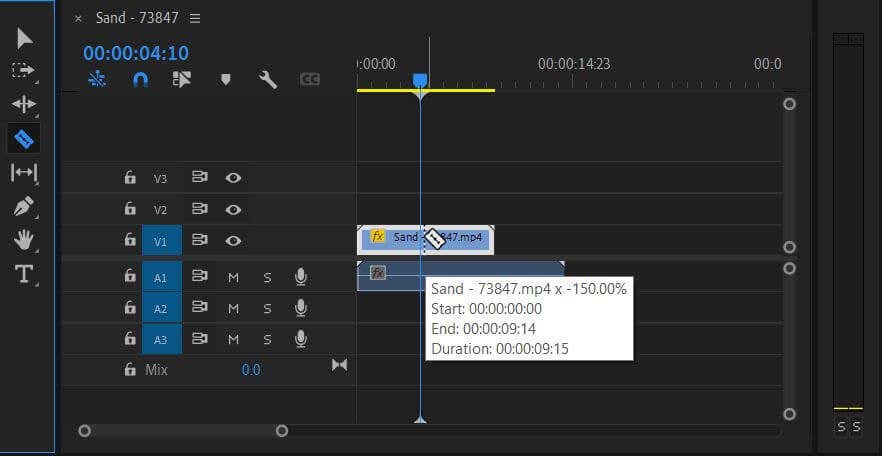
مرحله بعدی به اثر مورد نظر شما بستگی دارد.
برای ایجاد جلوه بومرنگ:
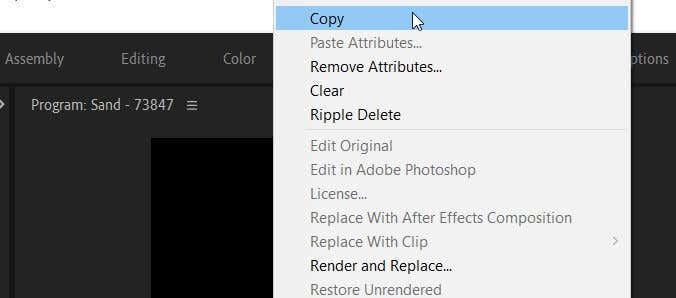
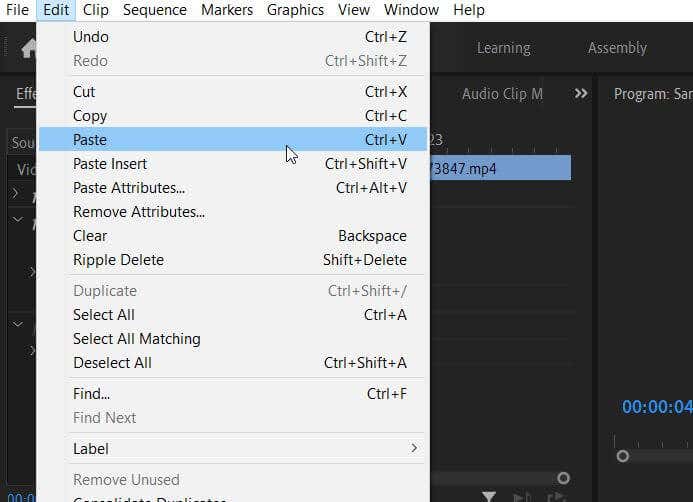
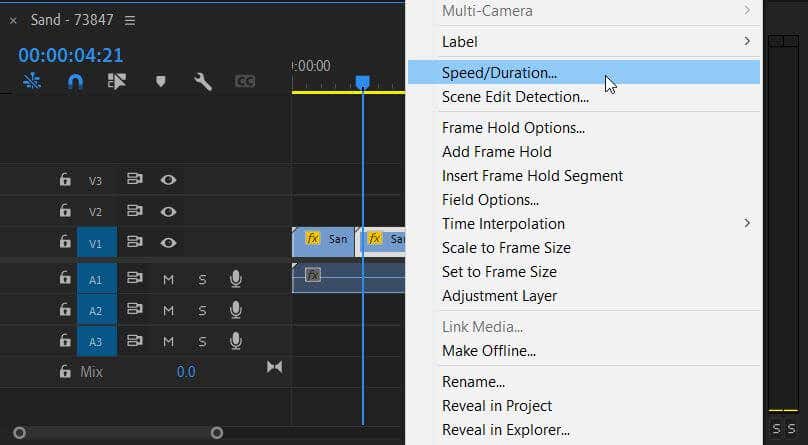
برعکس اثر بومرنگ:
برای توقف کلیپ برای یک ثانیه، سپس آن قسمت را معکوس کنید:
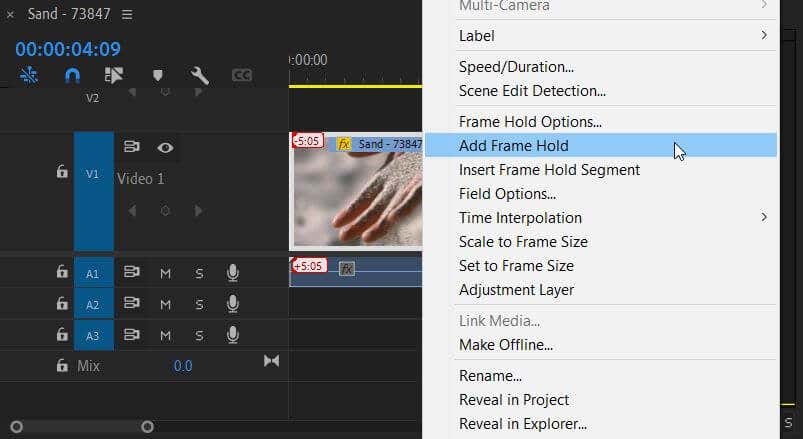
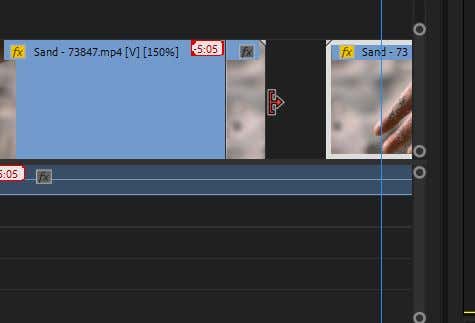
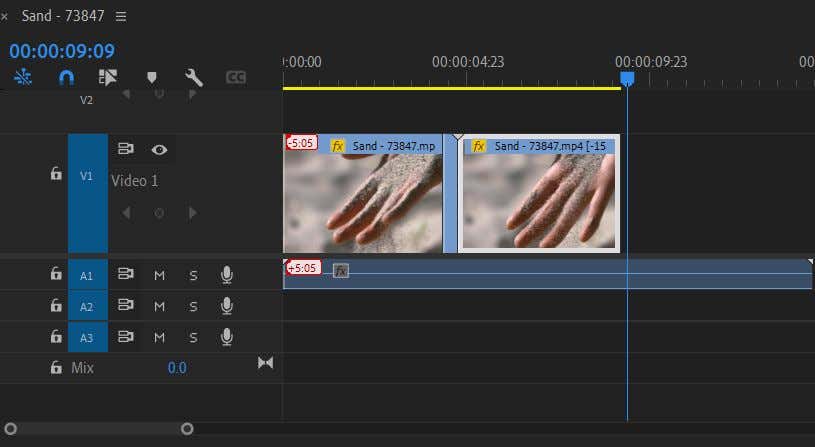
افکتهایی که از پنجره سرعت/مدت اضافه میکنید پس از انتخاب تأیید اعمال میشوند. سپس، ویدیوی ویرایش شده خود را مجدداً پخش کنید تا مطمئن شوید که آنطور که می خواهید به نظر می رسد. اگر نیاز به ویرایش مجدد دارید، همیشه می توانید برای انجام این کار به پنجره Speed/Duration بازگردید..
چگونه یک معکوس را حذف کنیم
اگر تصمیم گرفتید که ظاهر فیلم معکوس را دوست ندارید، میتوانید این جلوه را از ویدیو حذف کنید و به حالت عادی باز خواهد گشت.
اگر جلوههای دیگری دارید که نمیخواهید از دست بدهید، این مراحل راهی عالی برای لغو معکوس کردن ویدیو است. اگر میخواهید با کلیپ دوباره شروع کنید، میتوانید آن را به طور کامل از جدول زمانی حذف کنید و کلیپ اصلی را از پانل پروژه درج کنید.
ویدئو را برای تاثیر بصری معکوس کنید
اثر معکوس برای مدت طولانی در ویراش ویدیو وجود داشته است و می تواند برای اهداف مختلف مفید باشد. به عنوان مثال، می توانید یک جدول زمانی معکوس یک رویداد ایجاد کنید یا فقط یک ویدیو را برای جلوه های کمدی معکوس کنید. آن را در پروژه ویرایش ویدیوی خود امتحان کنید تا به سرعت کمی استعداد و جذابیت اضافه کنید.
در مورد نحوه استفاده از این تکنیک در یک نظر در زیر به ما بگویید.
.