Camfecting (نفوذ به وب کم دستگاه) نوعی حمله سایبری است که افراد زیادی به آن توجه نمی کنند. یک برنامه مخرب یا جاسوس افزار می تواند وب کم شما را آلوده کرده و بدون اطلاع شما ، شما را ضبط کند. بنابراین ، همیشه باید از برنامه ها با استفاده از وب کم شما آگاه باشید.
چراغ کوچک نشانگر LED در کنار وب کم رایانه شما می تواند به تعیین کنید آیا وب کم شما هک شده است کمک کند. هر زمان که برنامه وب کم شما را فعال می کند روشن می شود. اما اگر وب کم لپ تاپ شما چراغ نشانگر فیزیکی نداشته باشد چه می کنید؟ یا LED وب کم معیوب است و کار نمی کند؟ از کجا می دانید دوربین در حال ضبط است؟

سیستم عامل ویندوز با یک اعلان صفحه نمایش مجازی (OSD) که به عنوان یک نشانگر موقت وب کم کار می کند ، ارسال می شود.
با فعال کردن این ویژگی ، ویندوز باعث می شود تا هر بار که یک برنامه وب کم شما را فعال یا غیرفعال می کند ، برای شما اعلان ارسال کند. اعلان OSD وب کم به طور پیش فرض در همه دستگاه های ویندوز 10 غیرفعال شده است.
در این راهنما ، ما چندین روش برای روشن یا خاموش کردن اعلان های OSD وب کم به شما نشان خواهیم داد.
نحوه فعال کردن اعلان های OSD وب کم
گزینه برای فعال کردن این ویژگی در رجیستری ویندوز جمع شده است. ما دو روش برای فعال کردن پرونده رجیستری مسئول اعلان های OSD شرح داده ایم.
توجه:Windows Registry یک پایگاه داده از پرونده ها و تنظیمات حساس است. بنابراین ، تهیه نسخه پشتیبان از رجیستری مهم است قبل از اینکه بخواهید اعلان های خاموش و روشن دوربین را فعال کنید. آسیب رساندن به هر پرونده رجیستری ممکن است سیستم عامل Windows را خراب کرده و باعث نقص عملکرد کامپیوتر شما شود. یک نسخه پشتیبان به عنوان بیمه شما در صورت بروز هرگونه خطا عمل می کند. این راهنمای تهیه نسخه پشتیبان و بازیابی رجیستری ویندوز هر آنچه لازم است بدانید را در اختیار شما قرار می دهد.
روش 1: فایل دستی رجیستری OSD را اصلاح کنید
1. جعبه Windows Run را با استفاده از میانبر کلید Windows + Rراه اندازی کنید.
2. regeditرا در کادر گفتگو تایپ کرده و روی تأییدکلیک کنید.
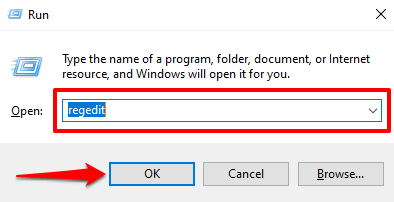
3 مسیر زیر را در نوار آدرس ویرایشگر رجیستری قرار دهید و Enterرا روی صفحه کلید خود فشار دهید.
HKEY_LOCAL_MACHINE \ SOFTWARE \ Microsoft \ OEM \ Device \ Capture
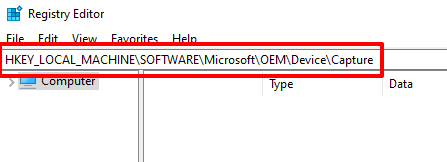
کلید را با برچسب NoPhysicalCameraLED. اگر این کلید را در این فهرست پیدا نکردید ، برای ایجاد یک کلید به مرحله بعدی بروید. در غیر این صورت ، به مرحله 6 بروید تا مقدار آن را تغییر دهید.
4. روی یک قسمت خالی در فهرست کلیک راست کرده و جدیدو ارزش DWORD (32 بیتی)را انتخاب کنید.
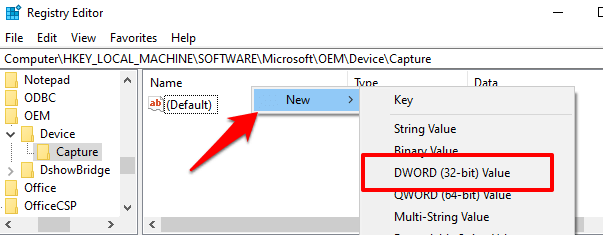
5. کلید تازه ایجاد شده
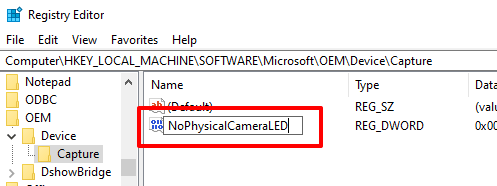
6. روی مورد NoPhysicalCameraLEDدوبار کلیک کنید یا روی آن کلیک راست کرده و اصلاحرا انتخاب کنید.
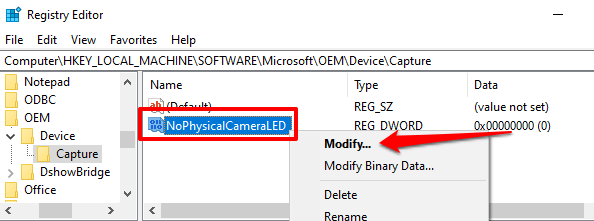
7 داده های Value را به 1تغییر دهید و روی تأییدکلیک کنید.
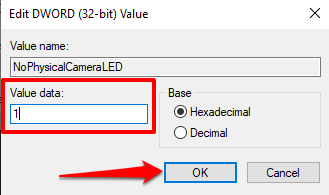
8. Registry Editor را ببندید.
با تغییر مقدار کلید رجیستری NoPhysicalCameraLED ، به ویندوز اطلاع می دهید که وب کم شما فاقد LED فیزیکی اختصاصی است. این Windows Shell را وادار می کند گزینه دیگری - یک نشانگر روی صفحه - ارائه دهد که به شما اجازه می دهد از زمان شروع یا توقف پخش جریانی وب کم مطلع شوید.
روش 2: ایجاد یک Registry File Shortcut
این یک گزینه سریعتر است که مستلزم ایجاد یک فایل متنی با پسوند رجیستری (.reg) است. این پرونده رجیستری به عنوان میانبری استفاده می شود که می توانید با کلیک یک دکمه اعلان های روشن / خاموش دوربین OSD را فعال و غیرفعال کنید.
1. Notepad را راه اندازی کرده و محتوای زیر را در پنجره جای گذاری کنید.
Windows Registry Editor نسخه 5.00
[HKEY_LOCAL_MACHINE \ SOFTWARE \ Microsoft \ OEM \ Device \ Capture]
استفادهNoPhysicalCameraLEDUP=dword:00000001

2. برای ذخیره پرونده ، Control + Shift + Sرا فشار دهید.
3. پرونده را نامگذاری کنید ، پسوند .regرا در انتهای نام پرونده اضافه کنید - به عنوان مثال. Enable-Camera-OSD.reg- و روی ذخیرهکلیک کنید.
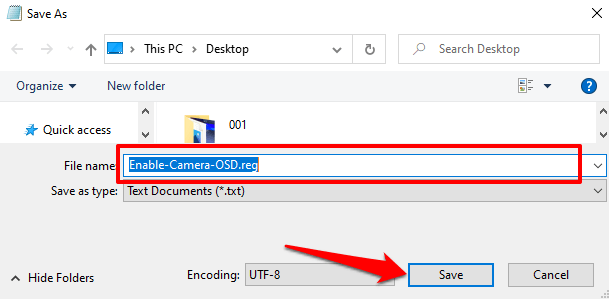
4. برای فعال کردن اعلانهای OSD روی پرونده رجیستری دوبار کلیک کنید.
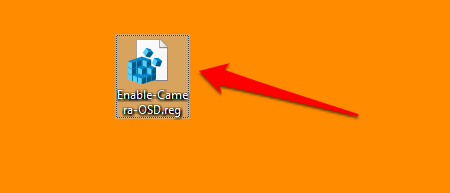
5. بلهرا روی هشدار کلیک کنید.
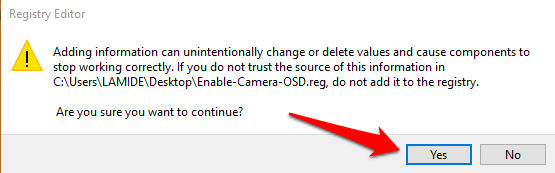
6. پیامی دریافت خواهید کرد که می گوید کلیدها و مقادیر با موفقیت به رجیستری اضافه شده اند. تأییدرا برای ادامه انتخاب کنید.
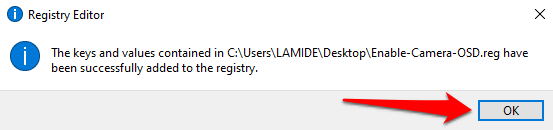
برای بخش وب کم را تست کنید اعلان های روشن / خاموش OSD به بخش بعدی بروید.
نحوه عملکرد اعلان دوربین OSD
هنگامی که شما اعلان های OSD را برای فعال سازی و غیرفعال کردن دوربین در رایانه خود فعال کنید ، Windows هر زمان که برنامه وب کم شما را فعال می کند ، یک هشدار را نشان می دهد. نحوه کار آن در اینجا است.
برنامه ای را که برای دسترسی به دوربین شما برای کار نیاز دارد راه اندازی کنید ، به عنوان مثال ، بزرگنمایی ، تیم های مایکروسافت ، اسکایپ و غیره. لیست کامل برنامه های دارای دسترسی دوربین را می توانید در اینجا پیدا کنید: تنظیمات>حریم خصوصی>دوربین.
یک تماس ویدیویی یا جلسه آزمایشی را در برنامه مورد نظر خود شروع کنید. به محض روشن شدن ویدیو در پنجره تماس یا به محض اینکه برنامه از وب کم شما استفاده می کند ، باید هشدار دوربین روشنرا در گوشه بالا سمت چپ صفحه رایانه خود مشاهده کنید.
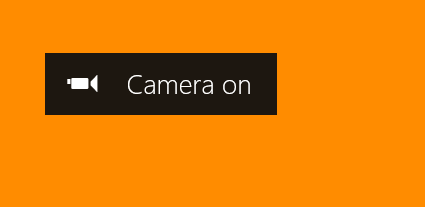
وقتی برنامه ای از استفاده از وب کم شما جلوگیری می کند ، اعلان دوربین خاموشدر مدت 5 ثانیه ظاهر می شود و ناپدید می شود.
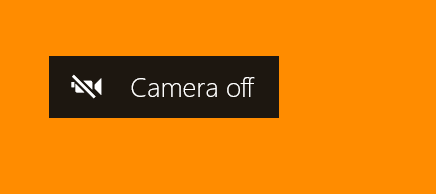
اعلان های OSD نمایش داده نمی شود؟ این موارد را بررسی کنید
اگر رایانه شما علیرغم فعال کردن اعلان های OSD در رجیستری ویندوز ، هشدارهای روشن / خاموش دوربین را نمایش نمی دهد ، موارد زیر را امتحان کنید.
1 رایانه خود را مجدداً راه اندازی کنید
گاهی اوقات ، ممکن است تغییرات ایجاد شده در رجیستری تا زمانی که رایانه خود را مجدداً راه اندازی نکنید ، اعمال نمی شوند. تأیید کنید که کلید رجیستری NoPhysicalCameraLED را تغییر داده اید ، رایانه خود را مجدداً راه اندازی کرده و دوباره امتحان کنید.
2. به یک حساب سرپرست بروید
نمی توانید از یک حساب استاندارد یا مهمان در برخی از کلیدهای رجیستری تغییراتی ایجاد کنید. اگر نمی توانید دوربین اعلان های دوربین OSD را از طریق ویرایشگر رجیستری فعال کنید ، مطمئن شوید که به عنوان سرپرست وارد ویندوز شوید هستید. به تنظیمات>حساب ها>اطلاعات خودبروید و مطمئن شوید که حساب دارای برچسب مدیرباشد.
برای یادگیری نحوه یک حساب استاندارد به یک حساب سرپرست تغییر دهید در ویندوز 10 به این راهنما مراجعه کنید.
آیا دیگر اطلاعیه های OSD نمی خواهید؟ 2 راه برای خاموش کردن آن
اگر برای نمایش اعلان های دوربین روی صفحه دیگر به Windows نیاز ندارید ، نحوه خاموش کردن ویژگی در اینجا آمده است.
روش 1: اصلاح رجیستری
به رجیستری بروید و کلید NoPhysicalCameraLEDرا به حالت پیش فرض برگردانید.
روی NoPhysicalCameraLED دوبار کلیک کنید کلید ، مقدار Value را به 0تغییر دهید و تأییدرا انتخاب کنید.

روش 2: ایجاد میانبر پرونده رجیستری
می توانید همچنین یک پرونده رجیستری اختصاصی ایجاد کنید که به عنوان دکمه خاموش کردن اعلان وب کم OSD عمل کند. Notepad را راه اندازی کنید و مراحل زیر را دنبال کنید.
1. برای ذخیره فایل ، دستور زیر را در پنجره Notepad جایگذاری کرده و Control + Shift + Sرا فشار دهید.
Windows Registry Editor نسخه 5.00
[HKEY_LOCAL_MACHINE \ SOFTWARE \ Microsoft \ OEM \ Device \ Capture]
داشتنNoPhysicalCameraLEDUP = dword:00000000
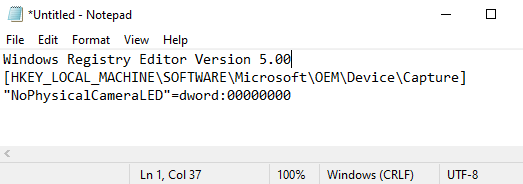
2. پرونده را نامگذاری کنید ، پسوند .regرا در انتهای نام پرونده اضافه کنید - به عنوان مثال. Disable-Camera-OSD.reg- و روی ذخیرهکلیک کنید.
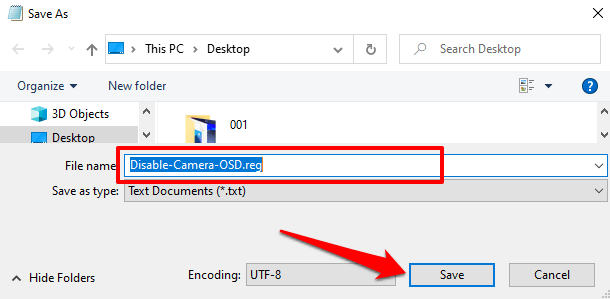
3. به دسک تاپ بروید (یا هرجایی که پرونده را ذخیره کردید) و روی پرونده دوبار کلیک کنید تا اعلان های OSD غیرفعال شود.
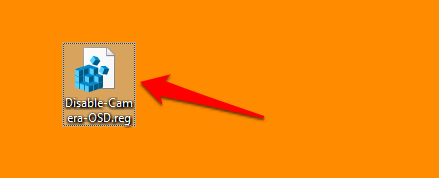
4. روی بلهروی هشدار کلیک کنید.
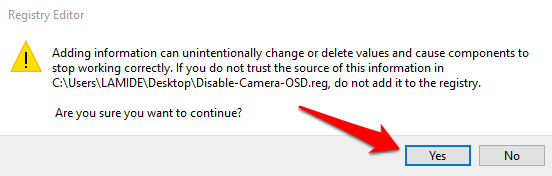
یک لایه محافظ اضافی
حتی اگر رایانه Windows شما دارای نشانگر وب کم است که به درستی کار می کند ، باید فعال سازی اعلان دوربین OSD را نیز در نظر بگیرید. این یک سیستم امنیتی اضافی است که شما را از هک وب کم مطلع می کند.
اگر چراغ نشانگر وب کم یا اعلان دوربین OSD در زمان های غیر عادی روشن می شود وقتی که شما تماس ویدیویی یا ضبط ویدئو برقرار نمی کنید ، احتمالاً یک برنامه یا پسوند مرورگر ناشناخته با استفاده از وب کم شما در پس زمینه وجود دارد. در این حالت ، بهتر است با Windows Defender اسکن کنید یا یک اسکنر شخص ثالث باشید.