برای یافتن برنامه از وب کم شما ، روش بسیار موثری را توضیح خواهم داد. به این ترتیب ، شما می توانید استفاده از این مجوز را بدون اجازه خود متوقف کنید ، یا به سادگی برنامه را ببندید تا وب کم خود را آزاد کنید تا از یک برنامه دیگر استفاده کند.
به دلایلی ، ویندوز 10 تلاش می کند تا از وب کم خود در چندین برنامه استفاده کند. . در بیشتر موارد ، هنگامی که وب کم ها فکر می کنند توسط یک برنامه مورد استفاده قرار می گیرند ، در برنامه های دیگر روشن خواهند شد و قابل استفاده نیستند. بنابراین بیایید نگاهی بیندازیم که چگونه می توانیم برنامه ای را که از وب کم ما استفاده می کند شناسایی کنیم که بتوانیم جلوی آن را بگیریم.

چگونه فرآیند وب کم خود را در یک برنامه پیدا کنیم تا آن را متوقف کنیم
برای یافتن وب کم ، ما " لازم است بدانید که نام در مدیر دستگاه چیست. از آنجا ، می توانیم فرآیندهای در حال اجرا را جستجو کنیم تا با وب کم خود مطابقت پیدا کنیم.
برای شروع ، منوی استارت خود را باز کنید و را جستجو کنید. برای باز کردن مدیر دستگاه وقتی ظاهر می شود ، کلیک کنید. بخش / دستگاه های جادوگریرا جستجو کنید و برای باز کردن فلش کرکره کلیک کنید.

در مرحله بعد ، وبکم را راست کلیک کرده و روی Pاملاککلیک کنید. در پنجره جدیدی که ظاهر می شود ، روی گزینه کلیک کنید. در مرحله بعد ، روی جعبه کشویی املاککلیک کنید و نام شیء دستگاه فیزیکیرا جستجو کنید. روی لیستی که ظاهر می شود کلیک راست کنید و روی کلیک کنید. اکنون می توانید آن پنجره را به پایین ببندید.

اکنون نام دستگاه خود را دارید و می توانید فرآیندهای در حال اجرا خود را جستجو کنید تا دریابید از چه برنامه وب کم شما استفاده می کند.
In_content_1 همه: [300x250] / dfp: [640x360]->چگونه می توان از مدیر فرآیند برای یافتن برنامه استفاده از وب کم خود استفاده کرد

برای این مرحله ، باید فرآیند اکسپلورر را بارگیری کنید. این یک برنامه در اینجا از Microsoft Sysinternals موجود است. است پس از بارگیری پرونده ، پرونده بایگانی Processexplorer.zip را استخراج کنید.

پس از استخراج ، به پوشه استخراج شده بروید و برای باز کردن procexp.exeکلیک کنید. وقتی از شما خواسته شد روی موافقتکلیک کنید. اکنون می توانید یک مدیر فرآیند پیچیده ، مشابه آنچه را که در TaskManager مشاهده می کنید ، ببینید. روی یافتنو سپس یافتن دسته یا DLLکلیک کنید.

نام دستگاه خود را در کادر دسته یا دستگیره DLLکپی کنید و سپسروی جستجوکلیک کنید. ممکن است مدتی طول بکشد تا نتایج جمع شود. اکنون لیست برنامه های کاربردی را با استفاده از وب کم خود مشاهده خواهید کرد.
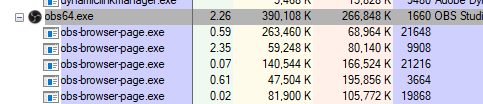
اگر نمی دانید هر کدام از برنامه ها چیست ، در صفحه نتایج جستجو روی آنها کلیک کنید و متوجه خواهید شد که آنها در پنجره اصلی پردازشگر اکسپلورر به رنگ خاکستری برجسته می شوند. اگر آن را تشخیص ندهید ، می توانید آن را ببندید و به وب کم دسترسی پیدا کنید.
در آن مرحله ، اکنون باید بدون استفاده از مشکلی در وب کم useyour در برنامه دیگری آزاد باشید اگر هنوز مشکلی ندارید ، ممکن است مشکل غیر مرتبط باشد. به عنوان مثال ، یک مشکل با خود نرم افزار است. یا شاید یک گزینه در منوی تنظیمات نرم افزار outat وجود داشته باشد تا وب کم پیش فرض خود را تغییر دهید.

اگر برنامه را در نتایج جستجو تشخیص نمی دهید ، جستجوی سریع در Google باید نتایج دقیق را برگرداند. در بعضی موارد ، فقط ممکن است نوعی نرم افزار لازم برای وب کم شما باشد. بعید نیست ، اما ممکن است بدافزار باشد که از وب کم شما استفاده می کند.
در این حالت ، می توانید بر روی آن کلیک کنید تا آن را در Process Explorer برجسته کنید. سپس در پنجره اصلی بر روی آن راست کلیک کرده و روی کشتن فرآیندکلیک کنید. پس از آن ، باید راهنمای ما را دنبال کنید تا بدافزارها را از رایانه شخصی Windows خود بررسی و حذف کنید.
Summary
امیدوارم که این راهنما به شما در آموزش شما کمک کند تا دریابید که چه برنامه ای استفاده می کند وب کم خود را در ویندوز 10. با دنبال کردن این راهنما ، می توانید اطمینان حاصل کنید که با نرم افزار خود درگیری نخواهید داشت و بررسی می کنید که دوربین شما توسط نرم افزارهای مخرب مورد استفاده قرار نمی گیرد.